【ポリゴン(Polygon)ブリッジの使用方法】
イーサリアムネットワーク上からD'CENT ウォレットを使ってポリゴン(以下、Polygon)ネットワークの方への暗号資産の移動方法をまとめた内容になっています。D'CENT スマホ版アプリのDAppsブラウザ(「Discovery」タブ)は、イーサリアムとポリゴンネットワークに対応しているため、DAppsブラウザ上からネットワークの方へ暗号資産を移動させることができます。
Discoveryは、ブロックチェーン向けの脱中央化アプリ(DApps)サービスをご利用いただけるブラウジング機能になります。 また、パンケーキスワップ機能をはじめ全てのDAppsサービスの運営元はD'CENTではありませんので、当サービスに関するご質問等はDApps側にお問い合わせください。従いまして、Dappsサービスのご利用にあたり、お客様ご自身によるいかなるトラブル(紛失・盗難・破損、パスコードのお忘れなど)につきましては、 当社では一切の責任を負いかねますので、あらかじめご了承ください。
🟨イーサリアム向け暗号資産のポリゴン(メインネット)への移動方法
[手順1] イーサリアム用アカウントの作成および暗号資産の入金方法
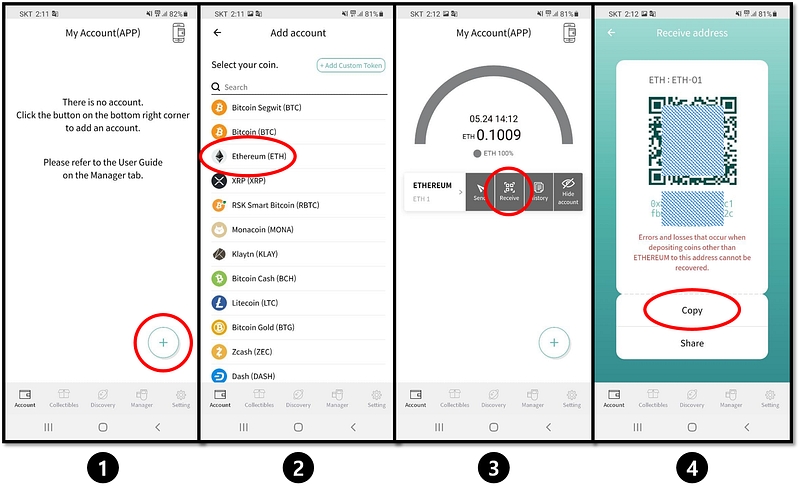
① メイン画面から「+」をタップし、イーサリアム用のアカウントを作成します。 ② 追加したいイーサリアム用アカウントを選択します。 ③ メイン画面上で作成した、イーサリアム用アカウントのアドレスを確認します(受け取りボタン)。 ④ イーサリアム側のアドレスをコピーして自分のイーサリアム用アカウント側から ERC20の暗号資産を受け取ります。
[手順2] ポリゴン(メインネットワーク)アカウントの作成方法
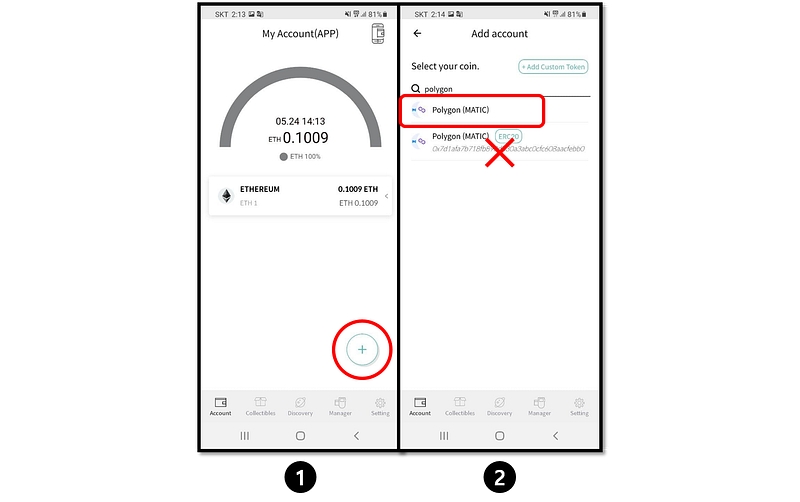
① メイン画面の、「+」をタップしてポリゴン(メインネット)用のアカウントを追加します。 ② [Polygon」と検索し、検索結果の中から[Polygon (MATIC)」を選択します。
[手順3] DAppsブラウザのネットワークを「イーサリアム」に変更します。
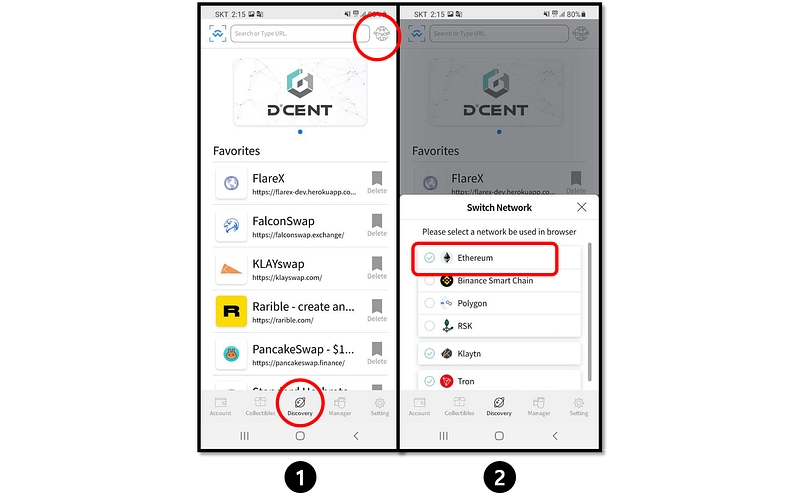
① 「Discovery」タブ画面右上の、[Network]アイコンをタップします。 ② ネットワーク設定を「Ethereum」に変更します。
[手順4] ポリゴンのブリッジサイトへの移動およびログイン方法
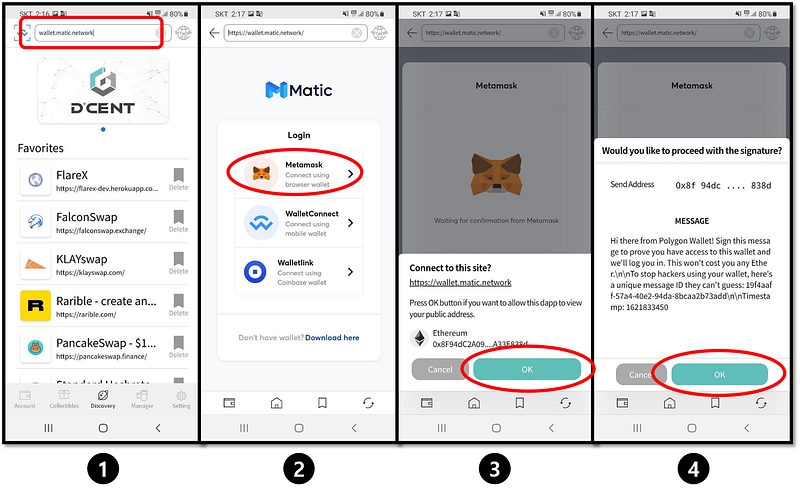
① 「Discovery」タブ上から、下記のポリゴンブリッジのサイトURLを入力します。 https://wallet.matic.network ② ログインの際、使用するウォレットを「Metamask」に指定します。 ③ 「OK」をタップしてログインします。 ④ ウォレット側で指紋、またはパスコードを入力して本人認証を行います。
[手順5] 暗号資産移動のリクエスト方法
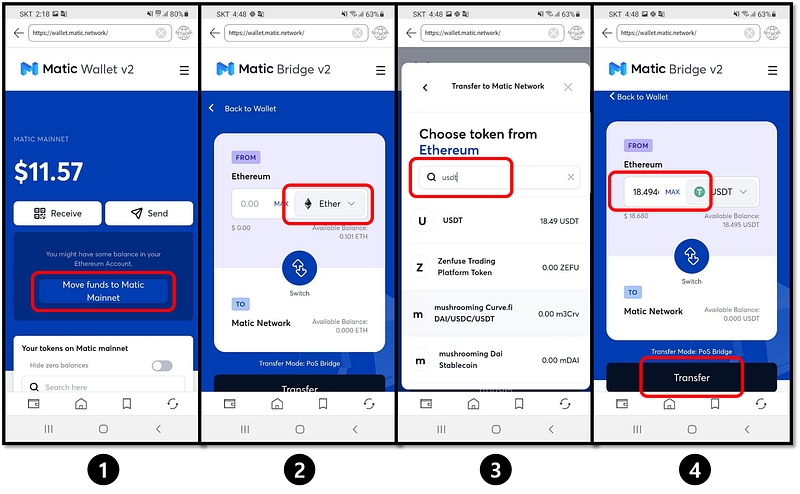
① 「Move funds to Matic Mainnet」をタップします。 ② 移動させたい暗号資産の選択するには、「Ether」で表示されているものをタップします。 ③ 「暗号資産」と検索します(例:USDT)。 ④ 移動させたい暗号資産の数を設定した後、「Transfer」をタップします。

⑤ 「Continue」をタップして次へ進みます。 ⑥ 暗号資産移動にかかる手数料を確認し、「Continue」をタップします。 ⑦ 「Continue」をタップして次へ進みます。
[手順6] 暗号資産移動のための取引承認方法

① 取引に対する承認を行うため、「OK」をタップし、ウォレット上から本人認証(指紋認証、またはパスコードの入力による) ② 取引がリクエストされ、ステータスが完了になるまで待機します。 ③ 最後に「Continue」をタップして取引完了となります。
[手順7] ポリゴンのメインネットへ移動された暗号資産の確認方法
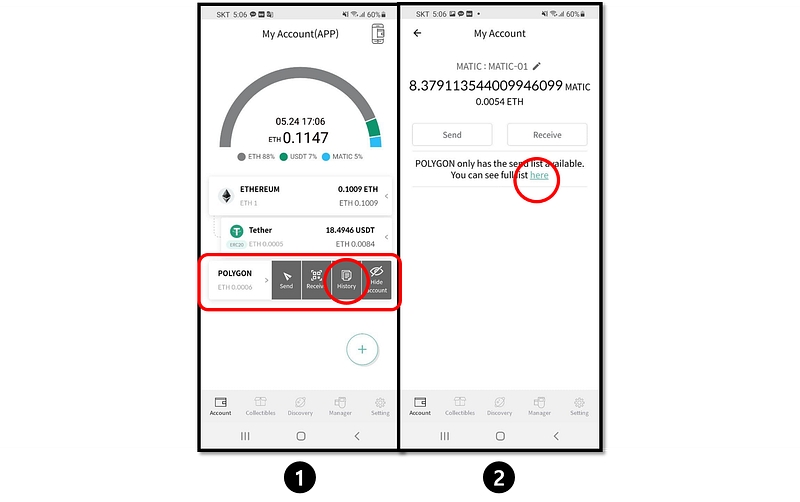
① ポリゴン(メインネット)のアカウント上から、「History」をタップします。 ② 取引の内容は、取引詳細画面上の「here」をタップします

③ 移動先のサイト上から、「トークンリスト」を確認します。 ④ リストの中から「USDT」をタップします。 ⑤ コントラクトのアドレスをコピーします。
[手順8] D'CENT ウォレットを使ったカスタム型トークン用のアカウント追加方法
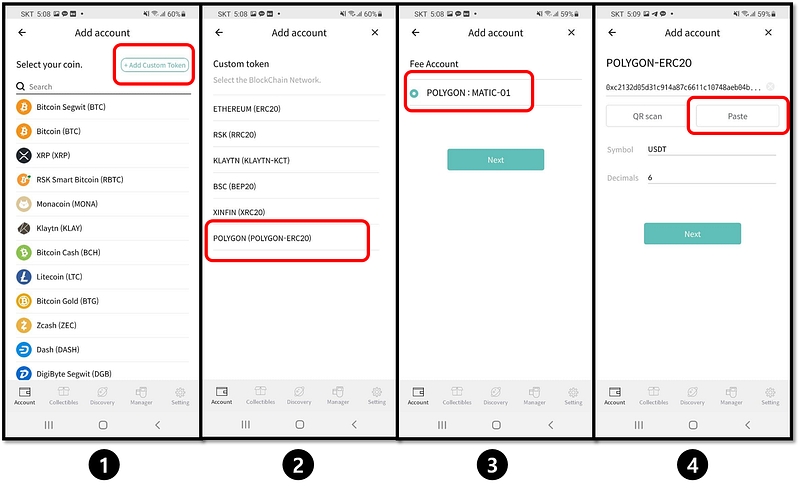
① D'CENT ウォレット上から、「Add Custom Token」をタップします。 ② ご希望のトークンがサービス完了となっている、ネットワーク(POLYGON-ERC20)をタップします。 ③ トークンのアカウントに紐づく手数料が発生する、アカウント(POLYGON)を選択します。 ④ ↑[STEP-7]でクリップボードにコピーしたコントラクトアドレスをペーストし、 「次へ」をタップすることでPOLYGON向けのUSDTトークンが発行されます。
🟨トークンリスティングのリクエスト方法
より詳しいリクエスト方法については、D'CENTの公式ホームページよりご確認いただけます。
🟨少量のMATIC コイン獲得方法
イーサリアムのネットワークの場合、手数料としてETH コインが使われているように、 ポリゴンのネットワークではMATICというコインが手数料として使用されます。
USDTのようなトークン系暗号資産を初めて移動させる場合は、ポリゴンのネットワーク側にMATIC コインが存在していないため殆どのアクションに制限がかかります。 上記の理由により、ポリゴンでは初期のから少量の(0.001 MATIC)コインを無料で提供しています。
Last updated
Was this helpful?