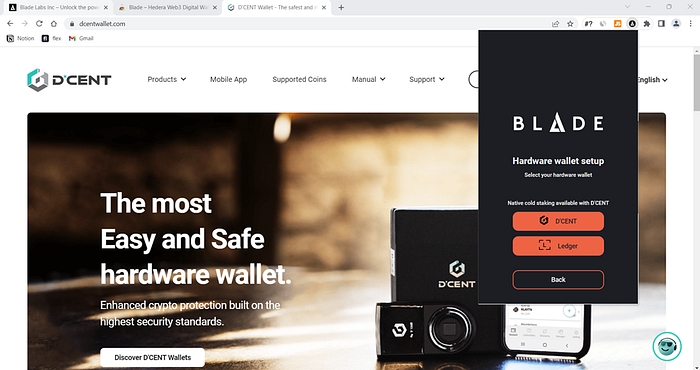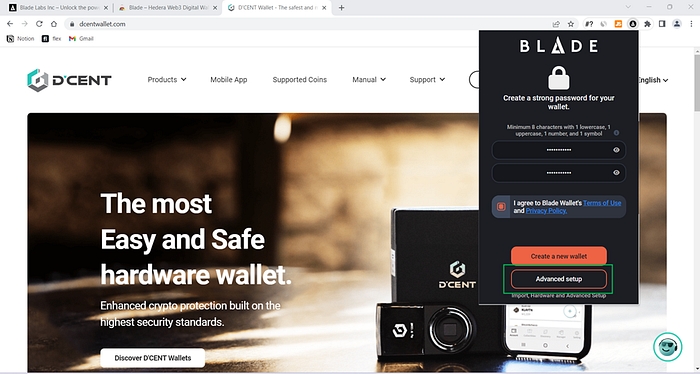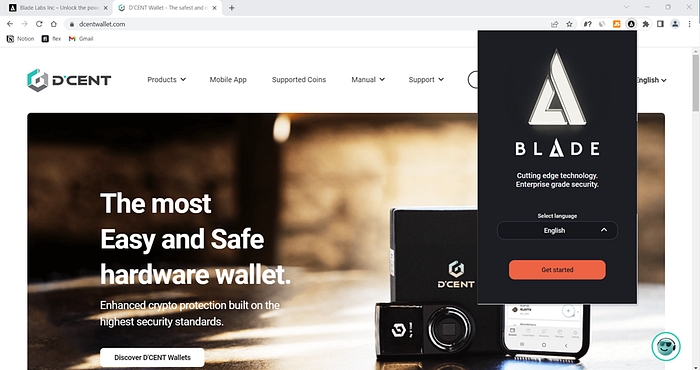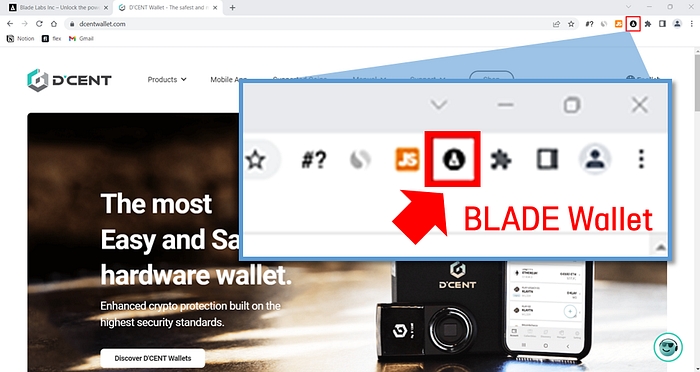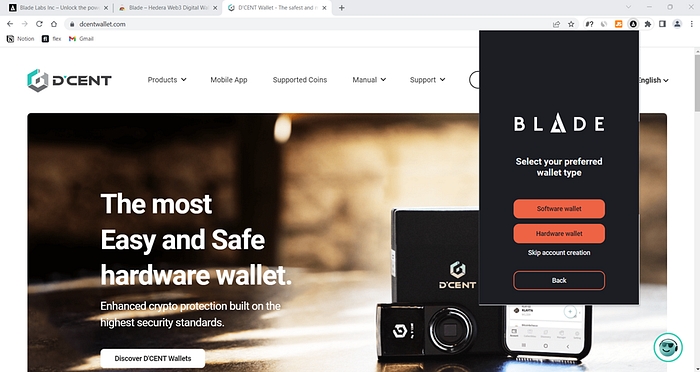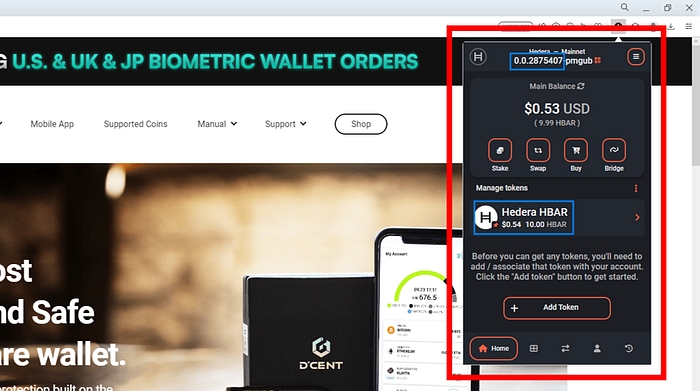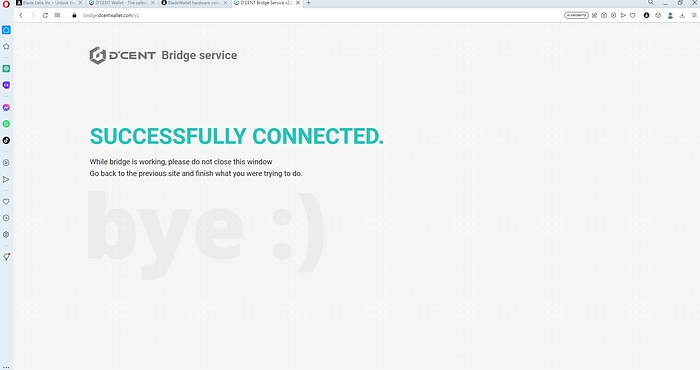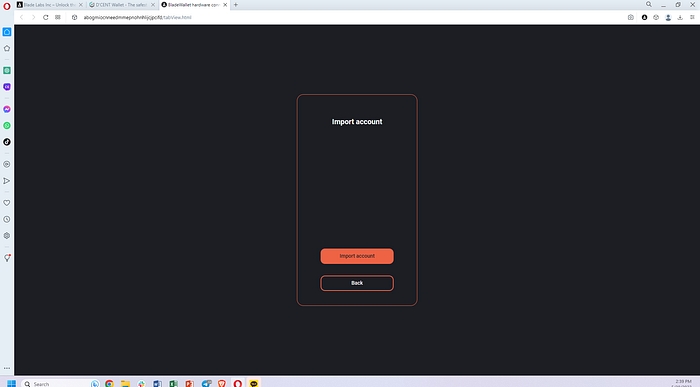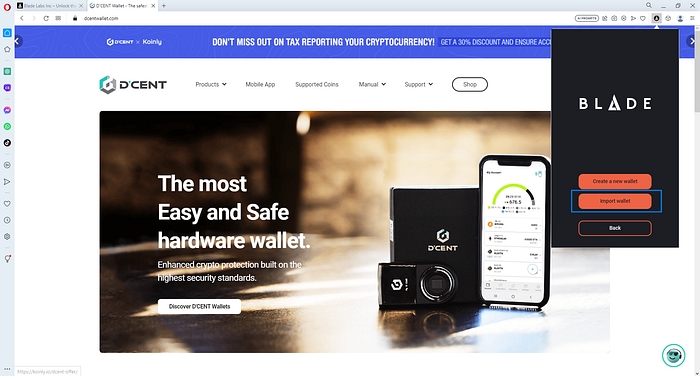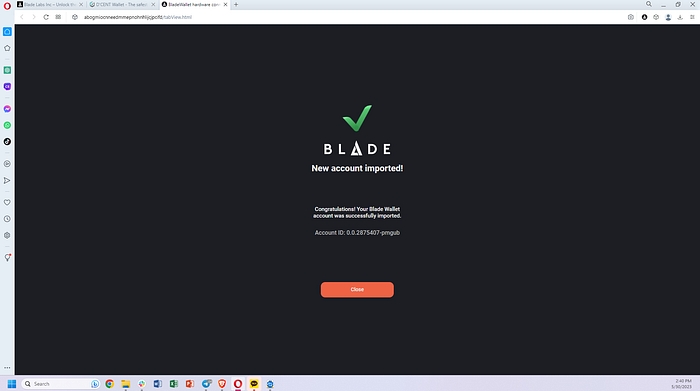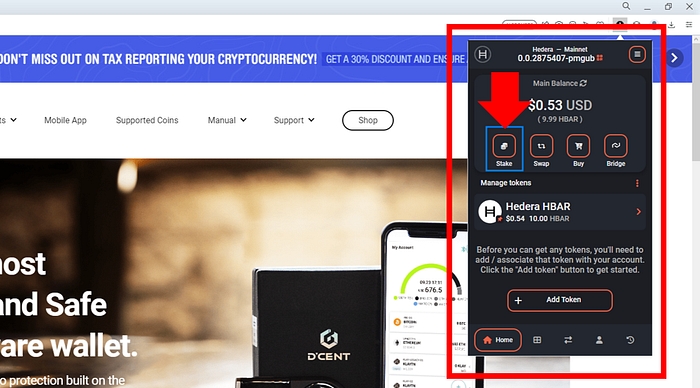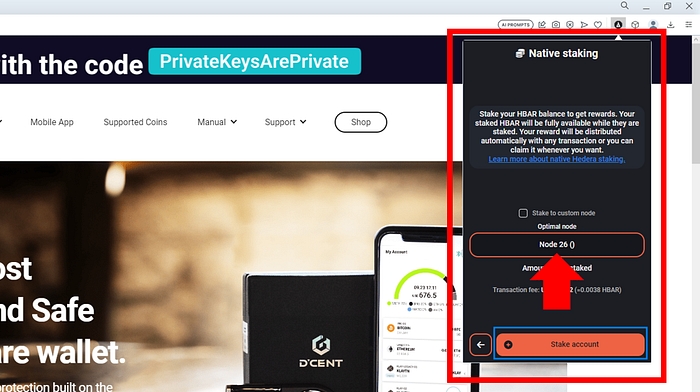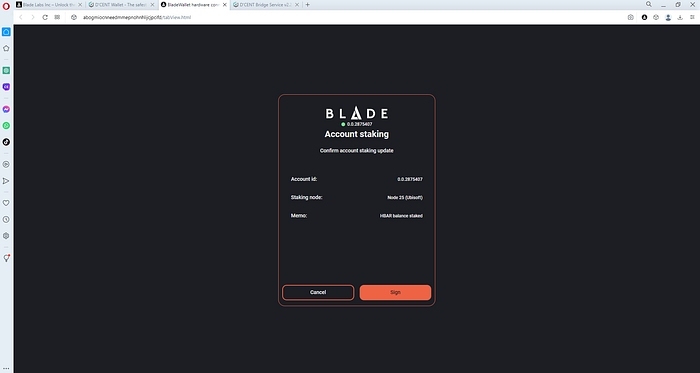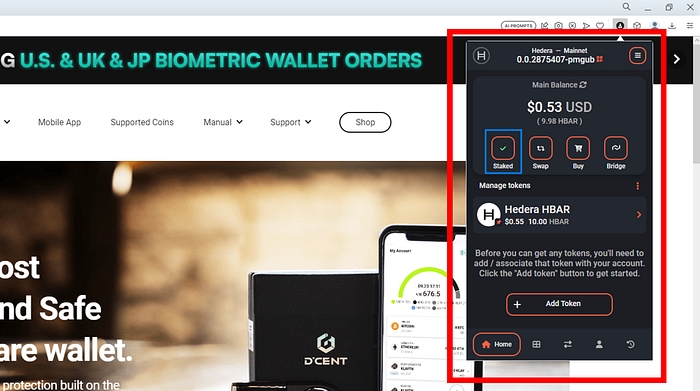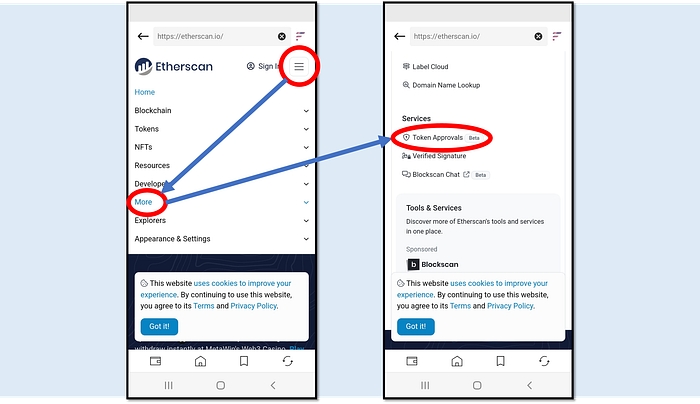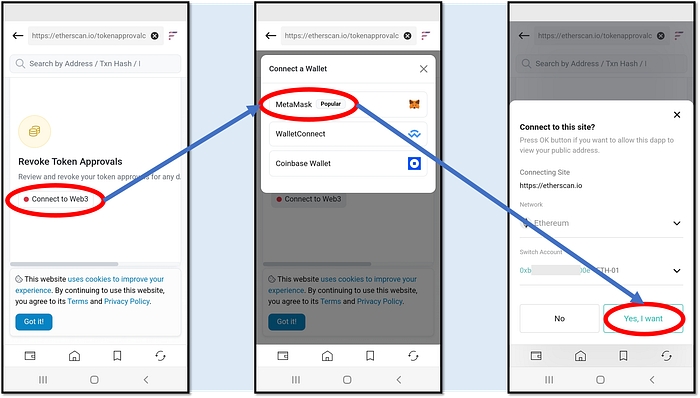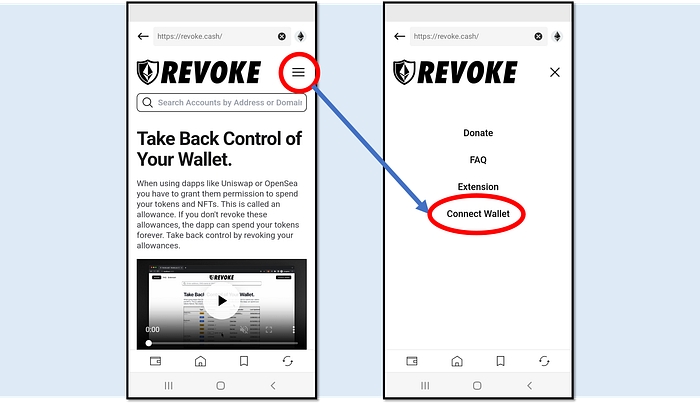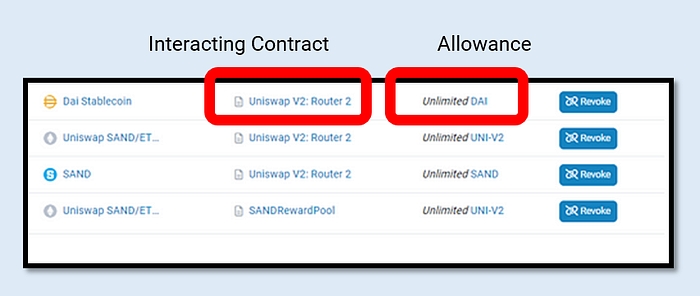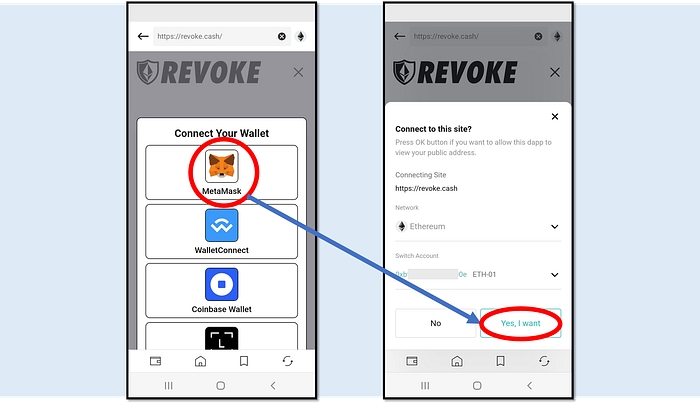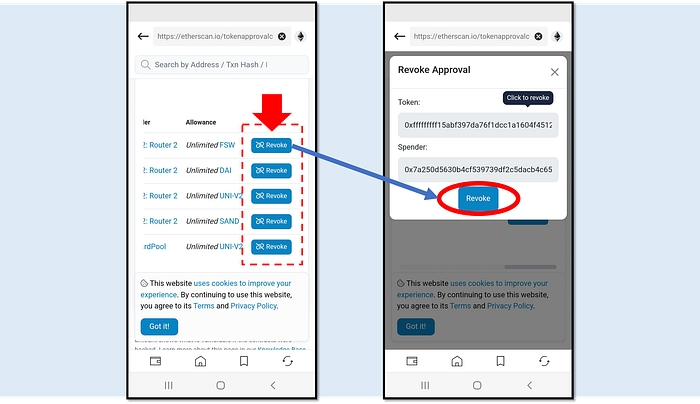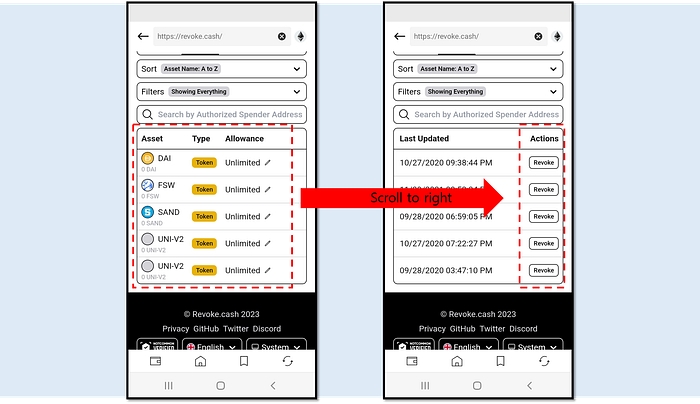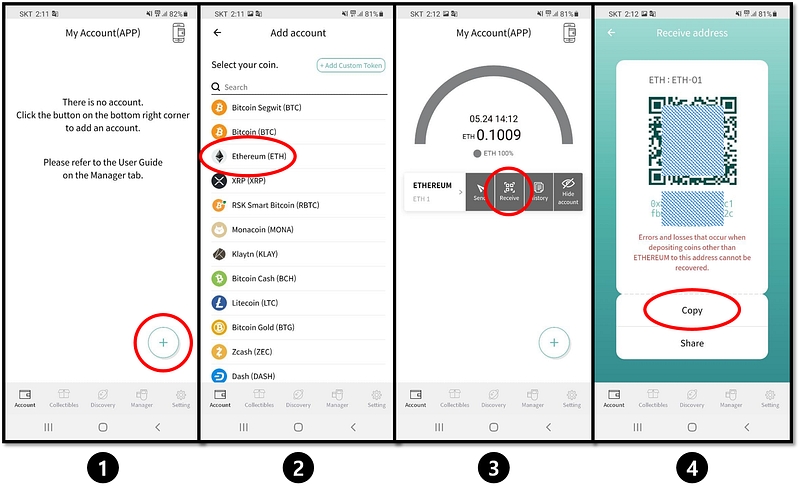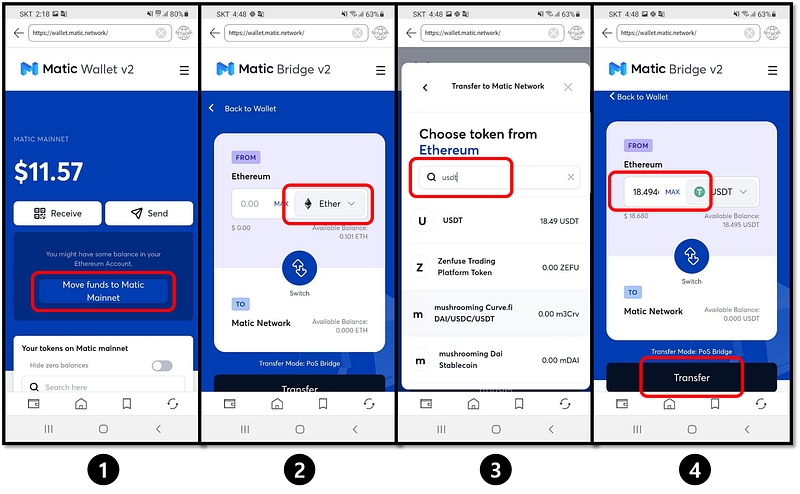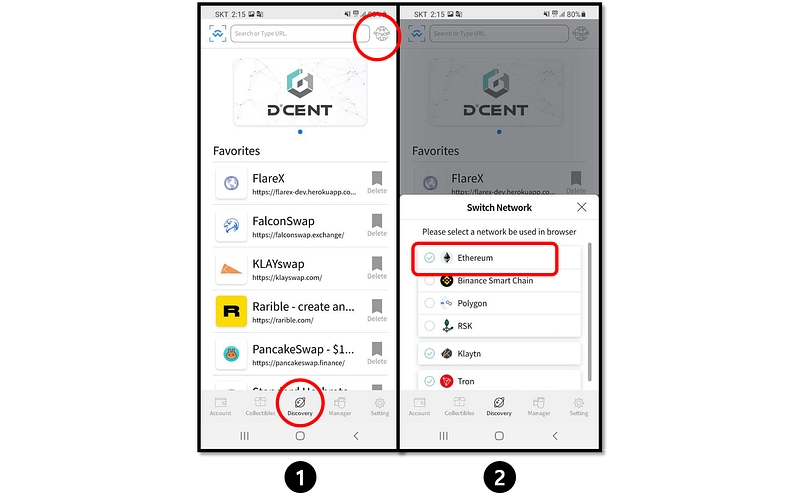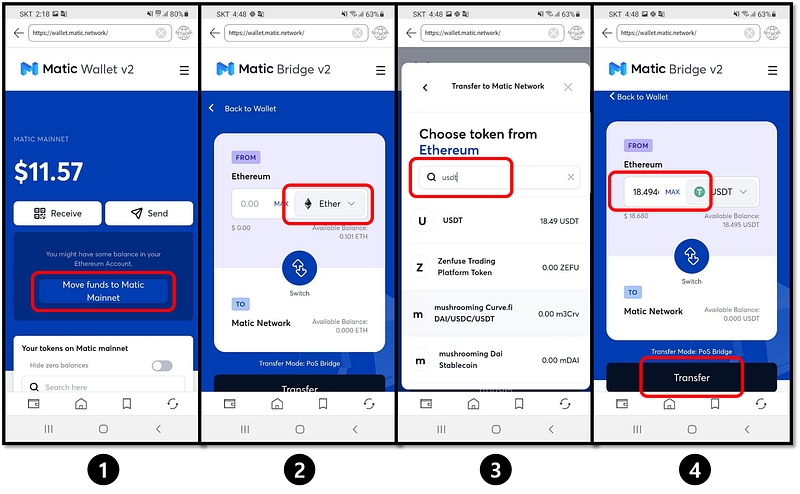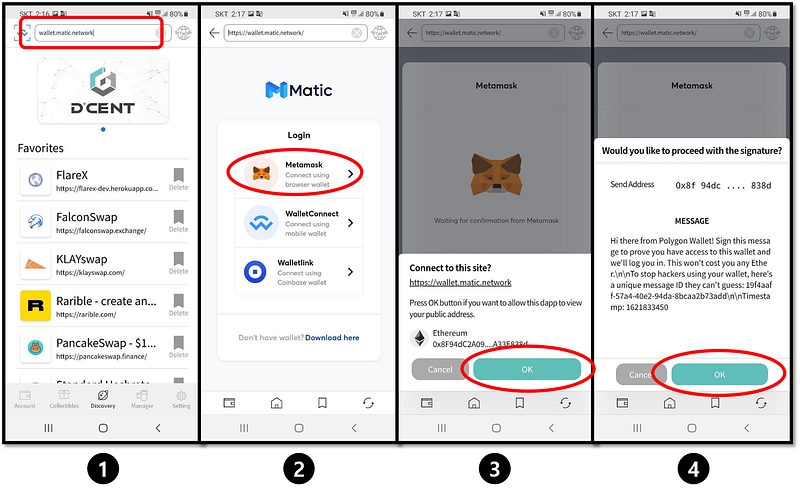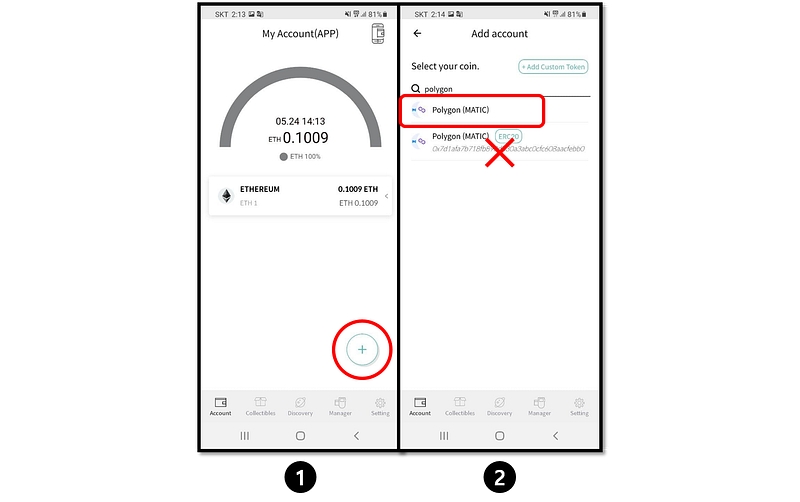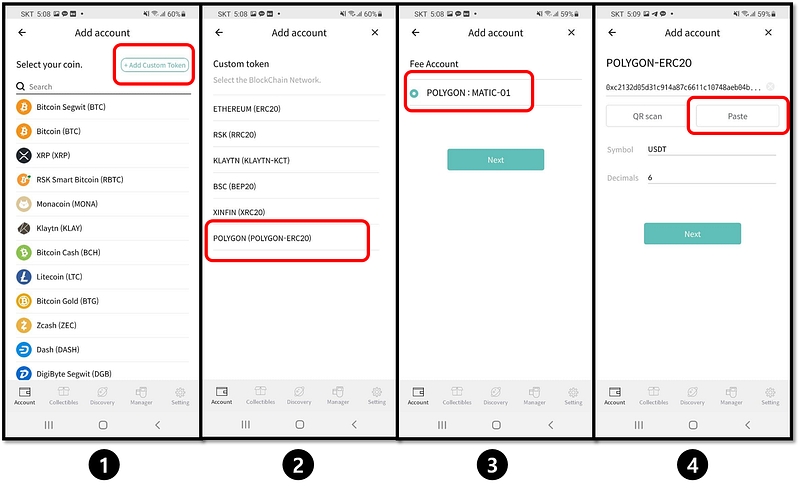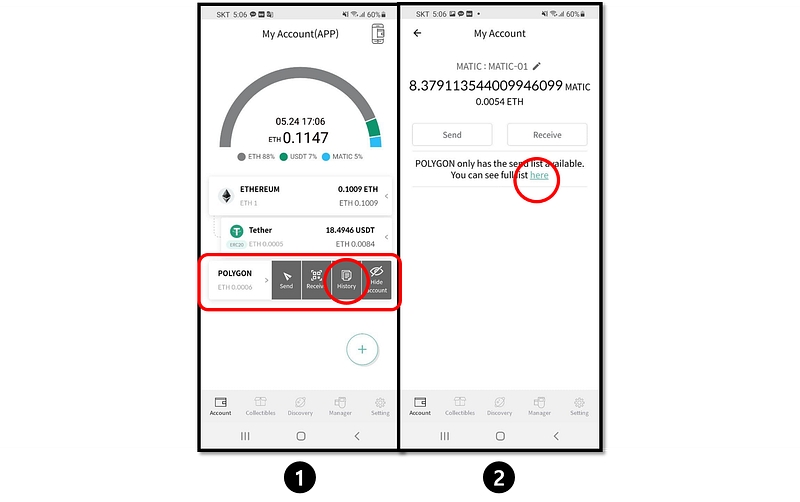Loading...
Loading...
Loading...
Loading...
Loading...
Loading...
Loading...
Loading...
Loading...
Loading...
Loading...
Loading...
Loading...
Loading...
Loading...
Loading...
Loading...
Loading...
Loading...
Loading...
Loading...
Loading...
Loading...
Loading...
Loading...
Loading...
Loading...
Loading...
Loading...
Loading...
Loading...
Loading...
Loading...
Loading...
Loading...
Loading...
Loading...
Loading...
Loading...
Loading...
Loading...
Loading...
Loading...
Loading...
Loading...
Loading...
Loading...
Loading...
Loading...
Loading...
Loading...
Loading...
Loading...
Loading...
Loading...
Loading...
Loading...
Loading...
Loading...
Loading...
Loading...
Loading...
Loading...
Loading...
Loading...
Loading...
Loading...
Loading...
Loading...
Loading...
Loading...
Loading...
Loading...
Loading...
Loading...
Loading...
Loading...
Loading...
Loading...
Loading...
Loading...
Loading...
You can download the D'CENT Mobile App by clicking on this link.
If you are installing the mobile app for the first time, you need to select a wallet mode. Please choose 'Biometric Cold Wallet'.
You can change the wallet mode at any time from the Settings tab in the mobile app. If you are using a biometric cold wallet, make sure to set the wallet mode to 'Biometric Cold Wallet' in the mobile app.
To protect your D'CENT mobile app, you must set a 6-digit password. This app password will be required every time you launch the D'CENT mobile app, so be sure to remember it.
A permission request popup will appear when connecting with the D'CENT Biometric Wallet. Tap "Allow" to enable synchronization with your cold wallet.
If you do not grant permissions, the app will not be able to sync with the cold wallet, restricting its functionality. Please make sure to allow the required permissions for proper use.
If the permission popup does not appear, you can manually enable app permissions by following the steps shown in the image below.
To use the cold wallet with the mobile app, Bluetooth pairing is required. This pairing process only needs to be done once during the initial setup.
1. Turn on the cold wallet, authenticate using your fingerprint or PIN, then navigate to the "Settings" menu and press OK.
2. Select the "Bluetooth" menu and press OK.
3. Choose "Android" menu and press OK.
4. On the cold wallet screen, the message "Connecting..." will be displayed along with the Device ID and Bluetooth password.
The D'CENT Device ID is displayed in the format D'CENT-iD-<numbers or letters>. The Bluetooth password is shown as a 6-digit number.
If the blue light blinks at the top-right corner of the cold wallet, it indicates that the device is functioning properly.
Once the cold wallet enters pairing mode, you can connect it to your phone via Bluetooth.
This guide is based on the D'CENT mobile app version v7.5.1.
Open the Bluetooth settings on your Android phone and ensure that Bluetooth is turned on. If you're unsure how to access the Bluetooth menu, please refer to this guide.
1. Open the D'CENT mobile app and select "Bluetooth icon" at the top of the "My Wallet" tab.
2. A permission request popup will appear to access device's location for the D'CENT mobile app. Select the "While using the app".
3. A "Search Device" popup will appear, displaying the device name that matches the Device ID shown on your cold wallet screen.
4. Tap the device name, then enter the 6-digit Bluetooth password displayed on your cold wallet screen when prompted.
5. Once you enter the Bluetooth password and the connection is complete, the D'CENT mobile app will automatically synchronize with your cold wallet. The app will automatically start syncing with the cold wallet, which may take a few seconds.
6. When synchronization is complete:
A connection indicator will appear in the top of the mobile app.
A blue Bluetooth connection light will stay turned on in the top right corner of the cold wallet.
Now, you can tap the "Add Account" button to add the necessary coin accounts. For detailed instructions on adding coin accounts, click here.
Creating new wallet on the Biometric Wallet
D'CENT Biometric Wallet is equipped with 4-buttons for navigation.
Up(∧)/Down(∨) buttons : move between selectable items or change value of numbers or characters.
OK button : confirm selected item or input value.
Back button : move to previous menu or cancel the current input value.
To power on the device, press and hold the power button for 3 seconds, which is located on the right-side.
Use ∧(Up) or ∨(Down) button to select your language and press OK button.
Language support : English, Korean, Chinese, Japanese, Spanish
To create a new wallet, select "Create Wallet" from the menu.
To protect accessing your wallet, register a new PIN and your fingerprint. Firmware below v.2.5.5 only supports 4-digit PIN length.
Use ∧(Up, increase number value) or ∨(Down, decrease number value) button to input your PIN. Pressing the OK button on the hardware wallet will confirm the input.
When you have entered 4 digits, you will see "OK" text on the screen. If you wish to set your PIN to 4-digits long, then press the OK button on the hardware wallet.
If you wish to set the PIN to a longer digit, you can change the ("OK" text) value on the screen by pressing the Up or Down button. Your PIN can be set to 4, 5, 6, 7, or 8 digits long.
If you register a 4-digit PIN, you will see a “Security level is low” warning on the screen. If you wish to use such a PIN, press the "OK" button on the hardware wallet to continue.
Re-enter the same PIN you have set in the previous step to verify for correctness.
※ If the PIN numbers do not match, you will have to restart the PIN registration.
1) To register your fingerprint, touch your finger on the sensor to scan.
2) Slightly change the angular positioning of the same finger when scanning and repeat until 100% (8 correct scans) is reached.
Scan your fingerprint one last time to verify registered fingerprint.
※ If the fingerprint does not match, you will have to restart the Fingerprint registration. .
※ If re-registering fingerprint, try using a different finger instead.
※ If fingerprint verification fails, your fingerprint will not be saved.
Recovery seeds are the codes that you use to recover your wallet.
If your D'CENT Cold Wallet is ever lost, stolen, damage, or wiped and you no longer have any access to your wallet, using recovery seeds is the only method of recovering your existing wallet.
You MUST write down all the recovery seeds on the Recovery Card and keep it secured in a safe place.
Recovery seeds required for recovering your existing wallet is shown only once during initial setup. If you lose your recovery card, there is nothing we can do to help you recover your funds. You are solely responsible to secure your recovery card in all events.
If you lose your recovery card, there is no other way to recover your existing wallet and your funds will be lost.
1) Press OK button only when you have fully understood the WARNING notice.
2) Write down all the recovery seeds (words) shown on the screen of your cold wallet. Press OK button to see the next list of words.
There are 6 lists with total of 24 words and each list has 4 words shown. Make sure you write them down correctly and in the exact same order as shown.
3) When you have written down all 24 words, press OK button to continue.
Do not take pictures or save images of your recovery words or recovery cards. You are responsible for securely handling your recovery words. D'CENT is not liable for any damage or loss of crypto assets resulting from user negligence, such as the theft of recovery cards or the storage of image files.
Special care must be taken to ensure safe storage (away from fire, water, sunlight or pets).
Enter all 24 words written on the recovery card to proceed with verification.
※ How to input : Use the Up/Down buttons - ∧(increase value from a to z) or ∨(decrease value z to a)
For example, if the recovery word is "patch", enter the first character "p" and press the "OK" button > enter the second character "a" and press the "OK" button > enter the third character "t" and press the "OK" button.
From the list of words available, select the correct word(patch) using ∧/∨ buttons and press "OK" to choose as the answer.
※ If you find yourself having written down the words incorrectly, you can press "OK" button(RETRY) to re-enter the recovery seeds from the lists for review.
Complete your review by entering all 24 words this way.
Congratulation, you have passed the quiz and your new wallet is created. From your cold wallet, you can check the lists of coin accounts available. You are now ready to use your new wallet together with the mobile application.
Once you have completed the Initial Setup, make sure to visit D'CENT Wallet homepage and check for the latest firmware available. Newer version of firmware may include additional support for cryptocurrency assets and new wallet features.
Authentication using Fingerprint or PIN is required to unlock your hardware wallet. If a user fails to authenticate over multiple attempts on the Biometric Wallet, the device will automatically wipe itself and delete all information stored inside. You can recover your wallet using the 24 words mnemonic.
In the case of the Card wallet, failing 10 consecutive authentication attempts will permanently block the card.
The crypto asset itself is not stored in the hardware wallet. Private keys are stored in the hardware wallet, and only other information related to the account is managed. Crypto assets exist on the blockchain network, and the software application reads the information and displays the calculated balance.
The wallet's private key is generated by the security chip inside the hardware when the customer receives the hardware device and creates the wallet. The private key generated inside security chip is never exposed to the outside. For this reason, the customer's private key is also unknown to the manufacturer.
IoTrust does not operate a server that manages customer's private key and personal information. However, IoTrust does operate general management servers, such as firmware management servers and homepage servers, which are specifically for managing hardware firmware.
You can use the Biometric wallet with more than one phone. However, you can only use the Biometric wallet with a phone that is currently connected via Bluetooth. If you intend to use the Biometric wallet with multiple phones, make sure you disable or disconnect the Bluetooth connection on the first phone then establish Bluetooth connection on the secondary phone that you will use.
You can certainly use it on a new phone. The D'CENT Mobile App (Biometric wallet mode) only holds publicly available information such as the cryptocurrency accounts(public addresses) that you have added for management. D'CENT Mobile App only provides user interface so that you can get a view of accounts information. Notice that every time that you run D'CENT Mobile App, it synchronizes with the Biometric Wallet. During the synchronization, the Biometric wallet provides the correct account information (public address) to the D'CENT Mobile App, making sure that what you see on the Mobile App is the correct account address.
In the case of Bitcoin, it is recommended to change the address once it is used to protect a certain level of privacy because anyone can see the transaction details and balance when the address is exposed. This is proposed in the BIP-32 and BIP-44 specifications related to Bitcoin, and many hardware wallet companies support this function.
When transferring Bitcoin, fragments(small amounts) of bitcoins from many blocks are collected and transmitted. If your Bitcoin balance is fragmented in too many blocks, it will take a lot of time to collect and to send them all. This isn't always the case, but the larger the number of Bitcoins you send, the more likely it will be to collected from multiple blocks, which will usually take more time. If a transaction takes too much time, it can have multiple side effects. Customers may think that the Wallet function has stopped working and it actually increases the chances of an error. For this reason, D'CENT provides a method for dividing and transmitting multiple transactions if the bitcoin account balance is highly fragmentation. For example, a large sum of single bitcoin transfer request may be divided into 2 transactions, thus the customer will confirm twice.
Due to the nature of blockchain cryptocurrency protocol, a transaction cannot be canceled or changed once the transaction is broadcasted to the blockchain network. The only option you have is to wait for the pending transaction to complete. If a pending transaction is not validated by the blockchain network for an extended period of time, the pending transaction will get dropped. However, for an Ethereum transaction, a pending transaction can be canceled by sending a new transaction with a small amount of Ethereum and a higher transaction fee to your own Ethereum address. If the newly sent transaction gets validated first before the previous pending transaction, the pending transaction will be canceled.
After the transfer, the remaining balance in your account must be at least 10 XRP.
Balance before remittance-(remittance amount + commission)> = 10 XRP.
Many exchanges require a Destination Tag when depositing XRP as an exchange. When sending money to an exchange, please make sure that the Destination Tag is required before sending money. If you do not fill in the Tag, your money may get lost forever or it may take a very long time for the Exchange to recover your fund.
In most cases, it is the case that you entered the address incorrectly or it takes a long time due to low transaction fee paid.
If you received a coin, please check it on the mobile app.
Try refreshing the account balances while remaining on the "Account" tab. Pull down the screen and release to refresh.
Try searching the address from Block Explorer and check if the SEND / RECEIVE was successful.
You can search for "bitcoin explorer", "ethereum explorer", or "XRP explorer" in the search engine.
D'CENT Biometric Wallet shows all supported coins.
The mobile app uses a method of adding an account, so please only add the account you actually use. If you added a lot of accounts for testing, you can delete all the account information by following the instruction as below.
To delete all accounts information on Biometric Wallet, go to [Setting] -> [Security] -> [Delete Account].
Re-add only the accounts you want to see from the mobile app.
With exception to the publicly disclosed transaction data from the blockchain, ALL important data is processed inside the security chip in the Biometric Wallet. Therefore, even if the data transmission in the Bluetooth communication is tracked, the assets inside the cold wallet cannot be hacked.
Since the D'CENT Biometric Wallet does not have internet network function, it is necessary to communicate with external software to transfer coins. We recommend using the D'CENT mobile app.
D'CENT Wallet is a product made by top experts who have long worked in cryptographic chip and Secure OS development. Credit card, banking card, USIM card, TEE, etc. have been developed for nearly 20 years and D'CENT Wallet is developed using security techniques learnt in the field. The following is a brief introduction to security considerations.
Using smart card security chip (credit card and bank sector certified for security) for secure key storage and secure processing of transaction signing
Fingerprint algorithm is mounted on the smart card to process fingerprint information only within the security chip
Proprietary Secure OS
In general, the firmware update is performed by connecting the device to a personal computer. For those in possession of the OTG cable, the firmware update can be performed directly from the mobile phone (Android only). OTG cable connection is not supported by Apple devices.
Although highly unlike for D'CENT (IoTrust) to stop the wallet service, but if that situation ever happens, you will be able to continue managing your assets in the following ways.
Customers manage assets by transferring funds to another wallets other than D'CENT.
D'CENT will release the mobile app or software to the public for anyone to use or modify if the service is stopped.
We are continually promoting integration with other popular software wallets. Customers will be offered a variety of options to choose from among several alternatives.
The main information that allows managing your wallet are password, fingerprint, and recovery card. In case of emergency, you can manage it in the following way.
Share recovery words
If you have shared the recovery word with your family, your family can use them to recover the assets.
Enroll second fingerprint
You can enroll up to 2 fingerprints on the Biometric Wallet. If the second fingerprint is registered in the hardware, it can be used to unlock and access the funds inside.
Currently, there are no other wallets available other than the D'CENT mobile app. Since we are working with several software wallets, using D'CENT hardware with other wallets are not far away.
We will announce it separately when the work is completed.
Since each wallet is a separate wallet, they all use different keys. Assuming that you are using the mobile app in all 3 different modes, then you are using 3 different wallets with different private keys.
After setting up your cold wallet, you can change the Language from the menu.
Selecting "Create Wallet" will create a wallet from a new private key. If you wish to recover an existing wallet, please refer .
After setting up your cold wallet, you can change the PIN value from the Biometric Wallet menu.
Fingerprint sensor is located in the middle of where the navigational buttons are located. Check the location of .
※ If unable to register your fingerprint for any reason, you will be given an option to skip the fingerprint registration. Fingerprint can be registered from the menu at a later time.
You can find the complete list of cryptocurrency assets supported on D'CENT Biometric Wallet from
More information on firmware update can be found from .
We provide a recovery function in case the wallet fails or the wallet is lost. You can restore the entire wallet using the 24 recovery words given when creating the wallet. For more details on wallet recovery, please click .
It uses 24 recovery words to recreate the private key that the hardware device has stored in the past. The original crypto asset does not exist in the hardware wallet, but exists on the blockchain. The recovered key is used to retrieve the information of the existing cryptocurrency asset and display it in the mobile app. Click to learn how to recover your wallet for fingerprint authentication type cold wallet.
You can see the full list of all the coins supported:
D'CENT Biometric Wallet and mobile app connects primarily using Bluetooth. If you are using Android, please refer . If you are using iPhone, please refer . On Android phones, you can also connect via a USB cable. Click for how to connect USB cable with an Android phone.
In the case of D'CENT, we provide a function that shows the list of used addresses from the mobile app to mitigate the discomfort of not knowing the previously used Bitcoin addresses. To find out how to check all your BTC public addresses, please click .
Since the D'CENT mobile app maintains a transaction record for all addresses, there is no problem to continue using the bitcoin address before the change. For more information about the Bitcoin address, please click .
requires a transfer of Ripple of 10 XRP or higher to convert a newly created XRP wallet address to an activated state. The cost of address activation is 10 XRP and it will be locked up to the XRP account, this means that the reserve amount of 10 XRP cannot be withdrawn.
Usually, the following block explorers are used: Bitcoin : Ethereum : / Ripple :
For Android phones, you can use it by connecting with an OTG cable. Please click for more information.
D'CENT Biometric Wallet has been subjected to security inspection by a third-party professionals in security auditing, and you can check the contents .
Firmware update usually takes around 5 minutes. It may take up to 10 minutes. If there is no progress after this time, please press and hold both the "Down button" + "Power button" to force shutdown and try again. Detailed guide can be found .
The original Card type wallet can be backed up using a BACKUP Card wallet. More information on a BACKUP Card can be found .
For iPhone 7 or higher and iOS 13 or higher, you can use the Card type Wallet. You can find out more .
D'CENT Wallet uses the price information provided by , which is the world’s largest independent cryptocurrency data aggregator with over 6,000 different crypto assets tracked across more than 400 exchanges worldwide.
Click to install D'CENT mobile app.
You can also search from the App store to install D'CENT mobile app.
Search for "D'CENT wallet" from the App store.
If running the mobile app for the first time, you must choose a wallet mode. Choose "Biometric hardware wallet" as your choice.
Wallet mode can also be changed from the Settings tab on the bottom menu of D'CENT App. If you are using the Biometric hardware wallet, you must set the wallet mode on the D'CENT App to the Biometric Wallet mode.
Register mobile app password for access protection. To set the password, enter the same 6-digit number twice. Mobile App password is required every time you run the D'CENT mobile app. Make sure to remember it.
A permission request popup will appear when connecting with the D'CENT Biometric Wallet. Tap "Allow" to enable synchronization with your cold wallet.
If you do not grant permissions, the app will not be able to sync with the cold wallet, restricting its functionality. Please make sure to allow the required permissions for proper use.
To use the cold wallet with the mobile app, Bluetooth pairing is required.
1. Turn on the cold wallet, authenticate using your fingerprint or PIN, then navigate to the "Settings" menu and press OK.
2. Select the "Bluetooth" menu and press OK.
3. Choose "iOS" menu and press OK.
4. On the cold wallet screen, the message "Connecting..." will be displayed along with the Device ID. The D'CENT Device ID is displayed in the format D'CENT-iD-<numbers or letters>.
Once the cold wallet enters pairing mode, you can connect it to your phone via Bluetooth.
This guide is based on the D'CENT mobile app version v7.5.2.
From the iPhone Setting menu, turn on Bluetooth.
1) Open the D'CENT mobile app and select "Bluetooth icon" at the top of the "My Wallet" tab.
2) A "Search Device" popup will appear, displaying the device name that matches the Device ID shown on your cold wallet screen.
3) When your D'CENT device is selected, your wallet will start the synchronization automatically. Synchronization will take few seconds to complete.
4) When synchronization is complete a connection indicator will appear in the top of the mobile app.
Now, you can tap the "Add Account" button to add the necessary coin accounts. For detailed instructions on adding coin accounts, click here.
Depending on your Android phone model, finding the Bluetooth menu may be different.
On your Android phone, Drag the notification bar at the top of the screen down to find the Bluetooth menu.
Settings > Connections > Bluetooth, you can enable and enter the Bluetooth menu from here.
By connecting the Android Phone and OTG cable, you can synchronize with the Biometric Wallet via OTG cable instead of Bluetooth.
OTG stands for 'On-The-Go' and refers to cable or adapter device that allow USB devices to connect to Android phones. Typically, one side connects to the mobile phone's charging port, while the other side is a standard USB port (USB Type A). Just connect the OTG cable to your Android phone.
There are various types of OTG cables, such as Adapter type and Cable type, and there is a C to C cable type device that can be directly connected to the mobile phone and Biometric Wallet charging port without Adapter or Cable.
Please use an OTG cable that is compatible with your Android phone or Biometric Wallet charging port.
Please launch the D'CENT mobile app first. (Biometric Wallet mode) Below is a picture showing that there is no connection to with the Biometric Wallet.
Depending on the OTG cable you own, connect the Biometric Wallet and the Android device as shown in the picture below.
1) When an OTG cable is connected, you will see the following pop-up. Press "OK".
2) When connection is made, Synchronization will begin with the Biometric Wallet and you can start using it when it finishes.
You can update the firmware of Biometric Wallet from the mobile phone using an OTG cable.
Please refer to the user guide below for instructions on how to update the firmware using an OTG device.
Make sure to check that your computer is installed with the latest version of the D'CENT bridge program.
For Windows, you can check the bridge version from the system tray.
First, disconnect your D’CENT wallet from your computer.
Press and hold both the "Down (v) button" + "Power button" for few seconds to force the device to power off. If your device is "brick"ed during the firmware update, you can still access the bootloader mode by pressing and holding both "OK button" + "Power button" for 10 seconds.
From the bootloader mode, you can try updating the firmware to recover your Biometric Wallet.
In rare cases, Windows system fails to recognize the D’CENT wallet even though it was recognized before. This issue can be solved by uninstalling the device driver and reinstalling it again from the Windows Device Manager.
Press Windows+R on your keyboard.
Type in "control panel" and press Enter to access the Control Panel.
For Windows 11, 10 or Windows 8, choose Hardware and Sound.
For Windows 7, choose System and Security.
From this Control Panel screen, look for and choose Device Manager.
For Windows 11, 10 or Windows 8, check under the Devices and Printers.
For Windows 7, check under System.
Press Windows+R on your keyboard.
Type in "cmd" and press Enter to run the Command Prompt (a black window).
Type in "devmgmt.msc" and press Enter.
From the Device Manager screen, look for Human Interface Devices.
Check if there is a USB Input Device marked as error (yellow triangle with exclamation mark). You will need to check if this is indeed a D'CENT device.
Right Mouse Click on this device and select Properties.
From the USB Input Device Properties window, select Details.
Under Property, choose Hardware Ids.
Correct device ID for D'CENT is PID_2130 or PID_2131.
From the Device Manager, Right Mouse Click on the error marked device and select Uninstall device.
On the top menu of Device Manager, press Action then select Scan for hardware changes. This will scan for any new devices attached and will automatically install the driver to detect your Biometric Wallet.
Whenever new coin support is added or bug fix has been made, a new firmware will be available for installation. Your mobile app will show an indication when a newer version of the firmware is released.
24 words were provided during the Initial Setup of your Biometric Wallet and you have written them down on the recovery card. Make sure you still have the recovery card. Unlike other products, your wallet will still remain safely intact inside the secure chip even after updating the firmware. This means that you don't need to recover your wallet every time you update the firmware as other products requires you to do. (Keep your recovery card secured and ready just in case your Biometric Wallet is no longer accessible, possibly due to "brick"ed device or something that went wrong during the update process.)
Firmware update will take approximately 5 ~ 10 minutes to complete.
✅ Firmware can ONLY be updated from using a personal computer running a 64bit OS (Windows or Mac).
✅ Must use Google Chrome browser.
✅ Must use a USB cable that is capable of data transfer. (If your Biometric Wallet's charging port is Micro USB 5 PIN Type, we recommend using the USB cable included in the package box)
✅ The latest version of D'CENT bridge program is installed and running on your computer.
If there is no D'CENT bridge program installed on your computer, download and install the latest version of the bridge program respective to the OS running on your computer.
D'CENT bridge program runs in the system background and is used for communication between your computer and Biometric Wallet.
If your computer is already installed with the latest version of D'CENT bridge program, this download page will not appear when you visit the firmware update site.
After finishing the download, click to install the bridge program.
In the Windows Taskbar, there should be a D'CENT Bridge icon, make sure to check that it is running the latest version.
When the installation is complete, click the "Refresh page" button at the bottom of the screen.
After finishing the download, click to install the bridge program.
Go to Finder and look under Applications to find D'CENT Bridge Program. Click Open to open the application.
In the Taskbar, there should be a D'CENT Bridge icon, make sure to check that it is running the latest version.
When the installation is complete, click the "Refresh page" button at the bottom of the screen.
1) Connect the computer and the Biometric Wallet using the USB cable
2) Authenticate with fingerprint or PIN to unlock your Biometric Wallet
3) After connecting, the firmware update page automatically detects your Biometric Wallet.
4) If the biometric wallet is not connected properly, the screen below will appear. After checking each item according to the instructions, click the "Confirm" button.
1) Check if the connected Biometric Wallet has the latest version. If it is not the latest version, the following screen appears.
2) Press "Start" button.
3) Biometric Wallet is automatically rebooting into bootloader mode.
When entering bootloader mode, the following screen appears on the display of the Biometric Wallet.
4) Click the "Update" button.
Firmware update from the webpage will take approximately 5~10 minutes to reach 100%. Please wait.
From the Biometric Wallet, you can also check the progress of firmware update.
When the firmware update is completed, the Biometric Wallet will automatically reboot to its normal working mode.
Now you can check the latest firmware information by running the D’CENT mobile app and connecting the Biometric Wallet.
If you are having trouble updating the firmware, please refer to the troubleshooting guide below.
For Mac, you can check the bridge version that appears on the taskbar. If the older version of the D'CENT bridge is running already, you will need to "Quit" the program and install the newest version. Make sure to check the version again after installing the latest version.
First, disconnect your D’CENT wallet from your computer.
Press and hold both the "Down (v) button" + "Power button" for few seconds to force the device to power off. If your device is "brick"ed during the firmware update, you can still access the bootloader mode by pressing and holding both "OK button" + "Power button" for 10 seconds.
From the bootloader mode, you can try updating the firmware to recover your Biometric Wallet.
In rare cases, Mac OS system fails to recognize the D’CENT wallet even though it was recognized before. This issue can be solved by checking the following in the system's settings.
1) Go to About This Mac --> Overview --> System Report Look under Hardware --> USB --> See if D'CENT is shown as in the picture below
2) Go to System Preferences --> Security & Privacy Check to see that System Events box is ticked on for the D'CENT Bridge
When the Biometric Wallet and the Mobile App are connected, synchronization will start automatically.
Please refer to the following sections on how to connect the Biometric Wallet with the Mobile App.
The purpose of synchronization is to hold the same correct information between the Biometric Wallet and the mobile app. Following processes will occur during the synchronization:
Check whether there is a history of ever been synchronized with the Biometric Wallet. If there is no history, the synchronization process adds additional process of creating accounts by looking up the address information.
1) Search the account information of the Biometric Wallet and compare it with the account information registered in the mobile app. 2) Create an account that is not registered in the mobile app among the account information available from the Biometric Wallet. 3) If you have account information in the Biometric Wallet, the existing accounts will be retrieved even if you delete the mobile app and reinstall it.
If you are ready, click to go to the Firmware Update homepage.
Currently the mobile firmware update is only possible for the Android Phones.
Android users with an OTG cable can perform firmware update directly from their phone.
OTG cable is an adapter or cable-type device that can update the firmware of the Biometric wallet on an Android phone. Please use an OTG cable that is compatible with your Android phone or Biometric Wallet charging port.
In order to update the firmware, your OTG device must capable of data transfer.
If your Biometric Wallet's charging port is Micro USB 5 PIN Type, you can update using D'CENT Genuine OTG cable.
D'CENT Genuine OTG cable can be purchase from D'CENT official website.
When D'CENT adds support to a new blockchain network, a new firmware will be available for installation. Your mobile app will show an indication when a newer version of the firmware is released.
Make sure you have your Mnemonic Code (24 seeds/words) for recovery
24 words were provided during the Initial Setup of your Biometric Wallet and you have written them down on the recovery card. Make sure you still have the recovery card before you proceed with the firmware update. Unlike other products, your wallet will still remain safely intact inside the secure chip even after updating the firmware. This means that you don't need to recover your wallet every time you update the firmware as other products requires you to do.
After you update the firmware, you cannot roll-back to the previous version
If you use a separate OTG device, it must be capable of data transfer. Firmware update will take approximately 5~10 minutes to complete.
Depending on the OTG cable you own, connect the Biometric Wallet and the Android device as shown in the picture below.
When the Biometric Wallet is connected with Android phone using the OTG device, a pop-up will show up on the phone's screen. Make sure you press "OK" to allow connection.
From the Settings Tab, click on Firmware Update.
1. Click on "Update" button.
2. Wait until the Biometric Wallet is detected.
3. Click on "Start the update" button.
4. Click on "Reboot in bootloader mode" button.
5. Biometric Wallet will automatically reboot. When the pop-up shows up on your Phone's screen, make sure to press "OK" to allow connection.
6. Click on "Keep updating" button.
7. Wait patiently (approximately 10 minutes) for the firmware update to complete. When the firmware update has completed, the Biometric Wallet will automatically reboot to its normal working mode.
8. Click on "Go to My Wallet" button to finish.
Both the Ledger wallet and the D'CENT wallet follow the same BIP standards for wallet recovery. However, each wallet service may have used a different wallet derivation path to generate a private key for each type of digital asset that each wallet service currently supports.
Below is a screenshot that compares the account addresses (ie: BSC & ETH) between the Ledger wallet and D'CENT wallet. In this example, D'CENT wallet was recovered using the mnemonic code from the Ledger wallet. Notice how the addresses for the BSC and ETH accounts are the same because the wallet derivation paths are the same between these 2 wallet services.
The wallet derivation paths for the following cryptocurrencies are the same between the Ledger wallet and the D'CENT wallet. This means that using the Ledger's mnemonic code, the same accounts(private keys) can be generated on the D'CENT wallet.
Binance Smart Chain (BSC - BNB)
Bitcoin Cash (BCH)
Cosmos (ATOM)
DASH (DASH)
Dogecoin (DOGE)
Ethereum (ETH)
Ethereum Classic (ETC) - select 'Ethereum Classic - Legacy' when adding to D'CENT wallet.
Horizen (ZEN)
Polygon (MATIC)
Solana (SOL)
Stellar (XLM)
XRP (XRP)
Zcash (ZEC)
TRON (TRX)
It is likely that you also held token assets in the Ledger wallet. Token assets are digital assets issued by blockchain projects (service providers) via smart contracts that exist on EVM-compatible networks such as Ethereum, Binance Smart Chain, Tron, Polygon, and more.
Each EVM-compatible network has a name for its token standard which is represented or marked as 'ERC20' for tokens on the Ethereum network, 'BEP20' for tokens on the Binance Smart Chain network, 'TRC10' and 'TRC20' for tokens on the Tron network, 'Polygon-ERC20' for tokens on the Polygon network, and so on. The token standards help identify easily which network(s) the token assets were issued on.
For example, let's say you held ETH coins and USDT tokens (ERC20) in the Ledger wallet. To recover these assets, you must add two accounts to the D'CENT wallet. First, add the Ethereum account to recover ETH coins. Next, add the USDT (ERC20) account linking it to your Ethereum account and your USDT tokens will be found.
You can easily search for which digital assets are supported (listed) in the D'CENT wallet by visiting the link below.
If the token asset that you are looking for is not displayed in the list, you can also manually add the account as a custom token account. For detailed instructions, please refer to the guide below.
For a seamless experience in connecting your phone with the hardware wallet, please check the following:
1. You have enabled Bluetooth on your Android Phone.
2. You have registered the Biometric Wallet as a Bluetooth paired device that is allowed to connect to your Android phone.
3. Make sure you are using the Biometric Wallet mode when using D'CENT App with your Biometric Wallet.
Android's Bluetooth Application has a known bug where the Bluetooth connection fails. You can solve this issue by simply deleting the Bluetooth data on your Android Phone.
Each phone model and the Android OS version variants will have a different method of accessing the Bluetooth Application. For detailed instructions on how to access the Bluetooth Application, please refer to the USER MANUAL provided by your phone manufacturer.
Below is an example of how the Bluetooth application can be accessed from an older version of Android phone.
1. Go to Settings 2. Click on Apps
3. Click on 3 dot icon (or ellipsis) 4. Click on Show system apps
5. Click on Bluetooth Application 6. Click on Storage 7. Click on Clear data and cache
Below is an example of how the Bluetooth application can be accessed from a newer version of Android phone.
1. Go to Settings and Click on Apps
2. Click on Filtering
3. Enable on Show system apps
4. Click on Bluetooth Application
5. Click on Storage
6. Click on Clear data and cache
Do you remember? If anyone gets access to your mnemonic code (24 words), they can steal all of your cryptocurrencies by simply creating the exact same wallet.
The passphrase (25th word) is an advanced security feature on the D’CENT Biometric hardware wallet. It adds an extra word to your existing mnemonic code (24 words) to create an entirely new set of private keys (accounts). This means that even if your mnemonic code is exposed to someone, that person cannot recreate the same wallet that you have without knowing the 25th word.
The passphrase is a word that is chosen by you and can be up to 8 characters consisting of numbers and or alphabets. Please carefully choose your 25th Word which you can remember perfectly.
If you already have cryptocurrency assets in your wallet, please move all assets to another address, and then set the 25th word.
Please note that completing the setting of the 25th word will replace it with a new private key, and the coin account you previously managed will not be confirmed.
To use the passphrase feature, the D’CENT Biometric Wallet device must have a security chipset with KSM version 1.1 or higher. An older model of the Biometric wallet with the KSM version below the requirement does not support the passphrase feature.
KSM version can be checked from the "Setting > Device Info"
Step 1) To access the 25th Word menu, go to "Setting > Security > 25th Word"
Step 2) Enter your wallet PIN (4 to 8 digits) to authenticate.
Read the Warning carefully. Performing the setup of the 25th Word will completely delete your existing wallet on the device.
Click on the "OK" button on the device to proceed. You will be prompted to enter all 24 words from your mnemonic code.
Step 3) After entering all 24 words, click on "I am ready" on the review screen to proceed. Read the Warning carefully. In the next step, you will be asked to choose your own 25h Word. Click on the "OK" button to proceed.
Step 4) Choose your own 25th Word (the Passphrase). The 25th Word can be 1 to 8 characters in length and can consist of numbers and or alphabets. Please carefully choose your 25th Word which you can remember perfectly. Without your 25th Word, you cannot recover your wallet. Enter your 25th Word and verify by entering the exact same 25th Word.
Step 5) After completing Step 4 above, your Biometric wallet will power down automatically. Power on your Biometric wallet and your wallet will have an entirely new set of private keys (accounts).
When a new Biometric Wallet is purchased or the device you've been using is reset to factory, you can recover your pre-existing wallet.
Your pre-existing wallet can be recovered by entering all 24 words written down on the Recovery Card which was generated when you first performed the Initial Setup.
"Device Wipe" will delete all data inside your Biometric Wallet. Before you decide to wipe your device, make sure to check that you have your Recovery Card.
To power on the device, press and hold the power button for 3 seconds, which is located on the right-side.
Use ∧(Up) or ∨(Down) button to select your language and press OK button.
To recover wallet, select "Recover Wallet" from the menu.
To protect accessing your wallet, register a new PIN and your fingerprint.
Use ∧(Up, increase number value) or ∨(Down, decrease number value) button to input your PIN. Pressing the OK button on the hardware wallet will confirm the input.
When you have entered 4 digits, you will see 'OK' text on the screen. If you wish to set your PIN to 4-digits long, then press the OK button on the hardware wallet.
If you wish to set the PIN to a longer digit, you can change the ('OK' text) value on the screen by pressing the Up or Down button. Your PIN can be set to 4, 5, 6, 7, or 8 digits long.
If you ever see a screen with a warning on 'Security level is low', this means the PIN you have entered is a weak password. If you wish to use such a PIN, press the 'OK' button on the hardware wallet to continue.
Re-enter the same PIN you have set in the previous step to verify for correctness.
※ If the PIN numbers do not match, you will have to restart the PIN registration.
1) To register your fingerprint, touch your finger on the sensor to scan.
2) Slightly change the angular positioning of the same finger when scanning and repeat until 100% (8 correct scans) is reached.
Scan your fingerprint one last time to verify registered fingerprint.
※ If the fingerprint does not match, you will have to restart the Fingerprint registration. .
※ If re-registering fingerprint, try using a different finger instead.
※ If fingerprint verification fails, your fingerprint will not be saved.
1) Enter the 24 recovery words recorded on the recovery card, numbered 1 through 24.
2) Press the Down (∨) button to review whether the 24 recovery words were entered correctly in order.
3) If all words are entered correctly, select "I am ready" at the bottom of the review menu.
After completing the wallet recovery, connect your hardware wallet to the D'CENT mobile application to synchronize. You need to re-add all the cryptocurrency accounts that you have created in the past. (Try to keep a list of the accounts that you have created, so that you can easily re-add them after the wallet recovery).
Once you have completed the Initial Setup, make sure to visit D'CENT Wallet homepage and check for the latest firmware available. Newer version of firmware may include additional support for cryptocurrency assets and new wallet features.
To perform wallet recovery, you must first . Once the device has been reset to the factory condition, follow the instructions from the section below to recover your wallet.
After setting up your cold wallet, you can change the PIN value from the menu.
Fingerprint sensor is located in the middle of where the navigational buttons are located. Check the location of .
※ If unable to register your fingerprint for any reason, you will be given an option to skip the fingerprint registration. Fingerprint can be registered from the menu at a later time.
You can find the complete list of cryptocurrency assets supported on D'CENT Biometric Wallet from
More information on firmware update can be found from .
The D'CENT All-in-One Wallet is the ultimate solution for anyone looking for a secure and convenient way to store and manage their cryptocurrency assets. With its bank-grade certified secure chipset and encrypted storage for private keys, users can rest assured that their assets are safe and secure.
The D'CENT All-in-One Wallet supports over 20+ Ethereum EVM-compatible blockchain networks, including Ethereum, Binance Smart Chain, Polygon, Klaytn, XDC Network, and many other popular smart contracts platforms.
Ethereum (ETH)
Ethereum Classic (ETC)
Metadium (META)
Klaytn (KLAY)
KuCoin Chain (KCC)(KCS)
Eneregy Web Chain (EWT)
XDC Network (XDC)
HECO (HT)
Boba (ETH)
Polygon (MATIC)
Binance Smart Chain (BNB)
Palm (PALM)
Oasys (OAS)
Celo (CELO)
Gnosis xDAI (XDAI)
Avalanche (AVAX)
Cronos (CRO)
Harmony (ONE)
Arbitrum (ETH)
OEC - OKEX Chain (OKT)
OpenChain (OPC)
Optimism (ETH)
Fantom (FTM)
Orbit Chain (OORC)
Flare (FLR)
Songbird (SGB)
But the All-in-One Wallet is more than just a secure storage solution, it's a gateway to the decentralized world. The built-in dApp browser (Discovery) allows users to easily connect their wallets to a wide range of blockchain-based services, including Games, NFTs, NFT marketplaces, DeFi, lending and borrowing, the metaverse, and more. Another cool feature is the built-in NFT collectibles tab, which allows users to conveniently manage and display NFTs stored in their wallets.
One of the key conveniences of the All-in-One Wallet is its unique backup method. Rather than using a traditional mnemonic code, the private key is backed up using state-of-the-art encryption technology, which securely transfers the private key to a spare Backup Card. This method is both easy to use and highly secure, giving users peace of mind that their assets are protected.
Another convenient feature of the All-in-One Wallet is its ability to sign blockchain transactions with just a tap of the card on a smartphone. This NFC communication makes it incredibly easy for users to manage their assets on the go, without needing a bulky hardware device or complicated software.
Overall, the D'CENT All-in-One Wallet is the perfect combination of security, convenience, and accessibility, making it an ideal choice for anyone looking to take control of their crypto assets and explore the decentralized world.
Secure Chipset It's a bank-grade certified secure chipset for safekeeping private keys.
Factory PIN This is the factory PIN of the hardware wallet which is concealed by ribbon masking. This factory PIN must be changed to your own PIN before the hardware wallet can be used.
Wallet Address Wallet address is printed on the card surface. Users can present the QR code for quick P2P transactions to receive cryptocurrency assets.
NFC Support NFC allows users to quickly sign transactions with a simple tap of the card on the smartphone.
Buy a D'CENT All-in-One Wallet 👇👇👇
For iOS phones, the NFC function is enabled by default.
For Android, enable the NFC function as 'Standard mode'.
To download from the mobile app stores, type D'CENT Wallet as the keyword search or use the official download links below.
1. Click on 'Create wallet'.
2. Click on 'Card wallet'.
Register your own 6-digit password for D'CENT App. This is the password to unlock your D'CENT App. If you don't remember the 6-digit password, you will have to reinstall the D'CENT App.
3. Enter your own 6-digit PIN for the App.
4. Re-enter the same 6-digit PIN.
5. Skip or Enable Biometric authentication. You can skip if you want to use only the 6-digit PIN to unlock the D'CENT App.
1. On the back of your phone, tag the All-in-One Wallet to scan.
2. Click on 'OK' to continue.
The factory PIN of the All-in-One Wallet must be changed to your own PIN before it can be used.
3. At the top of the screen, click on the message to change the factory PIN.
4. Click on 'Change now'.
5. From your All-in-One Wallet, find the factory PIN by removing the ribbon masking.
6. Enter this 6-digit factory PIN. (ie: 530226)
7. On the back of your phone, tap the All-in-One Wallet to scan.
When removing the ribbon masking, please be careful not to use sharp tools as this may damage the card wallet.
8. Enter a new PIN for your All-in-One Wallet. (ie: 123456)
9. Enter the same new PIN. (ie: 123456)
10. On the back of your phone, tag the All-in-One Wallet to scan.
11. Click on 'OK' to complete the setup.
12. You can start using the All-in-One Wallet from this point.
For Android App 4.6.0 or higher / iOS App 4.6.0 or higher
One of the key conveniences of the D'CENT All-in-One Wallet is its unique backup method. Rather than using a traditional mnemonic code, the private key is backed up using state-of-the-art encryption technology, which securely transfers the private key to a spare Backup Card. This method is both easy to use and highly secure, giving users peace of mind that their assets are protected.
The Backup Card is a hardware wallet with no data inside the secure chipset and it is used for creating the exact same clone of your All-in-One Wallet.
You MUST create a backup copy of the All-in-One Wallet before an unfortunate situation happens such as the hardware wallet being stolen, lost, damaged, or card getting blocked. In any one of these situations, all cryptocurrency assets will be lost forever if you did not create a backup copy of the All-in-One wallet.
Buy a D'CENT Backup Card 👇👇👇
Adding a new cryptocurrency account is very easy. Simply press the (+) button at the bottom right corner of the App and select the asset(s) you wish to add to the wallet.
All-in-One Wallet supports all ERC20 types of Token assets. There are over 3,000 token assets are listed in D'CENT Wallet which can be added simply by searching the asset from the list. For the non-listed token assets, users can manually add these Token accounts.
Receiving cryptocurrency assets in your wallet is easy. You just need to share your wallet address with the person who is going to transfer the funds.
Sending cryptocurrency assets to someone is just as easy. You just need to know the recipient's wallet address to which you will transfer the funds.
All-in-One Wallet provides the safe storage of Non-fungible Tokens (NFTs) based on ERC721 and ERC1155 standards. D'CENT App (the Collectibles Tab) allows viewing and management (Send, Receive, View history) of NFTs stored in the hardware wallet.
You can find more information about using the Collectibles Tab from the link below.
All-in-One Wallet also provides the Discovery Tab (the built-in dApp browser of D'CENT App), which allows the user to easily connect to a wide range of blockchain-based services, including games, NFTs, NFT marketplaces, DeFi, lending and borrowing, the Metaverse, and more.
You can find more information about using the Discovery Tab from the link below.
While using the All-in-One Wallet, you will be asked to enter the PIN of the hardware wallet for the following occasions:
1) When signing the transaction
2) When changing the current PIN to a new PIN
As a security measure, a total of 10 attempts are available to enter the correct PIN.
The secure chipset on the All-in-One Wallet keeps count of how many authentication attempts have failed. If the incorrect PIN is entered 10 consecutive times, the secure chipset on the hardware wallet will be blocked permanently. This means that any cryptocurrency assets stored in the All-in-One Wallet will no longer be accessible and lost forever.
Make sure to create a backup of your All-in-One Wallet with a spare D'CENT Backup Card.
Buy a D'CENT Backup Card 👇👇👇
To recover a backup image, please have your Backup Card ready.
1. Go to the 'Manager' tab and click on 'Backup and Recover Card'.
2. Click on 'Recover backup image'.
3. Click on 'Start Recovery'.
4. On the back of your phone, tag the Backup Card.
5. Click on 'Next' to continue.
6. Click on the 'Paste' button to paste in the encrypted backup image data. Click on 'Next' to continue.
7. Enter the encryption password which was used to encrypt the backup image. Click on 'Next' to continue.
8. Enter the PIN of your Backup Card.
9. On the back of your phone, tap the Backup Card.
10. Click on 'Next' to complete the backup image recovery.
11. Make sure to check that the Backup Card has been recovered successfully. From the Manager tab, click on 'Scan new card'. On the back of your phone, tap the Backup Card to scan.
Before the Backup Card can be used, the factory PIN must be changed to your own PIN.
1. Go to the 'Manager' tab and click on 'Change card PIN'.
2. Click on 'Start' to begin.
3. From your Backup Card, find the factory PIN by removing the ribbon masking.
4. Enter this 6-digit factory PIN. (ie: 130478)
5. On the back of your phone, tag the Backup Card to scan.
When removing the ribbon masking, please be careful not to use sharp tools as this may damage the card wallet.
6. Enter a new PIN for your Backup Card. (ie: 123456)
7. Enter the same new PIN. (ie: 123456)
8. On the back of your phone, tag the Backup Card to scan.
9. Click on 'OK' to complete.
To create a backup image, please have your All-in-One Wallet ready.
1. In the Settings tab, tap D'CENT Manager. Alternatively, if you haven't backed up your wallet yet, you can tap the 'Backup' button on the top banner of the My Wallet tab to proceed.
2. Select 'Card Backup & Recovery'.
3. Tap 'Create backup image'.
4. Select 'Start Backup'.
5. If using Android devices, follow the instructions to enable NFC settings.
6. Tag the All-in-One Wallet to proceed.
Please make sure to tag the 'All-in-One Wallet' and not the Backup Card.
7. If the card allows backup, tap Next.
8. Enter an encryption password to secure the backup image data. Re-enter the same password, then tap Next.
The encryption password consists of letters and numbers. Please make sure to remember it perfectly, as you will not be able to recover your wallet without it.
9. Enter the PIN for the All-in-One Wallet.
10. Tag the All-in-One Wallet on the back of your phone to scan. Make sure to use the All-in-One Wallet, not a backup card.
Please make sure to tag the 'All-in-One Wallet' and not the Backup Card.
11. Tap 'Share Backup Image'.
12. Select a trusted channel and send the copied data securely.
If you don't have a Backup Card, you MUST save this encrypted backup image data in a safe place or send it to yourself in a message or email. You can recover this backup image onto a Backup Card at a later time. Make sure to perfectly remember the encryption password which was used to encrypt the backup image. If you forget this encryption password, you will not be able to recover your wallet.
Buy a D'CENT Backup Card 👇👇👇
This menu is for connecting Biometric Wallet via Bluetooth with Android phone or iOS phone.
You can enroll up to 2 fingerprints on the Biometric Wallet. When enrolling a new fingerprint, you must enter your PIN.
This menu is for deleting all the fingerprint data. To delete, you must first enter PIN and confirm to delete.
Delete Account menu is for erasing all public information of your wallet accounts. However, this will not delete any of the private keys associated to the wallet accounts you have created. When you synchronize your Biometric Wallet and with the Mobile App, you will notice that there is no account showing under the "Account" Tab. If you re-add a coin account from the Mobile App, your existing account will reappear.
Device Wipe is for resetting your Biometric Wallet to factory state. This means the Biometric Wallet will be in the same condition as if newly purchased.
If you perform the Device Wipe, your whole wallet will be deleted including all your private keys. To perform Device Wipe, you must enter your PIN, read the warning message displayed and press OK button to confirm [OK & OFF]. When device is powered on, you will notice that your Biometric Wallet is in the factory state.
When you confirm [OK&OFF] to Device Wipe, all information will be deleted including private keys. Make sure you have your Mnemonic Codes before you perform Device Wipe.
The passphrase (25th word) is an advanced security feature available on the D’CENT Biometric hardware wallet. It adds an extra word to your existing mnemonic code (24 words) to create a completely new set of private keys (accounts). You can find detailed information in the link below.
From the Seed Check menu, you can check whether the mnemonic code (24 words or 25th word) you have matches with the mnemonic code in the device you are currently using.
24 word : After entering all 24 words, click "I am ready" on the next Review screen to start the match verification. If the 24 words you have entered are correct, it will be marked as "Match" on the screen. 25 word : If you have set the 25th word (the Passphrase), you can check by first entering all 24 words and then entering the word you set as the 25th word.
You can change the language used on the Biometric Wallet.
Language support : English, Korean, Chinese, Japanese, Spanish
You can check the Biometric Wallet device information from this menu.
Starting from D'CENT Mobile App version 7.5.1, the Multi-Wallet feature is now available.
With this new feature, you can easily manage different wallet modes—Biometric Wallet, Card-Type Wallet, and App Wallet—as well as multiple Biometric Cold Wallets directly from the updated My Wallet tab.
To use the Multi-Wallet feature, please update your D'CENT Mobile App to the latest version.
The top section of the My Wallet tab has been redesigned. You can now easily switch between wallets using the "Wallet Management" button located at the top left corner of the screen.
When you press the "Wallet Management Button", the following will be displayed depending on the registered wallet:
If one or more wallet types—Biometric Wallet, Card Wallet, or App Wallet—have been registered, selecting your desired mode will load the account information associated with that wallet mode in the D'CENT app.
To switch to a different wallet mode, the corresponding wallet must first be registered.
To register a new wallet, go to the "Settings" tab in the D'CENT app and select "Switch wallet mode". For detailed instructions, please refer to the user guide below.
When multiple wallets are registered, selecting your desired wallet and clicking the “Change” button will reload the portfolio and account information in the My Wallet tab according to the selected wallet mode. Additionally, the Wallet Management button at the top left will display the currently active wallet type.
When Biometric Wallet mode is selected, the Wallet Management button in the top left corner of the My Wallet tab will display as “My D’CENT”.
A Bluetooth icon will also appear in the top right corner, allowing you to quickly and easily connect your cold wallet.
If Card Wallet mode is selected, it will be displayed as "DCENT-CARD-WALLET".
If App Wallet mode is selected, it will be displayed as "App Wallet".
If multiple Biometric Cold Wallets are registered on a single mobile device, you can quickly switch between them using the Wallet Management button.
1) Tap the Wallet Management button at the top left corner of the My Wallet tab.
2) From the list of registered wallets, select the Biometric Cold Wallet you want to switch to.
3) When the “Would you like to switch wallet?” pop-up appears, tap "Change".
4) The My Wallet tab will update to show the portfolio and account information of the selected cold wallet.
You can manage your cold wallets more efficiently by changing the device name based on each wallet’s purpose or owner.
(e.g., Wallet01, BTConly, MyAssets, ETHwallet, etc.)
For Android users, when the power is turned on for any previously registered Biometric Cold Wallet, a pop-up message saying "Detected a connectable device" will appear, and the app will automatically detect the turned-on cold wallet.
At this point, tapping "Connect" will synchronize the selected cold wallet with the app.
The “Detected connectable device” pop-up will appear only when the blue light at the top right of the Biometric cold wallet turns on.
For connecting Bluetooth for Android, more information can be found . For connecting Bluetooth for iOS, more information can be found .
The (4 to 8 digits) PIN is used for authentication if fingerprint authentication fails, and your PIN is also required when adding or deleting fingerprint data. You can change your PIN by entering the old PIN and entering the new PIN twice. Carefully choose your PIN and remember them. For instructions on how to change PIN, please refer .
Biometric Wallet connection:
For detailed instructions on how to change the device name, please refer to
Custom tokens are token-type cryptocurrencies that are not listed in the support list. Custom token accounts can be added manually by the user for management.
For custom added accounts, only the amount of cryptocurrency held is displayed. Other information such as the market price and converted balance is not displayed.
To request official support for a specific token from D'CENT Wallet, please use the Google form below. Requesting support for a new blockchain network can take a significant amount of time.
Request form for additional tokens/coins
Custom tokens can be added for the following blockchain networks:
✅ Ethereum (ERC20) ✅ RSK (RRC20) ✅ Klaytn (KCT) ✅ BSC (BEP20) ✅ XinFin (XRC20) ✅ Polygon (Polygon-ERC20) ✅ Luniverse (Luniverse-TKN) ✅ Hedera (Hedera-HTS) ✅ Stacks (SIP010) ✅ Solana (SPL-TOKEN) ✅ Conflux (CFX-CRC20) ✅ Tezos (XTZ-FA) ✅ Vechain (VET-TOKEN) ✅ Havah (HAVAH-HSP20) ✅ Near (NEAR-TOKEN) ✅ Coreum (SMART-TOKEN) ✅ Alogland (ALGO-ASSET) ✅ Alogland (ALGO-APP) ✅ HECO (HRC20) ✅ Gnosis Chain (xDai-ERC20) ✅ FTM (FTM-ERC20) ✅ Celo (Celo-ERC20) ✅ META (Meta-MRC20) ✅ KCC (KCC-ERC20) ✅ SONGBIRD (Songbird-ERC20) ✅ AVAX C-Chain (AVAX-ERC20) ✅ EWC (EWC-ERC20) ✅ Arbitrum (Arbitrum-ERC20) ✅ BOBA L2 (BOBA-ERC20) ✅ OEC (OEC KIP20) ✅ Harmony (harmony-HRC20) ✅ Orbit Chain (ORC-ERC20) ✅ Open Chain (OC-ERC20) ✅ CronosChain (CRO-ERC20) ✅ Flare Network (FLR-ERC20) ✅ Oasys Games (OAS-ERC20) ✅ Optimism (OPTIMISM-ERC20) ✅ MEVerse (MEV-ERC20) ✅ Base (BASE-ERC20) ✅ Kroma (Kroma-ERC20) ✅ ASTAR-EVM (ASTAR-ERC20) ✅ ASTAR (ASTR-ERC20)
Adding custom tokens is straightforward and easy. Before you can add a custom token, make sure you have already created its respective blockchain account.
For example, if you intend to add an ERC20, you must first have created an Ethereum account in the wallet.
1. Click the 'Add Account' button.
2. Select the 'Custom' tab.
3. Tap the Network field to view the list of supported networks.
4. Select the network where the token you want to add was issued, then tap Next.
5. Choose the account that will cover transaction fees for this account, then tap Next.
6. Enter the contract address, then check the displayed coin information. If the information is correct, tap Next.
7. Verify the decimal places entered, then tap Next.
8. Set an account name and tap 'Create' to add the token.
This guide details the instructions for adding a custom path BTC account.
1. Tap on 'Settings' tab.
2. Scroll down and tap 'Laboratory'.
3. Enable 'Custom Derivation Path Accounts'.
4. Navigate to the My Wallet tab and tap the 'Add Account' button.
5. Search for BTC and select the entry with a number appended to BTC (e.g., BTC - 5757).
6. Name your account (optional) to complete the account addition.
From the My Wallet tab, click the "Add account+ " button to create an account.
Select the coin you want to add from the list. You can also search by coin name or symbol name.
If you cannot find your coins or tokens to add, you can ask the D'CENT team to add it to the list. Click the "Crypto Asset Request" link and fill out the form. The D'CENT team will try to reflect your need as quickly as possible.
To create token accounts such as ERC20, BEP20, RRC20, and KCT, the corresponding mainnet account must be created first.
To create ERC20 token account: Ethereum account is required
To create BEP20 token account: Binance smart chain account is required
To create RRC20 token account: RSK account is required
To create KCT token account: Klaytn account is required
After selecting the coin / token to add, please set the account name. If you click the “Create” button without entering a name, the default name will be displayed. The account name is the nickname for the account, and it is displayed in the account information of the mobile app and also on the Biometric Wallet.
When the account creation is completed, your account will appear on the My Wallet screen. The account balance information is retrieved from the blockchain network.
Now you can try SEND or RECEIVE from your account.
When an account is created in the Biometric Wallet mode, the created account information is also updated in the Biometric Wallet. For more information, refer to Synchronizing the Biometric Wallet with the Mobile App.
You can create 80 accounts with Biometric wallet.
From a single D'CENT mobile app, users are given the choices of using Biometric Wallet, Card type Wallet, or the Software Wallet.
You can also easily manage your cryptocurrency assets through the mobile app by adding cryptocurrency accounts, checking the portfolio of coins you own on one screen, and conducting transactions such as sending and receiving coins.
You can install D'CENT mobile app by searching for the app directly from the Google Play Store.
Search for the keyword "D'CENT Wallet".
To install the mobile app for Android, please click here.
You can install D'CENT mobile app by searching for the app directly from the App Store.
Search for the keyword "D'CENT Wallet".
To download the D'CENT mobile app for iOS, please click here.
My Wallet : You can view your existing coin accounts or add new ones. You can send and receive coins, check your transaction history, and manage your assets with ease. Additionally, by tapping the NFTs tab, you can view all NFT assets stored in your wallet at a glance.
Insight : You can check coin prices and current trading trends. Additionally, you can compare the prices of each asset across different platforms. The Insight tab is available on mobile app version 6.0.0 or later.
Swap : You can trade your desired assets, including cross-network transactions.
Discovery : It is a DApp browser that allows access to various Web3 services such as DeFi, DEX, and NFT marketplace. You can easily connect your D'CENT wallet by entering the URL in the search box, doing a Google search, or selecting the desired service from the "list".
Settings : Provides the ability to change app settings, such as changing the supported language, local currency, and password of the mobile app. Additionally, you can easily and conveniently change to the desired mode, such as Biometric Wallet, Card type Wallet, or Software Wallet, through “Switch Wallet Mode”.
Accounts that have been created can be removed (hidden) from the My Wallet Tab by using the "Hide" function.
1. Tap the account you want to hide to navigate to the Account Details page.
2. Tap the menu button in the top right corner of the Account Details page.
3. Select 'Hide Account' from the menu.
4. Tap the 'Hide' button. The account will no longer be visible in your asset list.
'Hide account' function does not delete your account permanently, it just hides the account from D'CENT wallet. Therefore, you can re-add the hidden account at any time.
1. Tap on 'Add account' in the My Wallet tab.
2. Select the previously hidden coin to add it back to the asset list.
3. Once added, the account and its balance will be visible again in your asset list.
D'CENT Mobile App Setting
You can change various settings of the mobile app from the "Settings" menu.
You can switch the wallet mode depending on the wallet you are using.
You can switch the wallet mode by selecting one of “Biometric”, “Card”, and “App Wallet(software)”, and when the wallet mode is switched, the corresponding account information for the mode is retrieved.
Please refer to the link below for information on how to switch wallet mode and use the D'CENT Manager menu for each mode.
You can change the language of the D'CENT mobile app. Supports the following languages:
English
Korean
Japanese
Set the currency to display coin / token price.
It supports a total of 39 local currencies, including KRW (South Korean Won), USD (United States Dollar), JPY (Japanese Yen), EUR (European Euro), GBP (British Pound Sterling), CNY (Chinese Yuan), and others. And it supports BTC (Bitcoin) and ETH (Ethereum) cryptocurrencies.
You can change the 6-digit password of the D'CENT mobile app.
The 6-digit password for the mobile app is the password you registered when initially setting up the app.
In addition to the 6-digit password, you can also select another method of authenticating to the mobile app. For Android phones, fingerprint authentication can be set as a method of authentication. For iPhones, Touch ID or FaceID can be set as a method of authentication.
"Enable Testnet" menu and slide the button to the right to activate the testnet function.
When adding a testnet account to your wallet, simply search for the name of the asset or type 'test' to get a list of all the testnest available.
Testnet is used by developers for the purpose of testing DApp services. All assets on the test networks have no monetary value.
In order to receive cryptocurrency assets, you must first create an account to check the address where you can receive them.
When adding a cryptocurrency account to your D'CENT wallet, please make sure it is on the same network as sender's coins. If the support network is different, you will not receive coins.
D'CENT Biometric Wallet offers a convenient feature of showing the account address in the QR code.
From the main screen select the coin account you want and press OK button to see the account info.
Press OK button again to see the address in hex(numbers + characters) form.
Press OK button for one last time to see the address in the QR code.
Present the QR code to the sender to scan with the mobile camera.
If QR code is read correctly, your address will be automatically inserted in the sender's wallet.
Run the mobile app and you will see your accounts in the My Wallet tab.
From your coin account, click "Receive" to view your account address.
Your account address in QR code can be scanned by the sender's camera.
To share the hex address to your sender, use the "Copy" or "Share" function.
Methods of sending coin is different depending on the wallet mode you currently use. Please refer to the different wallet modes below.
Click here for more information how to change the factory PIN to your own PIN.
To change your current PIN to a new PIN, press the "Change Card PIN" button in the "Settings" tab or select the "D'CENT Manager > Change Card PIN" menu.
Please proceed in the following order. 1) Enter your current card PIN number
2) Tag the Card Wallet on your mobile phone
3) Enter a new PIN number
4) Enter the new PIN number once more
5) Tag the Card Wallet on your mobile phone to change PIN
6) Now the PIN number change has been completed.
If you lose your PIN, use of your card wallet may be blocked.
You can create and recover a backup image of the Card Wallet.
Be sure to create a backup image in case the Card Wallet is lost or damaged, or Card Wallet use is blocked due to PIN authentication failures more than 10 times.
Click here for more information how to backup and recover Card Wallet.
You can change the Card Wallet you want to use through the "Scan new card" menu.
Click the "Scan new card" menu and tag the another Card Wallet.
Checklist for newly purchased D'CENT Biometric Wallet
Before you use the wallet, you must check the product is authentic.
Double-check that the package is not damaged and make sure that the Seal is not torn or missing.
A package with D'CENT Wallet contains the following:
D'CENT Biometric Wallet (main device)
Recovery phrase record sheet
Welcome Guide
Specification sheet
Using chargers with an output voltage of 6V or higher and some high-speed chargers (including PD chargers) with a variable output voltage exceeding 5V may cause product failure.
After sending or receiving a transfer to your wallet account address, you can check the transaction history from the mobile app.
1. In the D'CENT mobile app, tap the desired coin account to open the Account Details screen.
2. On the Account Details screen, you can view your coin balance and transaction history.
Transactions sent from your account appear in red.
Transactions received to your account appear in green.
The transaction status is displayed as 'Completed', 'Pending', or 'Failed'.
Tap 'View Full History' to check your wallet address details on a blockchain explorer.
3. Selecting a transaction will display its detailed information, including:
Confirmation status
TXID (Transaction ID)
Sender and recipient addresses
4. If the transaction history does not appear, try refreshing the screen by pulling it down and releasing it.
You can check the Biometric Wallet firmware version. If the firmware is not up-to-date, you will be informed about the firmware update.
By pressing the "Firmware Update" button, you can check for the latest version and find instructions on how to update.
Click here for more information on firmware updates.
Select the "D'CENT Manager Menu" and press the "Device Info" menu to check the device information of the Biometric Wallet.
And You can change the device name displayed when booting the Biometric Wallet
How to send and receive each coin
1. From the mobile app, press the "Send" button of the coin account to be used for the transaction.
2. You can directly enter the address of the other party (Receiver) in the address field or
Ⓐ Press "QR Scan" to operate the camera. Ⓑ Click "Paste" to enter the copied address.
3. When the address is entered, click the "Next" button.
1. Enter the number of cryptocurrency you want to send, or enter the amount in local currency.
2. Set the transaction fee. (Very Slow / Medium / Fast) By setting it to "Fast" and paying more fees, it is likely that the processing time of the transfer transaction will be reduced.
3. Once you have set the amount and fee, click the "Next" button.
4. Check if the transaction details displayed on the screen are correct and click the "Send" button.
1. Enter the 6-digit password you've set to protect access to your mobile app. If you have set up additional authentication methods in your mobile app, you can authenticate with fingerprint or Face ID.
2. When the transaction data is transmitted to the blockchain, the mobile app displays a message that the transaction has been completed. Click the "OK" button to return to the main screen.


































































































































From the Biometric Wallet, you can check the account information that is synchronized with the mobile app.
The main screen of the device lists various coin accounts. Select and choose an account to view the details.
For more information on how to create an account, please see here.
For more information on synchronizing between Biometric Wallet and mobile app, please see here.
Without the mobile app, you can also check coin account address and QR code form of the address from the Biometric Wallet.
If there are too many unused accounts and you want to delete account information, you can do the following. In this case, all account information is deleted. 1) On your Biometric Wallet, navigate to "Setting > Security > Delete Account"
2) Enter your PIN and when you confirm the warning message by "OK button", all your account info will be deleted. 3) Synchronize with your mobile app and you will notice that there is no account shown on the mobile app screen.
From the mobile app, you can re-add the accounts that you would like to see again.
1. From the mobile app, press the "Send" button of the coin account to be used for the transaction.
2. You can directly enter the address of the other party (Receiver) in the address field or
Ⓐ Press "QR Scan" to operate the camera. Ⓑ Click "Paste" to enter the copied address.
3. When the address is entered, click the "Next" button.
1. Enter the number of cryptocurrency you want to send, or enter the amount in local currency.
2. Set the transaction fee. (Very Slow / Medium / Fast) By setting it to "Fast" and paying more fees, it is likely that the processing time of the transfer transaction will be reduced.
3. Once you have set the amount and fee, click the "Next" button.
4. Check if the transaction details displayed on the screen are correct and click the "Send" button.
5. Enter the PIN for your Card Wallet
If the PIN is not matched, you can try 10 times. If all 10 times trials are over, Card Wallet will be locked and you can never use the Card Wallet. Remember carefully your PIN for Card Wallet.
1. From the mobile app, a screen will prompt you to tag the Card Wallet.
2. Tag the Card Wallet on the NFC antenna located on the back of the mobile phone. The location of the NFC antenna varies by the phone model.
3. When the transaction data is transmitted to the blockchain, the mobile app displays a message that the transaction has been completed. Click the "OK" button to return to the main screen.
Let’s see how to send NFTs from another wallet to D'CENT Wallet. In our example, we have NFTs using Metamask at Rarible, an NFT marketplace. At this time, the situation is where you want to send NFT to D'CENT Wallet. The process of transferring an NFT from other exchanges and wallets to D'CENT Wallet is similar.
1. Check the NFT you currently have. In this example, we have an NFT in the MetaMask wallet connected to the Rarible Marketplace. To transfer this NFT token to the D'CENT Wallet, click on Transfer.
2. The MetaMask (or wallet that is currently linked to the service) screen will be triggered, and you will have to create a send transaction. After entering the address, set the fee and click OK. This will send the NFT transfer transaction to the blockchain network (Ethereum in the example).
3. When the NFT transfer transaction gets completed from the blockchain network, you will see that an NFT received to your D'CENT Wallet will be displayed on the Collectibles Tab.
Let’s see how to send out an NFT token from D'CENT Wallet to another wallet or exchange. In the example, the situation is where the MetaMask will receive the NFT token while connected to Rarible, an NFT marketplace. Sending from D'CENT Wallet to other exchanges and wallets is a similar process.
1. From the Collectibles Tab of your D'CENT Wallet, select your NFT collection and then click the Send button. When the screen changes, enter the recipient's address.
2. After checking the recipient's address, set the fee and finally check the transaction details to be sent to the blockchain network.
3. After the transaction is transmitted to the blockchain network, you will need to wait a certain period of time for the transaction to be completed. When the transaction is completed, you will see that the NFT token that was sent will no longer appear in the collectibles list.
1. From the mobile app, press the "Send" button of the coin account to be used for the transaction.
2. You can directly enter the address of the other party (Receiver) in the address field or
Ⓐ Press "QR Scan" to operate the camera. Ⓑ Click "Paste" to enter the copied address.
3. When the address is entered, click the "Next" button.
1. Enter the number of cryptocurrency you want to send, or enter the amount in local currency.
2. Set the transaction fee. (Very Slow / Medium / Fast) By setting it to "Fast" and paying more fees, it is likely that the processing time of the transfer transaction will be reduced.
3. Once you have set the amount and fee, click the "Next" button.
4. Check if the transaction details displayed on the screen are correct and click the "Send" button.
1. Check the transaction information displayed on the Biometric Wallet again. If the information is correct, click the "OK" button(CONFIRM).
2. Scan your fingerprint for final approval of the SEND transaction. If the fingerprint is not registered, enter the PIN number for the final approval.
3. When the transaction data is transmitted to the blockchain, the mobile app displays a message that the transaction has been completed. Click the "OK" button to return to the main screen.
When you first use the App Wallet, a message indicating the required backup (24 mnemonic code) for the App Wallet will be displayed. In the D'CENT mobile app, a message indicating the required for backup is displayed at the top of the "My Wallet" tab, when adding a cryptocurrency account, and in the "Settings" tab.
Therefore, you must back up the 24 mnemonic code of the App Wallet and store it in a safe place.
If you delete the D'CENT mobile app or lose your mobile phone without backing up the mnemonic code, you will lose all your coins in the software wallet.
Please proceed in the following order to back up your wallet.
1. Tap the Backup button on the top banner of the My Wallet tab, or go to the Settings tab and tap App Wallet Backup to access the backup screen.
2. Please enter the 6-digit password for the mobile app.
3. Read the warning and tick the box. Press the "Backup mnemonic code button".
4. After checking the warning pop-up for sensitive information, press the “I understand” button.
5. Write down all 24 words in the exact order as shown on your screen. You can also use the “Share Mnemonic” button to save temporarily in the clipboard. Press "Verify mnemonic code" button to continue.
6) Check the mnemonic code you wrote down, select the words displayed on the screen, and rearrange the mnemonic code in order.
7) When you have completed verifying by correctly rearranging the 24 mnemonic codes, press the “Complete” button.
8) Press the “Go to My Wallet tab” button to complete the backup.
You can recover your wallet by using the mnemonic code (24 recovery words).
Please proceed in the following order
1. Select "App Wallet Recovery" from the D'CENT Manager tab.
2. Please enter the 6-digit password for the mobile app.
3. Read the warning and tick the box. Press the "Recover App Wallet" button to continue.
4. Enter all 24 words in the exact order as you have written down. You can also use the "Paste" button to paste in the information from the clipboard. Press "Recover" to recover your wallet.
If you have recovered your wallet, you will need to add the account(s) you were using before to check the balance.
D'CENT allows easy and convenient management of Cold wallets (Biometric, Card type) or Software wallets (App wallet) through a one mobile app.
You can switch the wallet mode by selecting the "Switch wallet mode" menu in the "Settings" tab. D'CENT mobile app manages each account information from each wallet mode separately, and when the wallet mode is switched, the corresponding account information for the mode is retrieved.
For each wallet mode, the "My Wallet" tab screen and the "Settings" tab screen are as shown in the images below
You can check how to use the Manager menu for each wallet mode in the following sections.
1) From mobile app, press the “Send” button of the Ripple (XRP) account to be used for the transaction.
2) Enter the wallet address of the other party (receiver) and enter the Destination Tag if you are sending XRP to an address that is created by an Exchange.
When sending XRP to an address that exists on the Exchange, you MUST enter the Destination Tag to complete normal deposit into the receiver's account.
If you send XRP WITHOUT entering the Destination Tag to an address that exists on the Exchange, the deposit amount may be lost forever.
If you have added your Ripple (XRP) wallet address for the first time, it is disabled. Ripple's policy requires a purchase or transfer of Ripple of 1 XRP or higher to convert the Ripple wallet address to an activated state. Therefore, the corresponding 1 XRP will permanently lock-up at the corresponding wallet address. If a permanent lockup is made at the address of the Ripple wallet, it is assumed that only 99 XRP can be transferred, excluding the 1 XRP, which is the permanent lockup amount.
Users' ripple wallets assigned by the Exchanges use the same address. In other words, User # 1, User # 2, User # 3, all use the same ripple address. To distinguish a user's account from another user, the Exchange will assign a Destination Tag to the user's account, which is an uniquely identifiable number. Therefore, when sending XRP to a recipient wallet address created from the Exchange, you MUST enter the Destination Tag so that the Exchange will complete the deposit to the recipient's wallet account.
Picture above is an example of XRP wallet account created from an Exchange such as Binance. When you press "Deposit" for XRP, it will show the XRP deposit Tag (9-digit unique number). On the bottom, the XRP address is shown.
In the case of a XRP wallet created on a personal wallet such as D'CENT Wallet, there is no destination tag and only the address is created.
Send and Receive Kaia (KAIA) coin
If you don't have Kaia account, create new account. Coin name for KAIA is "Kaia (KAIA)".
For more details of creating an account, click below link.
From your coin account, click "Receive" to view your account address.
For more details of receiving coin, click below link.
The procedures to send KAIA coin are same as sending general coin. You can see in the below link to check how to send coin.
The fee of Kaia is consist of GAS fee and GAS limit. The unit of GAS fee is "Ston" which is one of KAIA's sub unit.
1 KAIA = 1,000,000,000 ston
The real fee to be paid is calculated as "Used GAS amount" x "GAS fee".
GAS fee is fixed on Kaia, and you can change GAS Limit on fee setting stage.
This is an instruction guide on how to add a Trust Line account to your XRPL and how to activate it in order to receive the Trust Asset (IOU).
1. Click on the Add account (+) button and search for the name of the Trust Line account you’d like to add.
2. For example, we will add Elysian (ELS). Search for "ELS" and click on the Elysian (ELS) TrustLine from the list.
3. Select your XRP account to set it as the Fee Account. Click 'Next' to continue.
4. You can label your account or set it as default. Click 'Create' to add this Trust Line account.
5. The Trust Line account added should show up under the XRP account.
Remember that just adding a Trust Line account does not mean you can receive the Trust Asset (IOUs) to this account. You must first set (activate) the Trust Line before you can receive funds.
1. Click on the Trust Line account and click on the 'Receive' button.
2. Notice that before activation, the address is not displayed. Click on 'Set Trustline' to start the activation.
3. Note that setting(activating) a Trust Line will reserve 0.2 XRP (at the time of writing). To activate the Trust Line, click on the 'OK' button.
4. Activating a Trust Line will send a transaction to the XRPL blockchain network and a small transaction fee is required. Enter your password to sign this transaction. If you are using a Biometric wallet, you will sign from that device.
5. When the Trust Line is activated, the account will display the address.
A Trust Line can be deactivated at any time, even if there is remaining funds in that account. However, the funds remaining in the deactivated Trust Line account will become non-transferable. The 0.2 XRP reserved from setting a Trust Line will become liquid again only if the Trust Line has no remaining balance. Therefore, before you deactivate a Trust Line, it is highly recommended to empty the account.
👉 Disabling a Trust Line account will free up 0.2 XRP which was reserved (locked) in your XRPL account.
1. Select the Trustline account you want to deactivate and navigate to the Account Details screen.
2. Click on the 'ellipsis (the 3 vertical dots)' and click on 'Disable Trustline'.
3. Read the message and Click on 'Disable'.
4. Disabling a Trust Line will send a transaction to the XRPL blockchain network and a small transaction fee is required. Enter your password to sign this transaction. If you are using a Biometric wallet, you will sign from that device.
5. Once the Trust Line gets disabled, you will see a message that shows “Trustline is not activated yet”.
Removing a Trust Line account from your wallet is fairly easy.
1. Click on the Trust Line account you wish to remove.
2. Click on "Hide account" to remove this account from the wallet.
Send and Receive Ethereum (ETH) coin
If you don't have Ethereum account, create new account. Coin name for Ethereum is "Ethereum (ETH)".
For more details of creating an account, click below link.
From your coin account, click "Receive" to view your account address.
For more details of receiving coin, click below link.
The procedures to send ETH coin are same as sending general coin. You can see in the below link to check how to send coin.
The fee of Ethereum is automatically calculated after setting the sending amount. The calculated fee is based on current average transaction fee on Ethereum blockchain network.
You can change the fee by sliding the bar or by directly entering the fee value in the advanced fee mode.
If the fee is set too low, the transaction may not get confirmed in the blockchain network.
The fee of ethereum is consist of "GAS fee" and "GAS Limit". The unit of GAS fee is "gwei" which is one of ETH's sub unit.
1 ETH = 1,000,000,000 gwei
The real fee to be paid is calculated as “Used GAS amount” x “GAS fee” .
You can set the maximum amount of GAS as setting GAS Limit. Transaction can be confirmed faster if GAS fee is higher. You can manually set the GAS Limit and GAS fee on "Advanced" fee setting option.
If you don't have a Tron account, create a new account. The coin symbol name for Tron is "TRX".
For more details on how to create an account, click the link below.
To make your Tron account exist (account creation) on the blockchain, simply send more than 1 TRX to your Tron address in the wallet.
Tron account creation fee = 1 TRX
To keep your Tron account in the activated state, your Tron account must maintain more than 0.1 TRX in the balance. If the balance in the Tron account falls below 0.1 TRX, the account will become deactivated and will no longer read account information from the Tron blockchain.
Tron account activation fee = 0.1 TRX
My USDT token (TRC20) in the Tron account does not show up, what do I do? Remember, if the balance of TRX in your Tron account falls below 0.1 TRX, it will become deactivated. Having at least 0.1 TRX will keep your Tron account (including TRC10 and TRC20) in the activated state and will show the account information for Tron (TRX) and token accounts (TRC10 and TRC20).
When you have added a new Tron account in the D'CENT Wallet, this account do not exist on the Tron blockchain just yet. To use Tron account, you must first pay the account generation fee of 1 TRX as required by . Additionally, the Tron account needs to be activated before any information can be found via API queries or on blockchain explorer.






























Send and Receive RSK (RBTC) coin
If you don't have RSK account, create new account. Coin name for RSK is "RSK Smart Bitcoin(RBTC)".
For more details of creating an account, click below link.
From your coin account, click "Receive" to view your account address.
For more details of receiving coin, click below link.
The procedures to send RSK coin are same as sending general coin. You can see in the below link to check how to send coin.
The fee of RSK is automatically calculated after setting the sending amount. The calculated fee is based on current average transaction fee on RSK blockchain network.
You can change the fee by sliding the bar or by directly entering the fee value in the advanced fee mode.
If the fee is set too low, the transaction may not get confirmed in the blockchain network.
NOTE: Adding a Trustline on the Stellar (XLM) ledger will reserve 0.5 XLM, meaning this reserved amount gets locked in the XLM account.
1. A trustline can be added by simply searching for the name of the Trust Line asset. In this example, we will add Stronghold Token (SHX).
2. Select your XLM mainnet account which will be used to pay for transaction fees of the trustline activities. Click on the "Next" button.
3. Click on the "Create" button.
4. You can see that Stronghold Token (SHX) is added underneath the XLM mainnet account.
Remember that just adding a Trustline does not mean you can receive the Trust Asset(issued currency) to this account. You must first SET (activate) the Trustline before you can receive funds.
1. Click on the Trust Line account and click on the "Receive" button.
2. Notice that before activation, the address is not displayed. Click on "Set Trustline" to start the activation.
3. Note that setting(activating) a Trustline will reserve 0.5 XLM (at the time of writing). To activate the Trustline, click on the "OK" button.
4. When the Trustline is activated, the account will display the address.
A Trustline can be deactivated at any time, only when the balance in the Trustline account is completely emptied out. The 0.5 XLM that was reserved in the Stellar account will become liquid again.
👉 Disabling a Trustline account will free up 0.5 XLM which was reserved (locked) in your XLM account.
1. Click on the Trust Line account (ie: SHX) that you wish to disable (deactivate) and click on "Details History".
2. Click on the "ellipsis (the 3 vertical dots)" on the top right corner.
3. Click on "Disable Trustline".
4. Click on "Disable" to proceed with the Trustline deactivation.
To remove any unused Trustline account, click on the account and click “Hide” button.
D'CENT Wallet supports Binance Smart Chain (BSC) and BEP20 tokens The firmware (v.2.6.0 or higher) for D’CENT Biometric Wallet supports Binance Smart Chain and the BEP20 protocol. Additionally, the D’CENT Mobile App (v.5.1.0 or higher) will also support Binance Smart Chain and BEP20 tokens.
Run the D’CENT Mobile App and authenticate to unlock access.
Step 1) From the Account Tab, press the (+) button to add a wallet account. Step 2) In the search field, type “Binance” to search. Step 3) Choose Binance Smart Chain from the list shown.
Step 4) Press the ‘Create’ button to proceed. Step 5) In the Account Tab, notice that a new Binance Smart Chain account has been added to the portfolio.
You can access Dapp services using the built-in dapp browser found in the ‘Discovery’ Tab.
Step 1) Go to the ‘Discovery’ tab in the bottom menu. Step 2) Click on the Network icon(globe icon) located in the upper right-hand corner. Step 3) Switch the network to ‘Binance Smart Chain’. Step 4) You can access a dapp service by entering the URL in the search field.
Send and Receive Monacoin (MONA)
If you don't have Monacoin account, create a new account. Coin name for Monacoin is "Monacoin (MONA)".
For more details of creating an account, click below link.
From your coin account, click "Receive" to view your account address.
The account of Monacoin supports HD wallet. "HD wallet" is the technical standard suggested in BIP-44 from bitcoin improvement proposal. A monacoin account of D'CENT wallet manage 15 addresses. Any address in the account can be used to receive coin.
Click the down arrow (∨) button to the right of “View all MONACOIN addresses” to see all of the addresses list.
For your reference, the address shown on the "Receive" screen of your MONA account defaults to the first address in the list of 15 addresses.
For more information about receiving coin, click below link.
The procedures to send monacoin are same as sending general coin. You can see in the below link to check how to send coin.
The Monacoin transaction fee is automatically calculated when you enter the amount to send. The fee is preset based on the average transaction fee on the blockchain at that time. You can adjust the fee through advanced settings if needed.
If the fee is set too low, the transaction may not get confirmed in the blockchain network.
Bitcoin uses 15 public addresses, and when you create a BTC account in D'CENT wallet, 15 public addresses are automatically created. To see the full list of BTC public addresses, run the mobile app and do the following:
1) Press the "Receive" button on your BTC account. 2) Press the down arrow (∨) button to the right of “View all BITCOIN addresses”.
3) You can check all 15 public addresses. For your reference, the address shown on the "Receive" screen of your BTC account defaults to the first address in the list of 15 addresses.
Stellar (XLM) coin is supported on the hardware wallet installed with firmware version v2.1.0 or higher. Please refer to the link below for instructions on how to update the firmware.
If you don't have a Stellar Lumen account, create a new account. The coin name for Stellar Lumen is "Stellar (XLM)".
For more details on how to create an account, click the link below.
In the event when trying to create a Stellar account from the mobile app, the search result will not display Stellar coin as an account that can be added. See the picture below.
You can create a Stellar wallet account after recovering the wallet using the recovery words. But first, you must perform the device wipe from the settings menu of the hardware wallet.
Warning! You MUST not reset(device wipe) your device if you do not have your recovery words!
After adding a Stellar (XLM) wallet from your mobile app, it will be in the disabled (not created on the Stellar network) state. Due to Stellar's policy, a minimum of 1XLM must be transferred to the Stellar address to activate the account on the Stellar network. Depending on the exchange services, transferring fund to an inactive XLM account address may be restricted. In addition, 1XLM in the account will be permanently locked-up. For example, if you have 100XLM in your account after creating your wallet, you can only transfer 99XLM (including fee). As shown in the figure, the remaining balance of 1XLM cannot be sent to another account even when if you try to send the maximum amount.
Currently, D'CENT Wallet is running an event to support the cost of activating the XLM account that is created. Please refer to the section below "Receive Stellar coin".
The Stellar wallet used by an exchange service uses a single address. In other words, all users of the exchange have the same address. To distinguish each user's account, the exchange service manages the user accounts by assigning a unique identification character (Memo) to each user.
Therefore, when sending XLM to a recipient wallet address created from the Exchange, you MUST enter the Memo so that the Exchange will complete the deposit to the recipient's wallet account.
From your XLM account, click "Receive" to view your account address.
If your XLM account is inactive, please activate your account by clicking on the (Event) link.
If you are sending Stellar coins to your exchange account, you MUST enter the Memo.
If you are sending Stellar coins to a personal wallet such as D'CENT Wallet, entering Memo is optional. You can enter any notes in the Memo field or choose to change the Memo options.
When sending money, check the address and memo once again before making the final confirmation.
is an innovative solution to bring programmability and interoperability to Binance Chain. It relies on a system of 21 validators with Proof of Staked Authority (PoSA) consensus that can support short block time and lower fees. The Binance Smart Chain also supports EVM-compatible smart contracts and offers interoperability for Cross-chain transfer.
You can download the latest version of the D’CENT Mobile App here: 👉 For 👉 For
If you are using an older version of the firmware on D’CENT Biometric Wallet, you will need to upgrade the firmware to the latest version (v.2.6.0 or higher) from the official firmware update site. 👉
You can also find a fully detailed instructions guide below. 👉
👉
1) Click for instructions on how to initialize(device wipe) the hardware wallet.
2) Click for instructions on how to recover your wallet.
In some cases, the lock-up amount may be different. See the link below for more details.
















To send cryptocurrency to your Binance account, you need to know the address. First, login to your Binance account and choose a wallet of your choice such as 'Spot Wallet'.
1) Select 'Deposit'
2) Select your cryptocurrency type from the drop down list (ie: XRP).
3) Notice the 9-digit XRP Deposit Tag. This Tag is absolutely required when sending fund to an exchange's wallet address.
4) Also notice the XRP account address. This is the recipient address where you send the XRP fund to.
Run the D'CENT mobile app on your phone and make sure your smartphone is connected together with the D'CENT Biometric Wallet.
1) From your cryptocurrency account(ie: XRP), press the 'Send' button. 2) Press the 'QR scan' button to scan the QR code presented by Binance. This will automatically enter the recipient address.
3) You MUST enter the destination tag (or deposit tag) assigned to your XRP account by Binance exchange.
4) When you have entered both the recipient address and the destination tag, press 'Next' to continue.
5) Enter the amount to send in either in XRP amount or by fiat value.
6) Press 'Next' to continue.
7) Review the transaction details and press 'Send' to continue.
8) On your D'CENT Biometric Wallet, check the details and press the 'OK' button to confirm. You will also need to authenticate using either your fingerprint or PIN.
9) Once authenticated, your Send transaction will be broadcasted to the blockchain network.
10) Go back to your Binance account and check that you have received the fund sent from your D'CENT Wallet. Look under the section 'Recent Deposit History' for details of your transaction history.
To send cryptocurrency to your D'CENT wallet account, you need to know the address. From the mobile, press the 'Receive' button to see the account address.
There are 2 options to copy your account address(in hex form): Option1) Copy - this will copy the address for pasting it to a message or email. Option2) Share - this will copy the address and give you an option to share it through a SNS app of choice if installed on your phone.
Login to your Binance account, and click on 'Spot Wallet'.
1) Select 'Withdraw'
2) Select your cryptocurrency type from the drop down list (ie: XRP).
3) Paste D'CENT account address into the line 'Recipient's XRP Address'.
4) Check enable the 'No Tag' box. Note that private wallet such as D'CENT wallet does not have a destination tag.
5) Enter the amount to send.
6) Click the 'Submit' button to continue.
If you have setup a second factor authentication, you will be asked to authenticate for the second time through a different channel. Below is an example of Google Authentication supported by Binance exchange.
7) Confirm the 2nd authentication and your withdraw request will be processed by the Binance exchange.
8) Check for status of your transaction from Binance. You can also check from D'CENT wallet.
To send cryptocurrency to your Coinbase account, you need to know the address. First, login to your Coinbase account and then press the 'Receive' button.
The picture below is an example of how Coinbase displays your account address, for example Bitcoin. The upper portion is the Bitcoin address shown in QR code and just below it is the same address in hex format. You can switch to a different cryptocurrency account by making your selection from the 'Currency' section.
Run the D'CENT mobile app on your phone and make sure you connect your phone together with the D'CENT Biometric Wallet.
1) From your cryptocurrency account(ie: Bitcoin), press the 'Send' button. 2) Press the 'QR scan' button to scan the QR code presented by Coinbase.
3) If the QR code is read correctly, you will see that the recipient address has been entered automatically. It is always a good practice to double check the recipient address and make sure it is the correct address that you want to send fund to. 4) Press 'Next' button to continue.
If the 'Next' button is disabled while a red text message 'Address format is incorrect' is shown, this means that the address is incorrectly entered. Notice that there is extra 'bitcoin:' text in the beginning of the address. If this ever happens, just delete the extra text and the 'Next' button will be enabled.
5) Set the transaction fee first. Fee amount can be changed by using the slider button. If you set the fee to 'High', it is more likely that your transaction will be accepted with priority and processed faster by the blockchain network.
6) Next, set the amount to Send. You can enter the number of cryptocurrency to send or enter the amount by the fiat value. If you intend to send the whole available amount, then just press the 'Max' button.
7) Press the 'Next' button to continue.
8) In the next screen, double check the transaction details of the recipient address and the sending amount. Press the 'Send' button when details are correct.
9) On your D'CENT Biometric Wallet, check the details and press the 'OK' button to confirm. You will also need to authenticate using either your fingerprint or PIN.
10) Once authenticated, your Send transaction will be broadcasted to the blockchain network.
11) Go back to your Coinbase account and check that you have received the fund sent from your D'CENT Wallet.
From Coinbase, you can check the history of Recent Transactions. If the status is showing as 'PENDING', this means that your fund is still being processed by the blockchain network to get more confirmations. To view the detailed transaction history, you can click 'View Transaction', which will open a new window redirecting you to the block explorer where you can check the status.
To send cryptocurrency to your D'CENT wallet account, you need to know the address. From the mobile, press the 'Receive' button to see the account address.
There are 2 options to copy your account address(in hex form): Option1) Copy - this will copy the address for pasting it to a message or email. Option2) Share - this will copy the address and give you an option to share it through a SNS app of choice if installed on your phone.
From your Coinbase account, press the 'Send' button.
Below are the screenshots of Coinbase wallet interface.
1) Enter the amount to send
2) Paste in the D'CENT account address where 'To' is shown.
3) Write something on the 'Note' section if you want to keep track of what the transaction was for (ie: dcentwallet).
4) Press the 'Send' button to continue.
5) The second screenshot on the right will show the detailed information of the Send transaction that you are about to submit. Press the 'Send now' button to continue.
6) Enter the 2-step verification code from SMS that you received.
7) Press 'Confirm' button to submit the Send transaction request.
When visiting a decentralized application service (dApp service or blockchain based service), the website will usually detect the decentralized wallet being used and will automatically trigger wallet connection request. In this case, simply click on 'Connect' button and your wallet gets connected to the website.
When visiting a dApp service, wallet connection may not be triggered by the website. In this case, you can simply press the "Connect Wallet" button from the website menu.
If a website shows D'CENT as a wallet option, click on the logo to connect to the website (dApp).
If a website does not show D'CENT, you can click on either Metamask or Web3 from the list and your D'CENT Wallet will be connected to the website (dApp).
How to change the network for D'CENT in-app browser
By clicking the "network" icon on the right top corner of "discovery" tab, you can switch blockchain network for dapp browser.
The more blockchain networks will be added to the supported list for D'CENT dapp browser.












D’CENT Mobile App has added support for WalletConnect. You can now connect and access your favorite DApps on PC or Mobile browser using D’CENT wallet addresses.
✅ Full list of DApps supporting WalletConnect can be found here: https://walletconnect.org/apps
WalletConnect is an open protocol for connecting DApps on your browser to mobile wallets using end-to-end encryption by scanning a QR code. This allows users to establish connections to websites (DApps) from a browser and carry out transactions securely from D’CENT Wallet without revealing any secret information to the internet.
In this example, we will access a DApp called PoolTogether. You will need your D’CENT Mobile App and PC to access the DApp website.
1. Go to the PoolTogether website from your browser and click on Connect Wallet button.
2. Select WalletConnect from the list and you will get a QR-Code.
3. Launch your D’CENT Mobile App, and go to the "Discovery" tab. On the top of left corner is a QR-Code Scan icon. Click and scan the QR-Code.
After scanning the QR-Code, you will see the following request for connection, click "Yes, I want" button to connect your wallet address to PoolTogether DApp.
4. When your D’CENT Wallet address is connected to PoolTogether DApp, you will see the following screens on your mobile and PC. Notice the D’CENT wallet address on the top right corner of the PoolTogether DApp.
5. When you perform a transaction on the DApp service you are using, you will be prompted to confirm the transaction on the D’CENT Wallet.
NOTE : Make sure to keep D’CENT Wallet running on your mobile phone and stay on this activity. If you switch to other Apps, the current DApp (ie: PoolTogether) will lose connection and you will have to reconnect again.
1. Go to the PoolTogether (App) website from your browser and click on Connect Wallet button.
2. Select WalletConnect from the list.
3. D’CENT Mobile App will be a selectable option when it is installed on your mobile phone. Select D’CENT.
4. When D’CENT Wallet opens, authenticate to the access the Wallet App.
5. Click "Yes, I want" button to confirm the request to connect Wallet Address to the DApp.
6. Now your D’CENT Wallet address is connected to the DApp.
7. When you perform a transaction on the DApp service you are using, you will be prompted to confirm the transaction on the D’CENT Wallet.
D’CENT Wallet has a built-in DApp browser, which supports connecting to DApps much easier by using Web3 wallet (ie: D’CENT). Advantage in using the built-in browser is that you only need to use a single application (D’CENT Wallet) to access a DApp service.
If the DApp service does not support the Web3 interface, you can select WalletConnect to establish connection to the DApp. Instructions are similar to the previous methods described in the sections above.
Insight is a new service that provides accurate information for asset management by intuitively checking the market trend of various cryptocurrency coins.
Insight service provides a real-time updated top 7 list of the most searched cryptocurrency coins on CoinGecko and CoinMarketCap. You can also see real-time market trends, price changes, and detailed information for each coin, and make purchases easily and conveniently.
Insight service is supported from D'CENT mobile app version 6.0.0 or higher.
1. You can access the Insight service by touching the "Insight" tab on the bottom of the D'CENT app. If you cannot see the Insight tab, please update D'CENT mobile app to the latest version.
2. When you access the Insight tab, you can see the Top7 list of the currently most popular cryptocurrencies on CoinGecko and CoinMarketCap. You can easily switch between services by swiping left and right on the Top7 list screen and compare the ranking of popular coins on each service.
The Top7 list is updated every 5 minutes on CoinGecko and every 10 minutes on CoinMarketCap.
3. Numbers (%) next to the Top7 list display the percentage change in price range the latest 24 hours. If the same coin is in the Top7 list on both CoinGecko and CoinMarketCap, you can compare the percentage change in price on each service.
4. In the bottom of the Top7 list, displayed are lists of coins that ranked in the Top7 by time: 1 hour ago, 6 hours ago, 24 hours ago.
"Market trend" indicates whether the coins that have entered the trending list in the last 6 hours are mostly Large or Small Cap .
You can select desired coins in the Top7 list to view coin information.
Coin information is displayed with the current market price (Ⓐ) and Top7 entry time (Ⓑ), and the price change range in the last 24 hours (Ⓒ) can be viewed at a glance. And you can touch the price change flow graph to see the status of price at that point in time.
When you scroll down the screen, you can see the trading volume for the last 24 hours, and "Details" will display the coin's maket cap, circulating supply, total supply, explorers (supported blockchain), and more information.














D’CENT Mobile App features a native DApp browser that is built into the application, which allows accessing web-based blockchain services by connecting a wallet account to log in.
From the DApp browser, you can use Ethereum-based DApp such as Maker Dao, Compound, Uniswap, and Klaytn-based BApp service such as KLAYSTATION.
You can use DApp service in the "Discovery" tab located at the bottom menu of the app. Here, it lists various services that can be used in conjunction with D’CENT wallet. You can simply click on a service to access the DApp.
Unlisted DApp services can be accessed by entering the URL or through Google search.
Users can save the visiting service site as a favorite (or bookmark), which creates a shortcut for faster access the next time.
1) Search for the name of the DApp service or enter the URL.
2) Click on the searched site.
3) From the service site accessed, click on the Bookmark icon located at the bottom.
4) Double check that the network used for accessing this site is correct and click on Add button.
5) You can find that a new DApp service has been added as a favorite to the list in the Discovery Tab.
As of July, 2024, following networks are supported on D'CENT wallet's dapp-browser. More networks will be added overtime.
You can see how to switch blockchain network of dapp-browser in the below link.
Ethereum
Binance Smart Chain
Polygon
RSK
Klaytn
Tron
XDC Network
Avalanche C-Chain
Songbird
Flare
Fantom Opera
KCC
Harmony
Orbit Chain
Arbitrum
BOBA L2
Gnosis Chain
HECO
Celo
Cronos Chain
OEC
Klaytn-EVM
Oasys Games
Optimism
MEVerse
BASE
Kroma
Astar-EVM
Astar-zkEVM
Tezos
Astar
Ethereum Testnet Ropsten
Ethereum Testnet Rinkeby
Ethereum Testnet Goerli
Ethereum Testnet Kovan
Ethereum Testnet Sepolia
Binance Smart Chain Testnet
Polygon Testnet Mumbai
RSK Testnet
Flare Testnet Coston2
Klaytn Testnet Baobab
Tron Testnet Shasta
XDC Testnet APOTHEM
Arbitrum Testnet Rinkeby
Harmony Testnet
Orbit Chain Testnet
BASE Testnet Goerli
Kroma Testnet Sepolia
Tezos Testnet
As of July, 2024, following services are listed. For detailed information on each services, please visit the services sites.
Buy Cryptocurrency MoonPay (https://www.moonpay.io/), Simplex (https://buy.simplex.com/) : Buy crypto using your payment or credit card
Exchange (https://exchange.dcentwallet.com/) : Cryptocurrency coin exchange service
Swap (https://swap.dcentwallet.com/) : Token swap exchange service
Metamask Integreation (https://qrbase.dcentwallet.com/) : EVM compatible address in the D'CENT Wallet can be connected with the Metamask
Astar portal (https://portal.astar.network/) : The official application service for using everything offered by Astar Network, including staking, cross-chain asset transfers, and bridges
FTSO Portal (https://ftsoportal.com/) : A service that allows users to delegate vote power to their preferred FTSO provider and earn rewards
Sparkles NFT (https://sparklesnft.com/) : Flare and Songbird network-based NFT marketplace
KLAYswap (https://klayswap.com/) : Klaytn-based DeFi service that allows for token exchange based on liquidity pool and deposit and staking through liquidity mining
SwapScanner (https://swapscanner.io/ko) : A service that swap exchange token through major DEX aggregators and earns interest through cryptocurrency deposit
Belt.fi (https://belt.fi/) : A service that deposits cryptocurrency and provides optimized returns based on the AMM (Automated Market Maker) protocol
Definix (https://definix.com/) : Multichain-based DeFi platform service
Orbit Bridge (https://bridge.orbitchain.io/) : Bridge service that supports token conversion between each mainnet
XDSea (https://xdsea.com/) : A peer-to-peer decentralized marketplace for buying and selling NFTs based on the XDC network
cBridge (https://cbridge.celer.network/) : A service that Multiple blockchain bridge service and transfers assets between blockchains with low fees
KlayFi (https://klayfi.finance/) : DeFi service that provides maximum returns by providing a user-centered optimized experience
KLAYSTATION (https://klaystation.io/) : Klaytn-based KLAY staking service
Tokamak DAO (https://dao.tokamak.network/) : A service that allows TON coin holders to directly participate in decision-making regarding major agendas that affect the Tokamak network ecosystem.
Zapper (https://zapper.xyz/) : Ethereum-based DeFi dashboard service
Neverlose.money (https://neverlose.money/) : Ethereum-based cryptocurrency long-term investment promotion service
Compound (https://compound.finance/) : Stake cryptocurrency and earn interest
PoolTogether (https://www.pooltogether.com/) : No-loss lottery to earn interest gained from the PoolTogether staking pool
Uniswap (https://uniswap.org/) : Swap exchange various cryptocurrency pairs and provide liquidity to pools
Yearn.fi (https://yearn.fi/) : A service that collects various DeFi services and provides a method to obtain maximum profits through automated protocols.
1inch.exchange (https://1inch.exchange/) : DEX aggregator that provides optimal swap exchange service
OpenSea (https://opensea.io/) : NFT market place for Collectibles, Game items, Digital Arts, and more.
Rarible (https://rarible.com/) : A creator-centered NFT marketplace service that allows you to easily create, buy, and sell items such as works of art and game items as NFTs.
KLAYportal (https://klayportal.hashquark.io/#/?inApp=true) : A service that allows you to stake KLAY in a simple and safe way developed by Hashquark
Many more great services will get added to the list over time.
Swap service allows you to quickly and easily exchange one cryptocurrency for another.
D'CENT Wallet's Swap service enables seamless crypto exchanges across various blockchains. To facilitate this, it integrates with aggregators such as 1inch, OKX, ChangeNOW, and Changelly.
One of the key advantages of D'CENT Swap is that it provides bridging, cross-chain swaps, and regular swaps all within a single interface. For example, you can swap USDT on the Ethereum network for USDT on the Polygon network effortlessly.
Swap service is available for D'CENT App version 7.4.0 or higher.
1. You can access the Swap service through the following three methods:
① D'CENT App → Tap the "Swap" button at the top of the [My Wallet] tab.
② D'CENT App → In the [My Wallet] tab, select the coin account you added → Tap the "Swap" button.
③ D'CENT App → Tap the "Swap" icon in the bottom Global Navigation Bar (GNB).
④ D'CENT App → In the [Insight] tab, open the detailed view of a coin → Tap the "Swap" button.
2. When you access the Swap service, a screen will appear where you can select the From token (the token you are sending) and the To token (the token you will receive).
3. In the From (sending token) section, you will see the connected main network information, the token account name, and the balance of the selected token in that account.
To change the sending token, tap the token account name as shown in the image below. You can then search for the desired token or select one from the list.
4. In the To (receiving token) section, tapping the token account name will open a popup where you can select a token.
If you want to select a new token that is not already added to your wallet, tap 'More' to choose a different network or enter the token name in the search bar to find and select it.
If you have selected a new token, tap the "Add Account" button. Then, choose the account that will cover the network fee, enter an account name, and tap "Create" to add the new token account.
1. Select the tokens to swap in the From (sending token) and To (receiving token) sections. Enter the amount of the token you wish to swap in the From section.
2. After entering the amount in the From (sending token) section, you can check the amount and value of the To (receiving token).
Among the supported liquidity providers, the swap interface will display the best available rate and recommend the optimal provider for your transaction.
3. If the selected quote is from a decentralized exchange (DEX) provider, you can check the slippage information at the bottom of the screen.
Slippage refers to the difference between the expected price at the time of order placement and the actual price at which the transaction is executed. It typically occurs in highly volatile or low-liquidity markets. By default, the optimized slippage rate for the transaction is recommended and displayed.
Users can manually adjust the slippage settings. In addition to the preset options of 0.5%, 2%, and 5.5%, you can set a custom value anywhere between 0.01% and 50%.
4. If the selected quote is from a centralized exchange (CEX) provider, you can check the exchange rate information. In this case, there are two exchange rate options:
Flexible (Variable): The rate may change based on market fluctuations.
Fixed: The rate is locked in at the time of transaction confirmation.
5. After reviewing all the quote details, tap the 'Swap' button. Next, review the transaction details and tap 'Confirm' or 'Send'.
6. After reviewing the sending token amount and value, receiving token amount, and network fee, tap 'Next' or 'Send'. Once you verify the final signing details, sign the transaction in your wallet to complete the swap request.
During this process, you can tap the 'View Details' button to check the swap history.
Once the swap is completed, you can tap the TXID on the swap details screen to view the actual transaction information on a Block Explorer.
7) You can now check the swapped cryptocurrency in the 'My Wallet' tab.
For any inquiries regarding service usage, please first check the answers in our Customer Support Center below.
Please note that D'CENT Wallet only acts as a bridge to external services (dApps) by providing an intuitive swap interface. D'CENT is not directly responsible for any risks that may arise from using these 3rd party services.
With the mobile app update to version v5.3.1, accounts created for Kaia (Kaia), Ethereum Classic (ETC), and RSK (Rootstock) now generate with the same address as the Ethereum account.
Therefore, if you have been using the D'CENT app wallet or biometric wallet before this update, you will need to create a 'Legacy' account after wallet recovery to access your previously held assets.
1. If the newly created account does not include 'Legacy' in its name, proceed with adding the Legacy account.
2. Tap the 'Add Account' button, then select the account labeled 'Legacy' from the list (e.g., Kaia Legacy).
3. Once the process is complete, an account with 'Legacy' in its name will be created, allowing you to access your previously held assets.
4. If an account without 'Legacy' is displayed, tap the 'Hide Account' button to remove the newly created account.
Arbitrum One
All Tokens
Avalanche C-Chain
All Tokens
Base
All Tokens
Binance Smart Chain
All Tokens
Cronos
All Tokens
Ethereum
All Tokens
Fantom Opera
All Tokens
Gnosis
All Tokens
Kaia
All Tokens
OKX Chain
All Tokens
Optimism
All Tokens
Polygon
All Tokens
SOLANA
All Tokens
Algorand
Algorand (ALGO), USD Coin (Algorand), Opulous (Algorand)
Bitcoin
Bitcoin (BTC)
Bitcoin Cash
Bitcoin Cash (BCH)
Cardano
Cardano (ADA)
Celo
Celo (CELO), Celo Dollar (cUSD), Tether USD (USDT)
Conflux
Conflux (CFX)
Cosmos
Atom (ATOM)
Dash
Dash (DASH)
DigiByte
DigiByte (DGB)
Dogecoin
Dogecoin (DOGE)
eCash
eCash (XEC)
Ethereum Classic
Ethereum Classic (ETC)
Flare Network
Flare Network (FLR)
Hedera Hashgraph
Hedera Hashgraph (HBAR)
Horizen
Horizen (ZEN)
Litecoin
Litecoin (LTC)
NEAR Protocol
NEAR (NEAR), Tether USD (USDT)
Polkadot
Polkadot (DOT)
Ravencoin
Ravencoin (RVN)
RSK Smart Bitcoin
Rootstock Infrastructure Framework (RIF)
Stacks
Stacks (STX)
Stellar
Stellar Lumen (XLM), USD Coin (USDC), Velo (VELO)
Tezos
Tezos (XTZ)
TRON
TRON (TRX)
XDC (XinFin)
XDC (XDC)
XRPL
XRPL (XRP), Sologenic (SOLO)
Zcash
Zcash (ZEC)





















The ERC721 token is also called NFT (Non-fungible Token) and NFT is a non-replaceable token. While each ERC20 token has the same value, the ERC721 token has a unique value for each token. In other words, it is impossible for the NFT to replace one token with another. ERC20 is issued for functions similar to currency or points. On the other hand, ERC721 is used in cases where each token has a unique value, such as a game item.
FTSO Portal is a feature that allows users to interact with FTSO features on the Songbird and Flare Networks. SGB and FLR holders can delegate Vote Power to their favorite FTSO providers on the Songbird and Flare Network.
FTSO portal can be found from the Discovery Tab(DApp browser) of the D’CENT Mobile App.
Go to the Discovery Tab and click "FTSO Portal" from the list.
Connect to the FTSO Portal site with your wallet (Songbird or Flare) address to continue.
To delegate your vote power to an FTSO provider, you must first to swap SGB or FLR tokens to a wrapped token such as WSGB or WFLR.
For example, we will connect to the FTSO portal using the Songbird Network and swap SGB to WSGB.
Click on the Swap button.
Set the amount to swap and click the button below.
Press "Confirm" to continue.
Press "OK" and authenticate to sign this transaction.
Press "Confirm" to continue.
You can see the swapped WSGB balance in the portfolio section.
Scroll down to "My Delegation' and click on + Add delegation. Note that you can currently add up to 2 delegations.
List of FTSO providers with voting power rates is shown in random order. To delegate Vote Power to an FTSO provider, click on the drop-down button next to the provider’s name.
Enter the amount(% rate) you want to delegate. For example, we have 100 WSGB in the balance. Setting the delegation rate to 50% will delegate 100 WSGB * 0.50% = 50 WSGB. Note that you can also check when the reward period will be for each delegation.
To finalize the delegation, you will need to sign a transaction. Press "Confirm" to continue.
Press "OK" and authenticate, which will sign this transaction.
Press "Confirm" to continue.
Note that delegating Vote Power to an FTSO provider does not transfer your WSGB and all of your WSGB stays in your wallet.
From "My Delegation", you can see the delegation status of 50 WSGB(Vote Power) delegated to an FTSO provider.
If there is any reward that can be claimed, it will show up on the "My claimable reward" section.
🚨 Rewards are paid out every Saturday and will disappear if you don’t collect them for 90 days. Be sure to claim your rewards periodically every week. 🚨
To un-delegate your Vote Power from an FTSO, from "My Delegation" Click the "Undelegate" button.
Select the FTSO provider you want to undelegate and click the “Undelegate” button.
Press "Confirm" to continue.
To finalize the undelegation order, you must sign a transaction. Press "OK" and authenticate to sign.
FTSO AU | AlphaOracle | ScandiNodes FTSO | Aureus Ox | FTSO UK Use Your Spark | Defi Oracles | FTSO EU | Best FTSO | Bifrost Oracle | FlareFi Sparkles | A-FTSO | EvolveFTSO | sToadz FTSO | Flare Oracle And more to join!
FTSO partners listed are the FTSO providers that have integrated with D’CENT Wallet for the seamless experience in using the FTSO functions while protected by an additional layer of security when users interact with the FTSO provider services. All FTSO partners have put great effort and are dedicated to bringing the best possible FTSO delegation experience to our motivated users in the ecosystem.
MetaMask supports EVM-compatible blockchains (those that run smart contracts) and is widely used across various DApp platforms. In addition to its built-in accounts, MetaMask also supports a QR-based protocol for integrating with hardware wallets.
The D'CENT app utilizes this QR-based protocol to enable seamless integration between D'CENT accounts (EVM-compatible) and MetaMask.
First, download the MetaMask Chrome extension from (https://metamask.io/download/) and follow its instructions to install.
This function is supported only in Biometric Wallet and App Wallet(Software) mode. Minimum supported version
Biometric Wallet firmware version: 2.19.7 or higher
D’CENT App version: Android (5.16.1 or higher) / iOS (5.16.2 or higher)
The QR-based protocol supported by the MetaMask can only be used when a camera(webcam) is installed on the computer.
If you use an external camera device, please check if the camera supports the auto focuing and QR code scanning function.
1. After running the D’CENT App, enter the Discovery tab.
2. Select MetaMask Integration from the list.
3. Tap on Go button.
4. On the MetaMask integration screen, click on Connect Metamask account button.
5. Select the account to be linked from the account selection list and click on Connect button.
6. After confirming that the QR code is generated, Proceed to [Step 2].
DO NOT disclose QR code to others.
1. On the MetaMask main screen, click the Account button at the top center.
2. Select Add Account or Hardware Wallet, then click Add Hardware Wallet.
3. After selecting QR-based, click the Continue button at the bottom.
4. It switches to the QR code scanning page.
5. Scan the QR code prepared in [Step 1] using the camera on your computer.
6. When the QR code scan is completed normally, it will be converted to the account selection page.
7. On the account selection page, select First account and click Unlock.
(In the case of a D’CENT account, it doesn’t matter which account you choose because all the accounts shown in the QR scan list are the same.)
8. You can check the page where the account of the D’CENT wallet and the MetaMask are linked.
1. On the MetaMask main screen, click the Send button.
2. Enter the recipient’s wallet address, then click Continue button.
3. Input the amount you wish to send, then click Continue button and review the transaction details. Click Confirm to proceed. (You can adjust the transaction fee limit by selecting the "Edit" option.)
4. The screen will switch to a QR code format for the signature request.
There are two ways to scan the signature request QR code:
1. From D'CENT App, go to the Discovery tab and Click on Metamask QR Scan button.
2. Alternatively, tap the QR Scan button in the top left corner of the Discovery tab.
3. When the QR scanning screen appears, scan the signature request QR code generated in [Step 1].
4. Verify the recipient address, then tap Continue.
5. Check if the transaction details match the request from MetaMask, then tap Sign.
6. If you are using a biometric cold wallet, carefully review the displayed information once more. If everything is correct, press OK, then enter your fingerprint or PIN.
7. If you are using an app wallet, enter the 6-digit password you set when you first launched the app.
8. After signing, you can check the signature in QR code format.
1. Click the Get Signature button on the signature request page completed in [Step 1].
2. Scan the QR code prepared in [Step 2] using the camera on your computer.
3. Once the QR code scan is completed, go to the Activity tab in MetaMask to view the transaction details.
This is a comprehensive guide to using a user-friendly Blade Wallet together with the D'CENT Biometric Hardware Wallet. When connected, Blade Wallet provides the user interface to accessing the Hedera ecosystem while D'CENT Biometric wallet offers the highest protection of your private keys by securing it offline.
1. Blade Wallet Chrome extension
As we are collaborating with Blade Wallet, you will be managing your assets through Blade extension dashboard and interfaces.
For this, you can go on Blade website and hit the “Connect Blade Wallet button”. You will be redirected to the chrome web store page of the official Blade Wallet Extension and will be able to install it from here.
2. Have a D’CENT Biometric Wallet
As of now the integration of Blade Wallet and D’CENT only works with our D’CENT Biometric Wallet, therefore if you do not have one yet, you need to get one here:
3. Install Bridge app
D’CENT Bridge is a software developed by D’CENT in order to connect your Biometric Wallet to your computer and make some actions such as updates or connecting your D’CENT Biometric Wallet with Blade.
If you do not have it installed yet or want to know more about it, we coerce you into reading that guide.
You now have completed all the above actions. Blade Wallet Extension is properly installed as well as the D’CENT Bridge.
Do not forget to have your D’CENT usb cable around in order to connect your D’CENT Biometric Wallet to your computer. It will soon be necessary.
1. Creating HBAR account
If you are not yet familiar with our product and don’t know how to do so, please consult our tutorial here https://userguide.dcentwallet.com/mobile-app/create-account
2. Connect your D’CENT Biometric Wallet to your computer using the USB cable that comes with it
1. Click on the Blade Wallet extension on your browser
2. Start the setup by choosing the language of your choice
3. You will need to create a password. For safety reasons, do not use passwords used on other platforms, make it at least 8 characters including uppercase, numbers and symbols. Once done, click on “Advanced setup”
4. As you will connect to your D’CENT Biometric Wallet, you want to click on ‘Hardware wallet’
5. Click on D’CENT Biometric Wallet
6. Here, you need to click on ‘Import a wallet’
7. A new tab should open. It will ask you to plug your D’CENT Biometric Wallet to your computer. Click on ‘Next’
8. After a short wait, you shall be able to click on ‘import account’
9. Well done! You now can click ‘Close’. The tab will be closed as well
10. You can open the Blade Wallet extension and you will be able to see your HBAR account imported from the D’CENT Biometric Wallet . On our side, we had some assets already, so we can easily double check if the amount is correct, as well as the public address.
Staking is the process of locking up HBAR in order to participate in the Hedera network consensus. By staking HBAR, users can earn rewards and help to secure the network.
For this, there are some requirements:
Your D’CENT Wallet must be plugged to your computer
You must already a HBAR account on your D’CENT Wallet linked to Blade the way explained above
You must have assets on your account to begin staking
Before starting the process, it is important to note that you will be staking your entire account, you can not stake just part of it. If you want to stake only a part of your assets, you will need to create a second account and split your HBAR into two according to how much you would like to stake.
There is no minimum amount of HBAR to start staking. Staking is made by a period of 24 hours from midnight. While your HBAR asset is being staked, you cannot transfer them until you unstake them.
Get to know more about HBAR Staking via the official article: https://docs.hedera.com/hedera/core-concepts/staking/staking
1. Let’s open the Blade app. As you can see, there is a ‘Stake’ button
2. Click on it, then you will be able to choose the node you would like to stake in or just go with the default proposal. We are not recommending one option over the other to you as it is a personal choice.
3. Click on ‘Sign’
4. Details are shown on your Biometric Wallet for final approval. Click on ‘OK’ button then you will be able to authenticate yourself via your fingerprint.
5. Transaction is complete, you can verify that indeed your tokens are being staked.
Blockchain based Dapp services can be accessed via the Discover Tab.
In case of Android, OpenSea can be found in the list.
For iOS, you will need to do a search by entering "opensea" in the search bar. From the search result, click on the OpenSea site link.
Once you land on the OpenSea site, a message will be displayed asking for approval for connection. In general, most Dapp sites prioritize recognizing Ethereum address as the wallet account to connect with.
If you need to choose a different network to connect to the site, press the cancel button on the message and click on the network icon located at the top-right corner to select the network of your choice.
Currently(April 2022), OpenSea supports connection to Ethereum, Polygon, and Klaytn networks.
When using Klaytn network with OpenSea site, you may experience that Klaytn address does not get recognized well, resulting in inability to connect wallet. To solve this issue, you can bookmark the visiting OpenSea page to add the site to your Favorites list. By accessing OpenSea site through the bookmark, you can stably connect Klaytn account with OpenSea.
(1) At OpenSea site, click on the bookmark icon located at the bottom menu. Set the network as “Klaytn” and click on Add button to save.
(2) Under Favorites, click on the OpenSea bookmarked page.
(3) At OpenSea site, Klaytn wallet connection will be triggered.
If you are accessing OpenSea site from a PC environment, you can use WalletConnect to connect with your account on D'CENT Wallet. Currently, WalletConnect supports Ethereum and Polygon networks to connect with OpenSea.
From the OpenSea site, click on WalletConnect to see a screen with QR code.
On the top-left corner of the Discovery Tab, click on the WalletConnect icon to activate the camera function on your phone. Point your camera to the PC monitor screen to read the QR code. Once recognized, WalletConnect will proceed to connect your D'CENT wallet account with OpenSea.
If you need to change the network from Ethereum to Polygon, click on the network icon located at the top-right corner to change. Then, use WalletConnect to connect your Polygon account with OpenSea.
From a PC environment, you can use Kaikas (Chrome extension program) together with Biometric Wallet to connect Klaytn account with OpenSea.
First, connect your Biometric wallet with Kaikas. Detailed instructions can be found in the User Guide below.
Go to the OpenSea site and click on the Wallet icon and select Kaikas from the list. From Kaikas wallet, you will see a pop-up message asking for approval on connecting to this site. Read all details and press Connect(OK) button.
Once connection is successful, click on the wallet icon located at the top-right corner of the OpenSea site. Here, you will see that wallet used to connect is Kaikas and your D'CENT Klaytn account address.
Guidance on how to use PancakeSwap in D'CENT wallet's dapp browser
This is guidance on how to use PancakeSwap which is a DeFi service based on Binance Smart Chain (BSC). Since dapp browser (discovery tab) of D'CENT wallet supports Binance Smart Chain, you can use PancakeSwap service through D'CENT dapp browser.
Discovery is a browsing function that allows you to use a blockchain-based decentralized app (dapp) service. Since all dapp services (including PancakeSwap) are not operated by D'CENT, any inquiries that arise while using dapp services must be directed to each dapp service operator. In addition, there is a risk of financial loss when using the dapp service, and the user is responsible for all risks that may occur while using the service.
First, create an account of Binance Smart Chain.
Click "+" button in the "Account" tab
Enter "Binance Smart Chain" in the search field.
Select "Binance Smart Chain (BNB)" from the search list.
In order to use Binance Smart Chain based dapp services, switch the network to Binance Smart Chain.
Click "Network" icon in the "discovery" tab.
Select "Binance Smart Chain" in the list.
Enter the URL of PancakeSwap in the input field of dapp browser.
You can also use "favorite" feature to save the site as a shortcut for the next access.
In order to connect D'CENT wallet with PancakeSwap, please click "Connect" button. Choose "Metamask" in the wallet list.
D'CENT wallet's dapp browser uses the Web3 interface to interact with dapp service as same as Metamask does. This means you can choose Metamask in the list, but you are actually using D'CENT Wallet to connect with the dapp services.
💡 Minting refers to process of creating something new, ie: gold to coin. In the blockchain space, Minting an artwork refers to the act of tokenizing the artwork.
OpenSea, which is popularly used, is a platform that trades NFT tokens. It started based on the Ethereum network and now supports Polygon and Klaytn networks. Among them, it is possible to create NFT and register sales without paying gas fee. Let's take a look at the minting method based on the Polygon network.
If you don't have a polygon account, please create a polygon account first.
※ OpenSea supports the “Lazy minting” method. Lazy Minting is a way to reduce the cost burden of issuing NFTs by the creators(sellers) from paying fees to the blockchain network until they sell NFTs.
① Access the Discovery section of the D'CENT wallet.
③ When you access the opensea service, click the top right corner.
④ Select Polygon network.
⑤ Click the Connect button to connect the OpenSea service and the wallet.
⑥ After that, check that the network icon at the top is correctly connected.
⑦ Press the "Create" button.
⑧ Click the OK button to approve interworking with your wallet.
A file can be from video, audio, image to 3D model, and after checking the available extensions.
Click the dotted box to select and upload the file to be created.(Required item)
(The file size that can be uploaded is up to 100MB, so please check and proceed with the upload.)
Enter the name of the NFT to be created.(Required item)
Users can access the seller's web page through the NFT to obtain detailed information.
If you have a personal web page, it's a good idea to write down the URL.
Write down the description of the NFT.
It is recommended that you write down the planning intention or explanation for the NFT to be created.
It's the part where you choose the collection.
When uploading various NFTs, it is recommended to create and distinguish a collection suitable for the topic in advance.
Enter the number of NFTs to be created.
You can select which blockchain network to be used for creating an NFT.
Click the drop-down menu and select Polygon.
Press the blue Create button to create NFT!
Now, you can see through a new window that nft has been created.
(Check the details you have created when clicking on the image, and you can modify, delete, or go to the NFT sales registration page.)
※ OpenSea is configured to check the NFT on the blockchain after registering for sales.
Please refer to the following for sales methods. ↓↓
For all users in the world of cryptocurrencies, understanding the concept of “allowance” (aka. Approval) is crucial. In the crypto space, an allowance refers to granting permission to decentralized applications (dApps) to perform actions on your behalf. However, it’s important to grasp the associated risks and the significance of managing these permissions effectively.
In the crypto realm, dApp allowances involve granting permission to dApps to execute specific actions using your tokens. This permission enables them to transfer your tokens, create new ones, or carry out other operations on your behalf.
Here is an example of an Ethereum wallet searched on the Etherscan that shows dApps granted with allowances:
Failing to manage dApp allowances can expose users to various risks. Here are some examples of potential hazards:
a) Unauthorized Token Transfers: If a dApp gains access to your allowances, it can transfer your tokens without your consent, leading to the loss or theft of your assets.
b) Exploitation of Minting Permissions: Malicious dApps may misuse allowances to mint new tokens in your name, potentially devaluing your existing holdings.
c) Account Vulnerability: Allowing unrestricted dApp access could compromise the security of your account, leaving it susceptible to unauthorized control or manipulation.
It’s important to understand the distinction between disconnecting your wallet from a dApp and revoking approvals or allowances. While these processes may seem similar, they have fundamental differences that impact the level of access and control granted to dApps.
When you disconnect your wallet from a dApp, you are essentially canceling the permission for that dApp to access certain information, typically revoking the dApp’s ability to view your public address, token balances, and past activity. Disconnecting your wallet helps limit the visibility and interaction of the dApp with your account.
Revoking an approval or allowance goes beyond disconnecting your wallet. When you revoke an approval, you are essentially cutting off the dApp’s access to the contents of your wallet entirely. This means the dApp can no longer retrieve or manipulate your tokens. Revoking an approval is a more stringent action that ensures the dApp is completely barred from accessing and moving your assets.
It is crucial to note that while disconnecting your wallet limits certain permissions and visibility, it does not guarantee the same level of security as revoking approvals.
a) Preventing Unauthorized Actions: By regularly reviewing and revoking unnecessary allowances, you limit the ability of dApps to perform actions on your behalf, reducing the risk of unwanted transactions or token misuse.
b) Protecting Token Integrity: Revoking allowances from unused or suspicious dApps ensures they cannot tamper with or create tokens associated with your account, preserving the integrity of your token portfolio.
c) Enhancing Account Security: Proper permission management minimizes the chance of a malicious dApp taking over your account, preserving your privacy, control, and overall security.
NOTE: Network fees are charged for revoking dApp Allowances as they are blockchain transactions. Depending on the revocation service you use, additional fees may apply.
Click on ‘Connect to Web3’ and select ‘MetaMask’ to trigger a wallet connection on D’CENT Wallet.
You will be able to see which tokens and dApps are granted with Allowances. Click on the blue ‘Revoke’ button to revoke the allowance.
Another excellent tool for users who use dApps on multiple networks is a third-party platform called ‘Revoke’.
Click on ‘MetaMask’ to trigger a wallet connection with D’CENT Wallet.
Once connected, you will be able to see details of token assets and allowances granted to the smart contract that they’ve interacted with in the past. Scroll the screen to the right and you can find the ‘Revoke’ buttons under the Actions menu.
This is a comprehensive guide to using a user-friendly HashPack Wallet together with the D'CENT Biometric Hardware Wallet. When connected, HashPack Wallet provides the user interface to accessing the Hedera ecosystem while D'CENT Biometric wallet offers the highest protection of your private keys by securing it offline.
As we are collaborating with HashPack, you will be managing your assets through HashPack extension dashboard and interfaces.
As of now the integration of HashPack Wallet and D’CENT only works with our D’CENT Biometric Wallet, therefore if you do not have one yet, you need to get one here:
D’CENT Bridge is a software developed by D’CENT in order to connect your Biometric Wallet to your computer and make some actions such as updates or connecting your Biometric Wallet to HashPack.
You now have completed all the above actions. HashPack Wallet Extension is properly installed as well as the D’CENT Bridge.
Do not forget to have your D’CENT cable around in order to connect your D’CENT Biometric Wallet to your computer. It will soon be necessary.
1. Create Hbar account
2. Connect your D’CENT Wallet to your computer using the USB cable that comes with it.
1. Click on the HashPack Wallet icon on your browser
2. A pop-up will show up. Click on “Connect Hardware Wallet”
3. You will need to create a password. For safety reasons, do not use passwords used on other platforms, make it at least 8 characters including uppercase, numbers and symbols. Once done, you will need to accept the terms and click “Next”
4. Click on D’CENT Hardware Wallet
5. Here, you need to click on “Import existing wallet”
6. Then, click on “Connect D’CENT”. It will open a window with our D’CENT Bridge service.
7. Once connected, go back to the HashPack tab where you will be able to see the Hbar account we previously created. If you have more than one, you will see all of them.
8. You will be asked to name your wallet and choose the currency you want. Then click import
9. Well done! You now can see your assets. On our side, we had some assets already, so we can easily double check if the amount is correct, as well as the public address. Every data is good.
Staking in crypto involves holding and locking up a certain amount of cryptocurrency in a digital wallet to support the network’s operations. It helps secure the blockchain and validate transactions, and in return, participants earn rewards or additional tokens. In the case of Hedera Network, staking entails holding HBAR (the native cryptocurrency) and delegating it to a network node to help maintain consensus. Stakers receive HBAR rewards in proportion to their stake and play an important role in securing and governing the Hedera network.
For this, there are some requirements:
Your D’CENT Wallet must be plugged to your computer
You must already a HBAR account on your D’CENT Wallet linked to HashPack the way explained above
You must have assets on your account to begin staking
Before starting the process, it is important to note that you will be staking your entire account, you can not stake just part of it. If you want to stake only part of your assets, you will need to create a second account and split your HBAR into two according to how much you would like to stake. You can easily create another account of HBAR following the exam same process you created the first one.
There is no minimum amount of HBAR to start staking. Staking is made by a period of 24 hours from midnight.
As long as you are staking your token, you cannot transfer them, you need to unstake them to be able to use your assets once again.
1. Let’s open the HashPack app. As you can see, there is a Stake tab. Click on it, then “Stake you HBAR”
2. You will be able to choose the node you would like to stake in or just go with the default proposal. We are not recommending one option over the other to you. It is a personal choice. Once selected, make sure to understand and agree with the information displayed then confirm by clicking on Stake.
3. Details are shown on your wallet for final approval. Click on “OK” then you will be able to authenticate yourself via your fingerprint.
4. Transaction is complete, click on done on HashPack extension.
5. On the Stake tab you can now see your staked assets.
You can also have some more data about the reward history, which was our case as we had already stake some token on this node before.
Purchase your D’CENT Wallet now!
Kaia Wallet is a PC browser based extension wallet for the Kaia platform. Users will be able to interact with the Kaia Wallet to perform Kaia-based transactions including KAIA and BApps, while the owner verification and authorization are performed through biometric authentication on the D’CENT Biometric hardware wallet.
Step 1) Download and install the D’CENT bridge program on your PC. Installing the bridge program will enable communication between the PC browser and the hardware wallet.
Step 2) Plug in your D’CENT Biometric Wallet to the USB port on your PC and authenticate yourself to unlock the hardware wallet.
Step 3) From your browser, click on the Kaia Wallet icon.
Step 4) Unlock Kaia Wallet and click the Manage Accounts icon on the top menu.
Step 5) From the Manage Accounts screen, click on Connect. In the next screen, select D’CENT as your hardware wallet and click Connect.
Step 5) From your browser will display a page confirming the successful connection to the bridge program. and a screen for selecting an account (address) to connect will be displayed. Select the account you want to connect to and press the Next button.
Only one Kaia account created in the D'CENT biometric wallet can be connected to the Kaia Wallet. Even if you have created multiple Kaia accounts in your D'CENT biometric wallet, you can only connect to the first account created.
Furthermore, if you have both a Kaia legacy account and a Kaia account, you can only connect one.
Step 6) From your browser, click on the Kaia Wallet extension icon again to open the wallet service. You will notice that the Kaia Wallet now displays the Kaia account from the D’CENT Biometric Wallet.
KLAYSTATION is the official staking tool based on the Klaytn Network. Every KLAY holders have the right to stake into Klaytn's Governance Council and earn interest using this tool.
Step 3) From the dashboard, click on Connect Kaikas button.
Step 4) When Kaikas wallet opens, press the Connect button to login to the Klaystation.
Step 5) From the dashboard, press the STAKE NOW button and a new pop-up will open. From the pop-up, set the amount to stake and press the Confirm button.
Step 6) From the Kaikas wallet, press the Confirm button to proceed with the staking transaction.
Step 7) The final confirmation of the staking transaction must be authorized from the D'CENT Biometric wallet. From the hardware wallet, press the Confirm button and authenticate yourself using fingerprint or PIN to finalize the transaction.
Step 8) When the staking transaction is completed successfully, you will the the following message from the Klaystation.
This is a guide for moving assets from the Ethereum Network to the Polygon Network using the D'CENT Wallet. The D'CENT Mobile App's dapp browser (Discovery Tab) supports both Ethereum and Polygon networks, this allows moving assets between the two networks through the dapp browser.
Discovery is a browsing function that allows you to use blockchain-based decentralized app (DApp) services. Since all dapp services (including Polygon Bridge) are not operated by D'CENT, you should seek assistance from each dapp service operator for any questions you may have while using the dapp service. Also, it is very important for users to understand that there is a risk of financial loss when using the dapp service, and the user is responsible for all risks that may occur while using the service.
1) From the main screen, press the (+) button to create an Ethereum account 2) Select Ethereum to add 3) From the main screen, view the Ethereum address (press Receive button) 4) Copy the Ethereum address and receive ERC20 assets to this account.
1) From the main screen press (+) button to add a Polygon (mainnet) account 2) Search for “Polygon” and choose Polygon (MATIC)
1) From the Discovery Tab, click on the network icon located at the top-right 2) Set the network to Ethereum
1) Click on Move funds to Matic Mainnet button 2) Press “Ether” button to select an asset to transfer 3) Search for an asset to transfer (ie: USDT) 4) Enter transfer amount and press Transfer button
5) Press Continue to proceed 6) Review the fee requirement and press Continue to proceed 7) Press Continue to proceed
1) Click OK to proceed and authenticate(sign) with a fingerprint or PIN 2) Wait for the transaction to complete 3) Press Continue to complete
1) On your Polygon (mainnet) account, press History button 2) Press here to see the details of the transactions
3) From the external site, click on the Token list 4) Click on USDT from the list 5) Copy the contract address
1) From D’CENT Wallet, click on Add Custom Token button 2) Choose (POLYGON-ERC20) as the network 3) Choose your POLYGON MATIC as the linking gas(fee) account 4) Press the Paste button to paste in the contract address which was copied from STEP 7 above. Press Next and POLYGON based USDT token account will be created
In the Ethereum network, the transactions fee is paid using the ETH coin. Similarly for the Polygon network, MATIC coin is used to pay for the transactions fee.
If you have just completed transferring the asset to the Polygon network, you don’t be able to do anything because you won’t have any MATIC coin. Polygon network is providing a small amount (0.001 MATIC coin) to support users from the following faucets:
PancakeSwap URL :
② Search in the search bar at the top to access the site or Click the OpenSea button (only available in Android).
ERC20 token is a token used on Ethereum. On Ethereum, tokens can be issued in the form of smart contracts. Tokens that conform to the ERC20 standard among smart contracts are called ERC20 tokens. Currently, almost all tokens running on Ethereum follow the ERC20 standard. For a list of ERC20 tokens supported by D'CENT Wallet, refer to the following link.
Vigilant users can utilize reliable revocation tools such as , , , , , or to efficiently manage and revoke allowances granted to dApps.
From D’CENT Wallet’s Discovery tab (the dApp browser), visit Etherscan () and click on ‘Token Approvals’ under the Services sub-menu.
From D’CENT Wallet’s Discovery tab (the dApp browser), visit Revoke (). Click on the main menu and click on ‘Connect Wallet’.
For this, you can go on the HashPack and hit the “Get HashPack” button. Then “Install on Chrome”. You will be redirected to the chrome web store page of the official HashPack Extension and will be able to install it from here.
If you do not have it installed yet or want to know more about it, we coerce you into reading that .
If you are not yet familiar with our product and don’t know how to do so, please consult our tutorial here
Get to know more about HBAR Staking via the official article:
[Kaia Wallet is available here]
[D’CENT bridge program]
Step 1) First, connect Kaikas wallet and D'CENT Biometric wallet. Click for instructions on how to connect the two wallets.
Step 2) Go to the Klaystation platform website.
For detailed information about Klaystation and its operations, please visit .
1) From the discovery tab, enter the following URL for Polygon bridge site: 2) At the bridge site, select Metamask as a wallet to login with 3) Continue by clicking OK button 4) Site login will require a signature. Click OK and authenticate(sign) with a fingerprint or PIN
Visit and make a request.











































What is Segregated Witness?
SegWit stands for Segregated Witness and, is a method of separately storing the signature part of the transaction record in order to reduce the data size stored in the block.
At the time SegWit was proposed, there were too many bitcoin transaction, it caused higher transaction fee. It was very important to solve bitcoin's block size limitation. This proposal has been adopted,
Before adopting SegWit, the saturation of the bitcoin block size caused the transaction fee to continue to rise. A resolution to reduce the block size received greater attention than the security enhancement effect to prevent transaction volatility.
In Bitcoin blocks, signatures take up surprisingly large amount of data space. If you save the signature separately in the block, more transactions data can be included in the data space that was once previously occupied by the signature data. In SegWit block, digital signature is collected separately to save 1MB of data space in a block, this will allow adding more transactions into that data space.
With the introduction of SegWit, major networks have shortened the processing time of tasks and lowered the transaction fees.