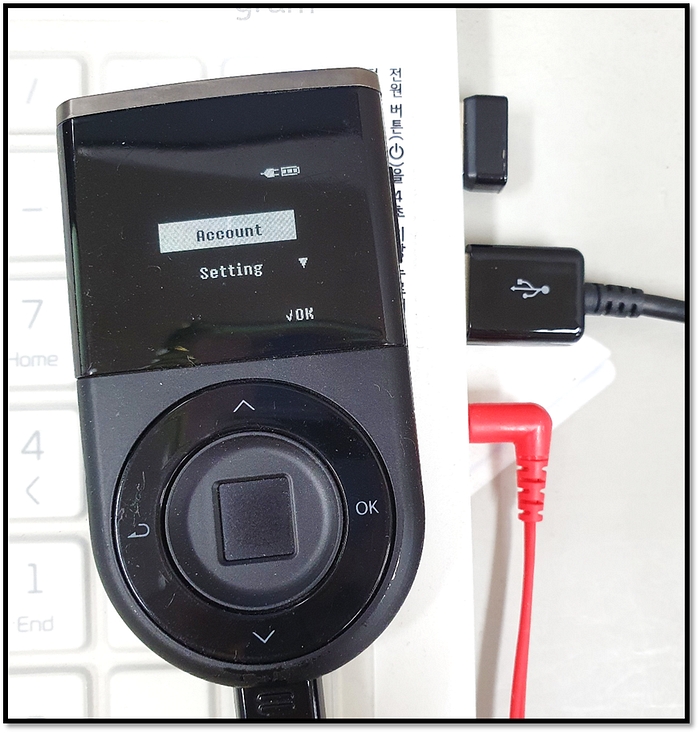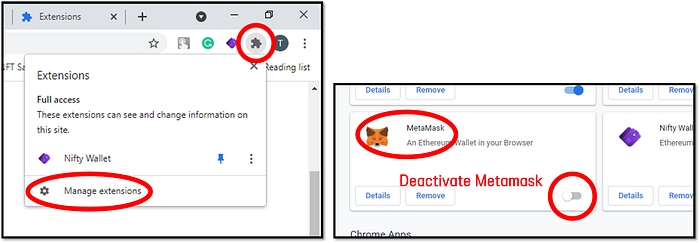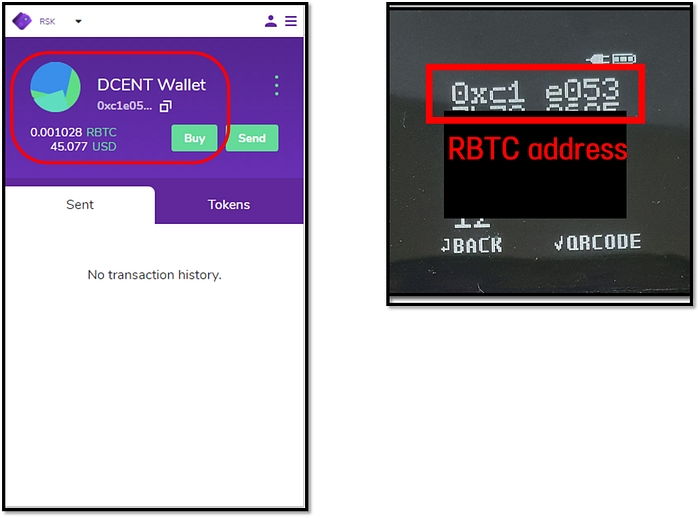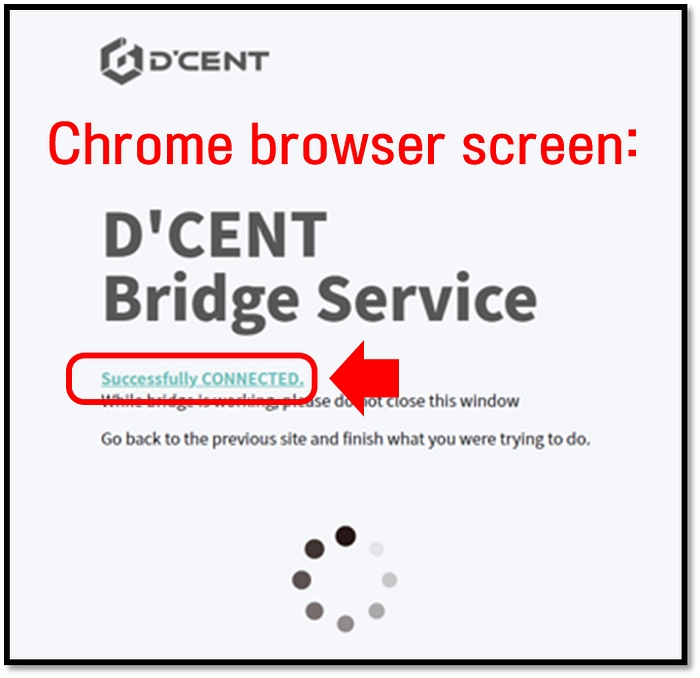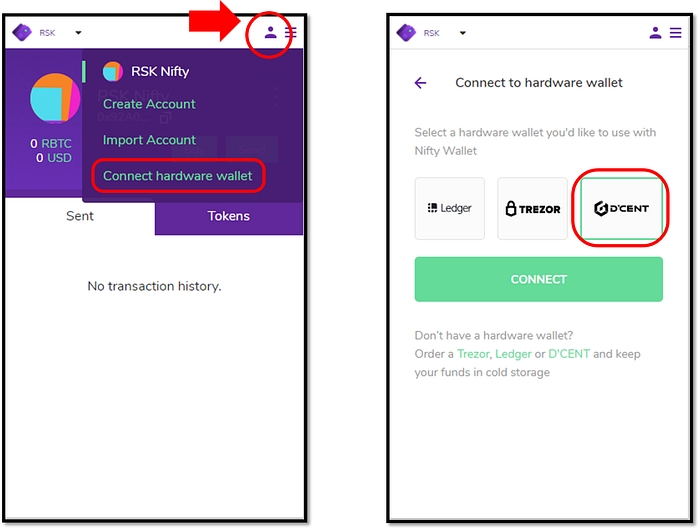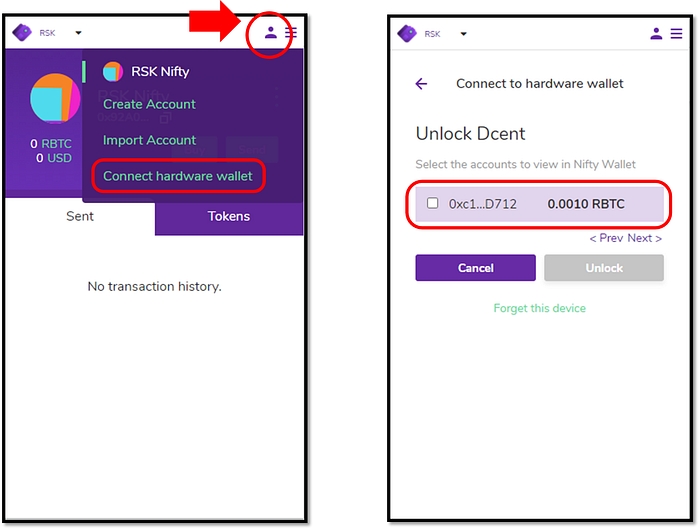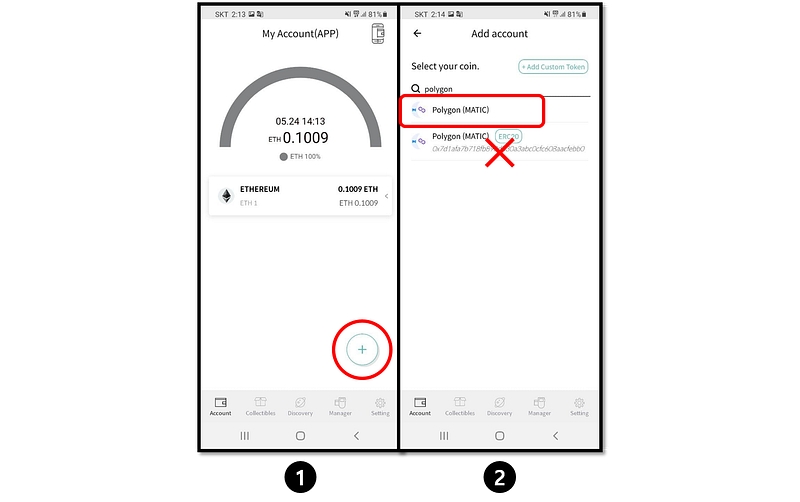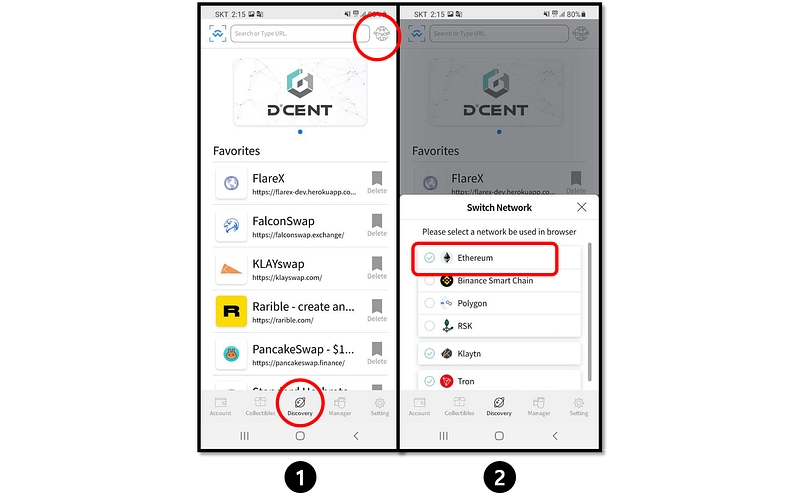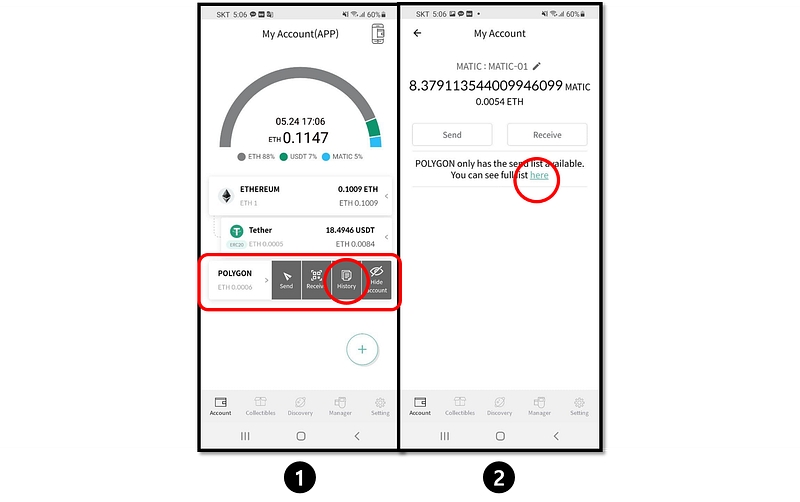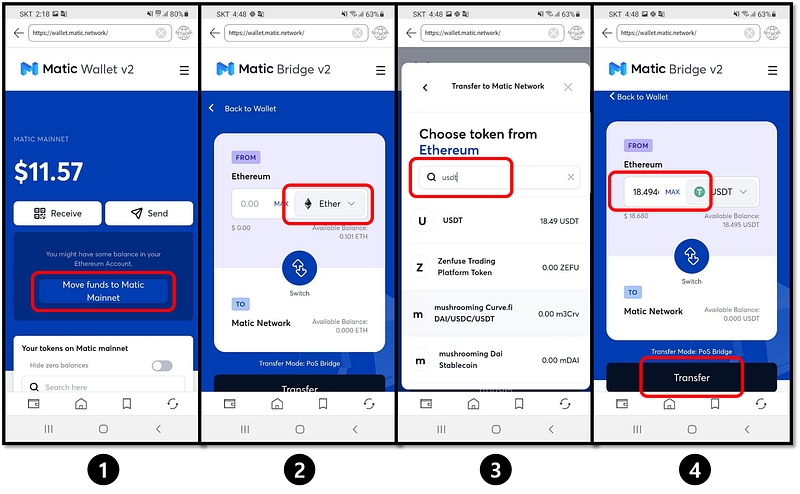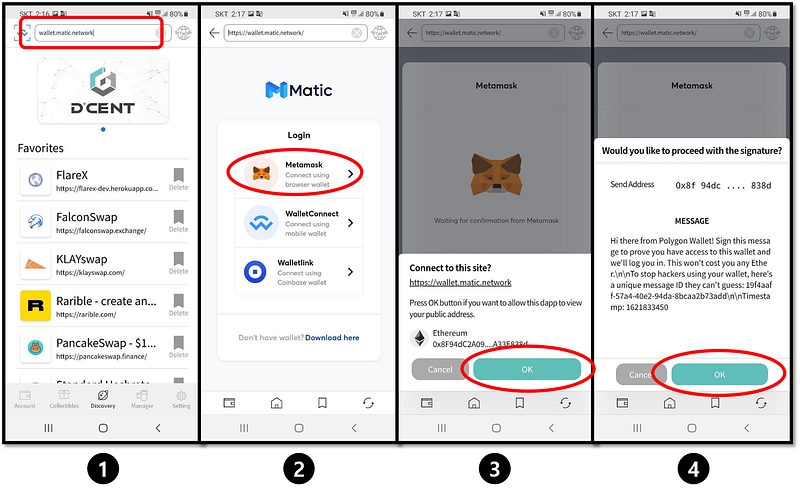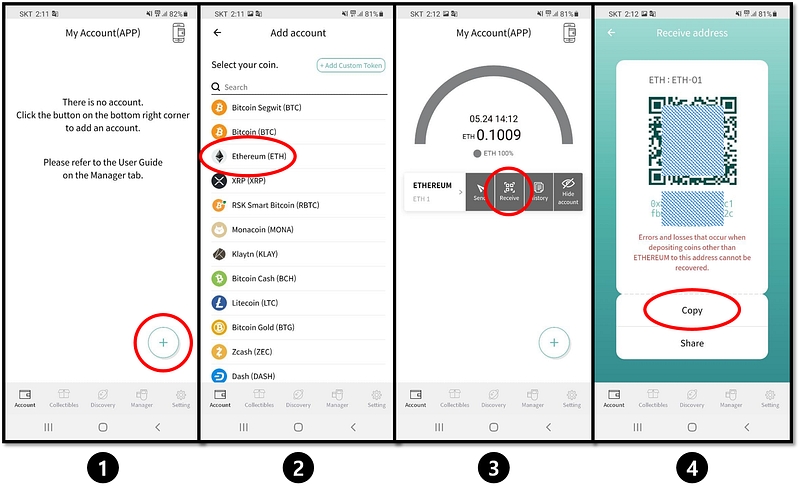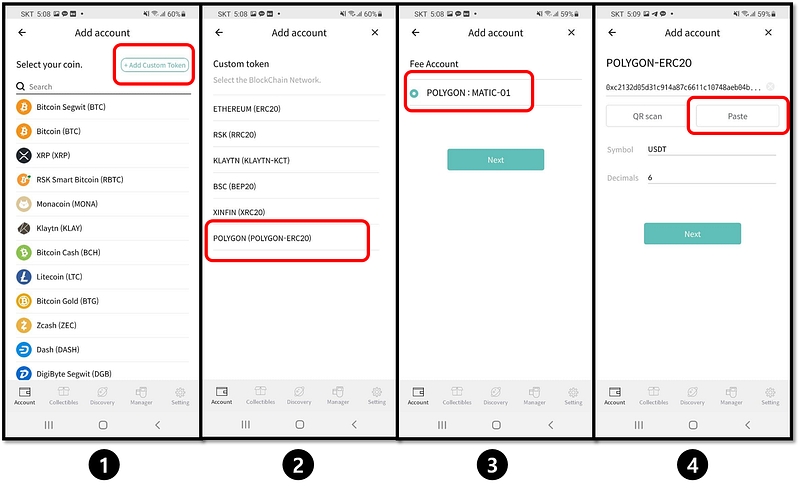Loading...
Loading...
Loading...
Loading...
Loading...
Loading...
Loading...
Loading...
Loading...
Loading...
Loading...
Loading...
Loading...
Loading...
Loading...
Loading...
Loading...
Loading...
Loading...
Loading...
Loading...
Loading...
Loading...
Loading...
Loading...
Loading...
Loading...
Loading...
Loading...
Loading...
Loading...
Loading...
Loading...
Loading...
Loading...
Loading...
Loading...
Loading...
Loading...
Loading...
Loading...
Loading...
Loading...
Loading...
Loading...
Loading...
Loading...
Loading...
Loading...
Loading...
Loading...
Loading...
Loading...
Loading...
Loading...
Loading...
Loading...
Loading...
Loading...
Loading...
Loading...
Loading...
Loading...
Loading...
Loading...
Loading...
Loading...
Loading...
Loading...
Loading...
Loading...
Loading...
Loading...
Loading...
Loading...
Loading...
Loading...
Loading...
Loading...
Loading...
Loading...
Loading...
Loading...
Loading...
Loading...
Loading...
Loading...
D'CENT コールド・ウォレットの開封前の確認事項
ウォレットをお使いになる前に正規品であることを必ずご確認ください。
シールが破れていたりラッピングが剥がされている場合があります。 開封の前にパッケージの状態を必ずご確認ください。
D'CENT 指紋認証対応コールド・ウォレットの中身は以下の通りです。
D'CENT 指紋認証対応 コールド・ウォレット本体 1個
ニーモニックカード (データリカバリ用) 1個
WELCOME GUIDE 1個
Micro USB ケーブル 1個
プロダクト仕様シート 1個
出力電圧が6V以上の充電器や5Vを超える一部の可変高速充電器(PD Chargerを含む)を使用すると 故障の原因になる恐れがありますのでくれぐれもご注意ください。
新規ウォレットの作成
D'CENT 指紋認証対応コールド・ウォレット本体には、4つのナビゲーション用ボタンが存在します。
「▲」 「▼」 ボタン:上下の移動 / テキストの変更
「OK」 ボタン:選択 / 確認
「BACK」 ボタン:キャンセル / 戻る
デバイス本体右側の、「電源ボタン」を3秒以上長押しして本体の電源を「オン」状態にします(オフ時も同様)
「▲」 「▼」 ボタンを使ってメインで使う言語を選び、「確認」ボタンを押下して「選択」、または「決定」を押します。
※対応言語:ハングル(韓国語)、英語、日本語(令和6年、現在)
ウォレットを使用するために、「ウォレットの作成」から新規のウォレットの作成を行います。
ウォレットのオーナーとしてデバイスを管理するために、パスコードや指紋情報の登録を行います。 バージョン2.5.5以前のファームウェアである場合、4桁のパスコードのみ設定することができます。
「▲」 「▼」 ボタンを使ってパスコード用の4~8桁の数字を入力し、最後に「確認」を選択します。
4桁のパスコード用数字を全て入力するとディスプレイ上に「OK」との文字が表示されます。 最後に「確認」ボタンを押下して決定します。
4桁以上の数字でパスコードを設定したい場合は、「▲」 「▼」 ボタンを使って追加入力することができます。 最後に「確認」ボタンを押下し決定します。
パスコードとして登録した4桁数字の組み合わせによっては、ディスプレイ上に「このパスコードは安全ではありません」との 警告メッセージが表示される場合があります。そのまま続ける場合は、最後に「確認」ボタンを押します。
設定したパスコードを入力します。
① オーナーの指紋データを登録するために指紋認証リーダー上に指を置きます。 (強く押さえつけないでください)
指紋認証リーダー(タッチパネル)は、ディスプレイ画面下のACボタン部の中央に位置しています。
② ↑①の指紋情報の登録時に使用した同じ指を使って、全てのプログレス率が100%になるまで登録を行います。 (指の縁部分まで満遍なく指全体の指紋が読み取れるようにします)
先ほど登録した際に使った指を再度指紋認証リーダー上に置いて本人認証の可否を確認します。
リカバリ用ワードとは、ウォレットの状態を元の状態に復元する際に必要な大変重要な情報です。 D'CENT コールド・ウォレットの紛失といった不測の事態に備え、ウォレットを元の状態に復元できる唯一のリカバリ手段です。
ワードの紛失を防ぐために、リカバリ用カード(Recovery Card)の方にバックアップを取っておくことをお勧めいたします。
ウォレットリカバリ用のワードは、最初の作成時以降、再び確認することはできませんのでご注意ください。 ウォレットのオーナーご本人の不注意によりリカバリ用カードを紛失した場合でも、 当社は一切の責任を負いかねますので予めご了知ください。
リカバリ用のカードを失くしてしまうと、データのリカバリをはじめコールド・ウォレット上に存在する大切な 暗号資産に何らかの被害がおよぶリスクが高まりますので、取り扱いの際には十分に気をつけましょう。
① 注意書きの内容をよく読み、「確認」ボタンを押して次へ
② リカバリ用ワードが1ページあたり4つのワードが表示されます(全部で6ページ)。
リカバリ用のワードやリカバリ用カードの写しを画像データ(イメージ)として保存することはお止めください。 D'CENTは、使用者ご本人によるリカバリカー情報の盗難や紛失をはじめ、如何なるトラブルにも一切の責任を負いかねますので、取り扱いの際は十分に気をつけましょう。
③ リカバリ用ワードの控えをとったら「確認]ボタンを押して次へ
各ワードの控えが用意できたら、内容に誤りはないかもう一度確認します。
※入力方法:▲(aからzへ移動)、または▼(zからaへ移動)ボタンを押して入力します。
最初の一文字が入力し終わったら「確認」を押下して次のワードを入力、三文字目も同様の流れで入力し、 最後に「確認」ボタンを押して決定。
3つのアルファベットで構成されたリスト上から「▲」「▼」ボタンで任意のワードを選択し、「確認」ボタンを押して決定。
※リカバリ用ワードと入力したワードが異なる場合は、「確認」ボタン(RETRY)を押すことで再度入力することができます。 上記と同様な流れで24個全てのワードを入力し、特に問題なければ、「確認」ボタンを押して決定。
これであなただけの★ウォレットが作成されました! コールド・ウォレットにアカウントを追加して暗号資産を管理・運用することができます。 スマホ版アプリを使ってさっそくウォレットを管理してみましょう。
スマホ版アプリを使ってコールド・ウォレットを使用するためには、Bluetoothを介するペアリングが必要になります。
Bluetoothを介せずOTG ケーブルを直接D'CENT本体と携帯端末間をつなぐこともできます。 より詳しい方法については、よりご確認いただけます。
① コールド・ウォレットの電源をオンにし、本人認証を行います。
② コールド・ウォレット側の「設定」メニューを選択します。
③ コールド・ウォレット側のBluetoothメニューを選択します。
④ コールド・ウォレットの「Android 携帯端末」を選択します。
⑤ ディスプレイ上にコールド・ウォレットのデバイスIDとBluetoothのペアリング用ナンバーが表示されます。 D'CENT側のIDは、D'CENT-iD- (数字、または文字)の綴で表示されます。 Bluetoothのペアリング用ナンバーは6桁の数字で表示されます。
※コールド・ウォレットのディスプレイ画面右上が青く点滅していたら正常です。
① Bluetoothの設定画面へ移動します。
② Bluetoothの状態が「オン」になっているか確認します(オフになっていたらオンにします)。
③ コールド・ウォレット側に表示されたデバイスIDと同じデバイス名が表示されるまで暫く待機します。
④ コールド・ウォレットのデバイスIDと同様のデバイス名をタップするとペアリング用パスコードの入力が求められます。
⑤ コールド・ウォレット側に表示される、「6桁の数字」を入力します。
※コールド・ウォレットのディスプレイ画面右上が青く点滅していると「正常」です。
携帯端末側のBluetoothメニュー上に登録済みのデバイスリスト上から、「D’CENT ID-xxxxxx」をタップすると 「このデバイス上の機能にフルアクセスするために、専用のアプリをインストールする必要があります」とのシステムメッセージが現れると正常です。
携帯端末に指紋認証対応ウォレットが既に登録済みの状態である場合、次回の接続からはD'CENTのアプリを立ち上げたら、指紋認証対応ウォレットと携帯端末とのBluetooth ペアリングが自動的に行われます。
Google Play ストアから「D'CENTウォレット」と検索ワードを使ってインストールすることができます。
スマホ版アプリのインストールが終わったら、ご使用になるウォレットのモードを選ぶ必要があります。
ウォレットのモードは、アプリ画面下の、「設定」からいつでも変更することができます。 指紋認証対応ウォレットをご利用の方は 必ずスマホ版アプリのウォレットモードを、 指紋認証対応コールド・ウォレットに設定する必要があります。
ウォレットのモード変更方法 「設定」 → 「ウォレットモードの変更」 → 「指紋認証対応コールド・ウォレット」
D'CENT スマホ版アプリを安全に守るために、6桁の数字で構成されるパスコードを登録しておく必要があります。 本パスコードはアプリ起動の度に必要になりますので必ず覚えておきましょう。
D'CENT スマホ版アプリの権限を問うシステムメッセージが表示されますので、「許可」を選択します。 (コールド・ウォレット側とのSyncのために必要)
もし権限を許可しない場合、コールド・ウォレット側とのSyncが行われないため、 利用できる機能に制限がかかってしまいますので必ず「許可」しておきましょう。
システムメッセージが表示されない場合は、下記図のようにアプリの権限を直接付与することも可能です。
あともう少し!後はアプリとコールド・ウォレット間をSyncさせ、コインを追加するだけです!
アプリの初期設定が全て終わったらコールド・ウォレットとアプリとのSyncを行います。
スマホ版アプリが起動している状態からコールド・ウォレット側の電源をオンにします。この際Android 携帯端末と コールド・ウォレットが BluetoothでペアリングされているとSyncが自動的に行われます。 Syncが完了されるまで十数秒ほどかかります。
もしSyncが開始されない場合は、コールド・ウォレット側の電源を 一度オン/オフにすることで同期が行われる場合がありますのでお試しください。
Syncが完了するとアプリ画面の左上部分にリンク済みの状態が表示され、 コールド・ウォレット側の画面右上にはBluetooth ペアリングを表す青い表示が出現します。
複数回認証に失敗した場合、ウォレットが自動的にロック状態になります。 ロックを解除するには、必ずユーザーの指紋またはパスコードを使って再度認証を行う必要があります。 もし上記の認証中に複数回続けて認証に失敗してしまうと自動的にリセット行われ、全てのデータが全て 初期化されますのでご注意ください。また、万が一ロック状態になった場合は、下記の24個の組み合わせ形式の ワード用いてご使用のウォレットを元の状態にリカバリ(復元)させることも可能です。
指紋認証対応型ウォレットの認証試行回数: 指紋認証試行回数 5回(登録済みの場合) + パスコード認証試行回数 10回
カード型ウォレットの場合、10回続けて認証に失敗するとカード本体が永続的にブロックされ、 それ以上使用できなくなってしまいますので入力の際には注意が必要です。
カード型ウォレットの試行上限回数:10回まで
ウォレットの故障、またはウォレットを紛失してしまった場合、下記の手順通り既存のデータを復元させることが可能です。 ウォレットの作成する際に指定される24個のリカバリ用ワード使ってデータを復元します。 ウォレットリカバリに関するより詳しい情報については、よりご確認いただけます。
いいえ、暗号資産のデータはハードウェア型ウォレット上には保存されません。 各ハードウェア型ウォレットにはユーザーアカウント情報(プライベートキー)が保存されています。 暗号資産のアセットは、ブロックチェーンのネットワーク上に保管されソフトウェア型アプリ側で これらの情報を収集し残高を計算、その結果が表示される仕様となっています。
24個のリカバリ用のワードを使ってハードウェアが直近で保存した、過去のプライベートキーを復元します。 暗号資産が保存されるのはハードウェア型ウォレット側ではなく ブロックチェーン上に存在するため、 リカバリされたキーを使って過去に保存されていた直近の暗号資産用の情報を再度読み込むことで アプリ上で表示される 仕様となっています。尚、指紋認証対応コールド・ウォレットのリカバリ方法については、 より併せてご確認いただけます。
いいえ、プライベートキーはお客さまの方でハードウェアをお受け取りになりウォレット上でアカウントを作成する際、 ハードウェア本体内蔵されている チップ上より初めて生成される仕組みとなっております。製造元・運営元である当社では、お客さまデータの収集をはじめデータを保管するといったことは一切ありませんのでご安心ください。
D'CENT ハードウェア型ウォレットの製造元(株)IoTrustでは、お客さまのプライベートキーや個人情報を管理する サーバーを運営しておりません。当社で運営中のサーバはハードウェア、あるいはファームウェアといった 一般的なサーバーのみになりますのでご安心ください。
現在サポート対象のコインの種類については、↓下記のリンク先よりご確認いただけます。
はい、Bluetooth対応の携帯機種であればご使用いただけます。 但し、他の端末との同時使用はできませんのでご注意ください。
別の携帯端末とのペアリングを行う前に、既存の携帯端末側のペアリングを事前に解除しておくことをお勧めいたします。
新しいスマホ側にD'CENT スマホ版アプリをインストールすることで引き続きサービスをご利用いただけます。
D'CENT スマホ版アプリ(指紋認証対応ウォレット)は、情報管理のために追加された暗号資産用の アカウント(パブリックアドレス)など、 公的に使用可能な情報のみが一時的に保存されます。 尚、これらを除く他全ての重要情報は指紋認証対応ウォレット上に保存されます。
D'CENT スマホ版アプリは、アプリの立ち上げの度に指紋認証対応ウォレットとのSync(以下、同期)が行われます。 Syncが行われている間、D'CENT スマホアプリ型ウォレットはアプリの方に正しいアカウント情報(パブリックアドレス)を伝送し、同時にアプリ上に表示される内容との差分をチェックします。
D'CENT スマホ版アプリの方で全てのアドレスに対するトランザクション(取引)情報が管理されているため、 変更前のBitcoin用のアドレスが引き続きお使いいただけます。
他人への送金を行う際の条件としまして、送金後の残高が10 XRP 以上である必要があります。
送金前の残高 - (総金額 + 手数料) >= 10 XRP である必要があります。
取引所側に XRP を送金する際、送金時の Destination Tag の記載が求められる取引所が数多く存在します。 もしTagを記載していない状態で送金を行ってしまうと、送金後の確認が難しくなる場合があります。 なお、取引所の方でユーザーの代わりに確認を行う場合、多くの時間が掛かってしまう恐れがあります。 取引所への送金時には、必ず Destination Tag の要求有無を事前に確認しておくことをお勧めいたします。
原因として考えられる殆どのケースは、「アドレスの誤入力」、または「手数料を低すぎるため 反映までに時間が掛かってしまう」といった例になります。
他人からコインを受け取った場合は、スマホ版アプリ上から確認することをお勧めいたします。
スマホ版アプリ上の「Account」タブから画面を下方向にプルダウン(指を離さず画面を下の方向に引き下げてから放す)でページを更新すると最新の情報に切り替わります。
ブロックエクスプローラーのアドレスを入力して 送金/ 受信 が正しく行われたか今一度お確かめください。
ウェブブラウザーの検索欄に "bitcoin explorer", "Ethereum explorer", "XRP explorer" 等のキーワードを使って検索してください。
D'CENT 指紋認証対応コールド・ウォレットは、サポート対象の全てのコインが表示される仕様となっています。
スマホ版アプリの場合、お客さまご自身によるアカウントの作成が基本仕様となりますので、 実際お使いになるアカウントのみを追加いただきますようお願いいたします。 もし本来の使用目的以外に作成されたアカウントがある場合は、 下記の手順でアカウントを削除することが可能です。
D'CENT ハードウェア [Setting] → [セキュリティ] → [アカウント削除] → [完了]
アカウントを削除してもプライベートキー(秘密鍵)、または暗号資産自体は削除されません。 過去に作成したことのあるアカウントを再度追加する必要があります。
ブロックチェーン上に公開されるトランザクション情報を除く全ての重要データの処理はコールド・ウォレットの中だけで完結します。通信時に使われたデータが仮にハッカーなどによる外部からの攻撃を受けても、コールド・ウォレットの暗号資産自体をハッキングすることは不可能です。
D'CENT コールド・ウォレットのハードウェアにはネットワーク上につながる機能が存在しないため、 送金には必ず外部との通信を行う必要があります。
D'CENTは、エンクリプション(復号化)されたセキュリティチップとSecure OSの開発分野のスペシャリストたちが、 約20年間にかけてクレジットカードをはじめとする、銀行カードやUSIMカードの制作より培ってきた様々なノウハウや 高いセキュリティテクノロジーを応用して製作されたウォレットです。
他社製の製品より優れた、セキュリティ強化機能
キーデータの保存や取引時の署名は、クレジットカードなどで多用されるスマートカードのセキュリティチップを搭載
スマートカード上に生体認証(指紋情報)のアルゴリズムを取り入れ、全てがセキュリティチップの中で完結できる手軽さ
100%自社開発のセキュリティ用オリジナルOSを搭載
本製品は、外部専門機関からの技術監修や認証を取得しています。
ファームウェアのアップデートには基本的にパソコン(以下、PC)が必要になります。もしOTG ケーブルをお持ちの場合はAndroid端末上からでもアップデートできますが、iOS 携帯端末をご利用の場合は、誠に恐れ入りますが サポート対象外となってしまいますのでご了承ください(令和6年、現在)。
下記の方法でお客さまの暗号資産のを引き続き管理・運用することができますのでご確認ください。
ウォレットのオーナーご自身がD'CENT以外の他社製ウォレットの方に暗号資産を送金してサービス利用を継続する。
万が一D'CENTのサービスが終了となった場合、スマホ版アプリ、またはソフトウェアをオープンソースとしてウェブ上に公開させていただきます。
お客さまにこれからも末永くご愛顧賜りますように、当社では引き続き他社製ソフトウェア型ウォレットとの業務提携を進めて参ります。
ウォレットの管理方法には、パスコード入力の他に指紋認証やリカバリ用のバックアップカードを利用するの3つの方法が存在します。下記項目の内、何れかのものを予めご用意いただくことで、D'CENTのサービスを引き続きご利用いただけます。
24個のリカバリ用ワードやパスコードの事前共有
2つ目の指紋データの登録
D'CENT 指紋認証対応ウォレットは最大2つまでの指紋データを登録することが可能ですので、 ウォレットに他の方の指紋を追加で登録し一度デバイスの再起動することで他のウォレットへ コインを送金することができるようになります。
2つ目の指紋にも1つ目の指紋と同様の権限が付与されますので、指紋を登録する際には注意が必要です。
D'CENT スマホ版アプリの他にハードウェアに対応しているウォレットはあいにく他にはありませんが、 将来ソフトウェア型ウォレットとの連動が取れるように開発を行っております。 皆さまにご案内できる進捗があった際には、後日開発状況を含めお知らせいたしますので、 今後の続報をどうぞ楽しみにお待ちいただけますと幸いでございます。
はい、指紋認証対応ウォレットやカード型ウォレット、その他ソフトウェア型ウォレットまでの各ウォレットは、 それぞれタイプの異なるキーデータを使用しています。 例えば、3タイプのモードでウォレットを使うということは、 それぞれ異なる3種類のウォレットを使うことになります。
メイン言語の設定は、の方でいつでも変更することが可能です。
「ウォレットの作成」を選択すると新しいウォレットが作成されます。 また、過去にウォレットを使ったことがありリカバリを行う場合は、より詳細をご確認いただけます。
もしパスコードを誤って入力してしまうと最初からもう一度設定を行う必要があります。 パスコードは、の方でいつでも変更することが可能です。
※もし指紋登録が何らかの原因により登録できない場合は、①~②までの工程を再度行います。 ※タッチパネル上にホコリや汚れなどが貼付している場合、指紋が上手く読み取れない場合があります。 ※指紋登録はスキップすることができ、「」からいつでも変更することができます。 ※もし指紋登録中にエラーが発生した場合、登録が正しく行われていない可能性があります。
Android 携帯端末とのペアリング方法については、
iOS 携帯端末とのペアリング方法については、
※D'CENT 指紋認証対応コールド・ウォレットのサポート中の全てのコインリストは、 から確認することができます。
D'CENT コールド・ウォレットの初期セットアップが完了しましたら、公式ホームページからハードウェアの最新アップデートを確認することをお勧めいたします。 お客さまからのお声やご要望をはじめ、新たにサポート対象に加わる新規コインの情報、他にもコールド・ウォレットの様々な機能改善等など、 全てのお客さまにより快適にサービスをご利用いただけるよう最新のファームウェアが随時アップデートされます。 ※現行バージョンの最新ファームウェアについては、よりご確認いただけます。
Bluetooth設定画面へ移動については、よりご確認いただけます。
のリンク先よりD'CENTの公式スマホ版アプリをダンロード、インストールします。
アプリのパスコードは、アプリの「からいつでも変更することができます。 パスコードの他にも指紋認証を使って簡単かつ安全にセキュリティをかけることも可能です。 より詳しい内容につきましては、をご参考ください。
全ての設定が完了しました!これで貴方も★D'CENT ウォレットのオーナーです! コイン用アカウントのより詳しい追加方法については、よりご確認いただけます。
D'CENT ハードウェア型ウォレットとアプリとのペアリングはBluetoothを介して行います。 もしお使いの携帯端末がAndroidの場合は、 iOSの場合場合は、それぞれ詳細をご確認いただけますのでご参考ください。
また、Android対応端末に場合、Bluetoothを介せずUSBケーブルを直接つないでペアリングさせることも可能です。 USBケーブルの接続方法については、よりご確認いただけます。
Bitcoin用のアカウント上で使用できるご自分のパブリックアドレスを確認する方法については、 をご参照ください。
上、新たに生成されたXRP ウォレット用アドレスをアクティブ(活性化)状態に切り替えるためには、 10 XRP 以上のリップルをXRP ウォレット用アドレスの方に譲渡されなければいけません。XRP ウォレット用アドレスの 活性化費用は 10 XRPであり、これは XRP アカウントの方にロックアップされます。つまり、10XRP分のロックアップされた 数量においては、XRPアカウントの方で引き出すことはできないことになります。
下記のようなブロック・エクスプローラーで多用されています。 ビットコイン(Bitcoin): イーサリアム(Ethereum): リップル(Ripple):
はい、問題ございません。但し使用できるのは、Android対応の携帯機種のみとなりますのでご注意ください。 より詳しい内容については、よりご確認いただけます。
iOS 携帯端末をご利用の方は、
Android 携帯端末をご利用の方は、
ファームウェアのアップデートに必要な所要時間は通常5分~10分程度となっていますが、もし10分以上経過しても アップデートが完了にならない場合は、 ハードウェア型ウォレットの中央部にある、「▼」 + 「Power」 ボタンを 同時押ししてデバイスを強制的に再起動させた後、もう一度アップデートをお試しください。 アップデート方法に関するより詳しい内容については、よりご確認いただけます。
リカバリ用のワード、またはパスコード情報を知っている者が一度 を行った後、リカバリさせることでウォレットを継続してお使いいただけます。
リカバリ用バックアップ専用のカードを使うことでカード型ウォレットがもつオリジナル側の機能をそのままバックアップカードの方に複製することができます。 リカバリ用バックアップカードに関するより詳しい内容については、をご参考ください。
はい、ご使用いただけます。但し、対応機種はiPhone 7以上(iOS 13 以上)になります。 iOS 携帯端末の対応機種に関するより詳しい内容については、よりご確認いただけます。
D'CENT上の情報は、(CoinGecko)のポータルサイト上の相場情報を参照したものです。 また、コインゲッコーでは、世界400箇所以上の取引所で6,000種類以上の、それぞれ異なる暗号資産を追跡できる、データアグリゲーション(Data Aggregation、通称DAとも)サービスを行っていますのでご参考ください。
スマホとハードウェア型ウォレットが接続されない場合は、 下記項目の内容をお試しいただくと症状が改善される場合があります。
① スマホ側のBluetoothがアクティブ(オン)状態になっているか確認します。 ② スマホ側に「指紋認証対応ウォレット」の名称が表示、登録されているか確認します。 ③ 指紋認証対応ウォレットとD'CENTのアプリの使用している間、D'CENTのアプリが 指紋認証対応ウォレットモードになっているか確認します。
Android 携帯端末側のBluetoothアプリで、使用中にペアリングが途切れてしまう不具合が稀に確認されていますが、 こちらはスマホ側のBluetoothデータを削除することで状態が改善されるケースが非常に多いです。
削除方法は各携帯端末ごとに異なります。尚、Bluetooth アプリに関するより詳しい情報については、 スマホの取扱説明書をご確認いただくか、またはご契約の携帯電話会社、或いは製造元の方へお問い合わせください。
以下は、旧タイプのAndroid 携帯端末のアクセス方法になります。
① 「設定」アイコンをタップ ② 「Apps」をタップ
③ 画面上の、ハンバーガーメニューのアイコンをタップ ④ システムアプリをタップ
⑤ 「Bluetooth」アプリをタップ ⑥ 「ストレージ」をタップ ⑦ 画面右下の、「データ削除」をタップ
次は、新型Android 携帯端末のアクセス方法になります。
① 「設定」項目に入り「Apps」をタップ
② 「フィルター」をタップ
③ 「システムアプリを表示」をタップ(オフになっていたらオンにします)
④ 「Bluetooth」アプリをタップ
⑤ 「ストレージ」をタップ
⑥ 画面下の「データ削除」、「キャッシュ削除」をそれぞれ選択
D'CENT専用ブリッジプログラムは、必ず最新のものをお使いください。
Windows版、タスクトレイ(またはタスクバー)からD'CENT専用ブリッジプログラムの現在バージョンが確認できます。
D'CENT コールド・ウォレットとPC間の接続を解除します。 D'CENT デバイスの、「▼」ボタンと「電源」ボタンを同時に数秒間押してリブート(強制再起動)させます。 (ブートローダーモード) もしファームウェアのアップデート中にエラーが発生した場合は、ブートローダー モードへ切り替えることで フリーズ現象を回避することができます。
ブートローダーモードから再度ファームウェアのアップデートすることでウォレットを元の状態に復元することができます。
稀にではありますが、Windows OSシステム上ではD'CENT コールド・ウォレットが認識されない不具合が起きる 現象が確認されています。当該の問題はWindowsのデバイスマネージャーからエラー表示されている デバイスを一度削除し、 再度インストールし直すことで症状が改善される場合がありますのでお試しください。
「Windowsキー」 + 「Rキー」を同時押し「ファイル名を指定して実行」コマンド画面を表示させます。 コマンド入力欄に「control panel」と入力してEnterキーを押して実行します。
Windows 10~11、または8の場合、「ハードウェアとサウンド」を選択します。
Windows 7の場合は、「システムとセキュリティ」を選択します。
コントロールパネルから「デバイスマネージャー」を選択します。
Windows 10~11、または8の場合、「デバイスとプリンター」から見つけることができます。
Windows 7の場合は、「システム」から見つけることができます。
「Windowsキー」 + 「Rキー」を同時押し「ファイル名を指定して実行」コマンド画面を表示させます。 コマンド入力欄に「cmd」と入力しEnterキーを押下して実行します。 (コマンドプロンプト画面) カーソルが点滅している箇所に「devmgmt.msc」と入力し「Enter」キーで実行します。 (デバイスマネージャー画面) ↑で表示されたデバイスマネージャー「ヒューマン インターフェイス デバイス」画面左の、「>」 をクリックして 登録されているデバイスを表示します。 エラーが(※マーク)表示されているUSB 入力デバイスが、D'CENT コールド・ウォレットであるかを確認します。
該当デバイスを右クリックして、「プロパティ(R)」を選択します。
表示されたプロパティ画面の中から、「詳細」を選択します。
画面中央部分の「プロパティ(P)」のプルダウンメニューの中から、「ハードウェア ID」を選択します。
D'CENT コールド・ウォレットの正しいデバイスIDは、PID_2130、または PID_2131 の何れかの値になります。
プロパティ®の画面を閉じデバイスマネージャー画面に戻り、エラーが(※マーク)表示されている、 USB 入力デバイスを選びマウス右クリックで削除します。
最後に「ヒューマン インターフェイス デバイス」をマウス右クリックし、「ハードウェア変更のスキャン(A)」を選択します。 ドライバーのインストールが完了すると、D'CENT コールド・ウォレットが正しく認識されるようになります。 また、ファームウェアのアップデートも正常に行えるようになります。
Bluetooth ペアリングの他にも、スマホとコールド・ウォレット間を USB OTG ケーブルで直接つないで通信を行うことができます。
OTG ケーブルをご使用の際には、Bluetoothを事前に「オフ」にしておくことをお勧めいたします。
OTG(USB On-The-Go)は、USB 規格の一つです。 パソコンやBluetoothを介さずに USB デバイス間をつなぐことができます。 例えば、スマホと外部ストレージを直接つないでデータのやり取りを行ったり、 スマホとマウスやゲーム用コントローラなどを接続させたりします。
OTG ケーブルは、D'CENT コールド・ウォレットのパッケージには含まれていないため別途購入が必要です。 D'CENT コールド・ウォレット対応の純正品をお求めの方は、こちらでご購入いただけます。
お客さまの携帯端末チャージ用のポートがミニ 5 ピン(USB-B タイプ)の場合は、 「Micro USB 5 ピン(B タイプ) OTG ケーブル」をご利用ください。
お客さまの携帯端末チャージ用のポートが「USB-C タイプ」の場合は、 「USB-C タイプ OTG ケーブル」をご利用ください。
D'CENT 純正 2 in 1 OTG ケーブルは、「ミニ 5 ピン」と「USB-C」の2タイプに対応しています。
D'CENT スマホ版アプリを起動します(指紋認証対応コールド・ウォレットモード)。 画面左上に、コールド・ウォレット側とのペアリングされていないことを表す赤色のアイコンが現れます。
下記図のようにOTG ケーブルを使ってコールド・ウォレットとスマホ間をつなぎます。
① 正しく接続されると、下記図のようなシステムメッセージが表示されます。
② 両端末同士が接続されているとSync(同期)が行われ、ウォレットが使用できる状態になります。
こちらのリンク先よりD'CENT専用のアプリをダウンロード、インストールします。
Apple Store から「D'CENT」、または「DCENT」というキーワードを使って検索します。 該当のアプリが見つかったらお使いのスマホにインストールします。
はじめてアプリをインストールした場合、使用するウォレットのモードを指定する必要があります。
ウォレットのモードはD'CENT アプリ画面下部分の、「設定」からでもいつでも変更することができます。 指紋認証対応のウォレットをご利用の方は、「コールド・ウォレット」に設定します。
ウォレットのモード変更方法 「設定」 → 「ウォレットモード変更」 → 「指紋認証対応コールド・ウォレット」
D'CENT スマホ版アプリの情報を守るために、6桁のパスコードを登録する必要があります。 パスコードはアプリの起動の度に必要になりますので必ず覚えておきましょう。
アプリのパスコードは、アプリ上の「スマホ版アプリの設定メニュー」からいつでも変更することができます。 また、パスコードを使用する代わりに Touch ID(指紋認証)やFace ID(顔認証)を使うことも可能です。 より詳しい内容については、こちらよりご確認いただけます。
「設定」から「Bluetooth」を選択します。
コールド・ウォレット本体の電源を「オン」にし、指紋認証を行います。
① D'CENTのアプリ上にある、「My Wallet」タブ画面左上の、Bluetooth接続のステータスを表すアイコンをご確認ください。 下記図のようにアイコンの色が赤く表示されている場合は「未接続状態」ですのでアイコンをタップします。
② アイコンをタップすると、周辺に接続可能なデバイス名がリスト表示されます。
③ D'CENTという表記のデバイス名を選択すると、ウォレットとのSync(同期)が自動的に開始されます。 Syncは、通常数秒程度で完了しますが、お客さまの通信状況によっては多少前後する場合があります。
Syncが完了すると、アプリの画面左上部分に「接続中」のことを表すアイコンが現れます。 もし正しく接続された場合は「水色」で表示されます。
これでペアリング完了です!尚、アカウントの追加方法については、こちらよりご確認いただけます。
新しいコインの追加や不具合の改善、機能の修正などを目的としたファームウェアが随時アップデートされます。 新規のアップデートがある場合、スマホ版のアプリ上に下記のように表示されます。
ファームウェアのアップデートは、必ずPCを介する必要があります(令和6年、現在)。
24個のリカバリ用ワード(ニーモニックコード)の確認
ウォレットの初期設定時に控えておいた24個のニーモニックコードを在り処を今一度お確かめください。 アップデートが正常に完了すると、別途のリカバリ無しにお客さまの暗号資産はそのまま保存されます。
ファームウェアは、一度アップデートすると以前のバージョンに再び戻すことはできませんのでご注意ください。
ファームウェアのアップデートの際は、D'CENT 購入時付属品の「純正OTGケーブル」を使用することを推薦しております。 アップデートは通常数秒程で完了しますが、ご使用環境の通信状況によっては所要時間が多少前後する場合があります。
ファームウェアのアップデート中は、D'CENT スマホ版アプリは終了しておくことをお勧めいたします。
✅ ファームウェアのアップデートは、64bit OS (Windows or Mac)搭載のPC上のみ動作します。 ✅ 必ずGoogle Chrome ブラウザをご使用ください。 ✅ データの送金は、D'CENT購入時付属品の「純正OTGケーブル」がお勧めです。 ✅ PC上に最新バージョンの D'CENT 専用ブリッジプログラムがインストールされてあることをご確認ください。
上記全ての条件をクリアしている場合は、こちらよりファームウェアのアップデートページへ移動します。
お使いのPCに合った各OSごとの D'CENT 専用ブリッジプログラムをダウンロードしインストールします。
D'CENT 専用のブリッジプログラムとは、PCシステムのバックグラウンドで動作し、 PCと指紋認証対応コールド・ウォレット間の通信を行うためのプログラムのことです。
最新のファームウェアを既にお使いの場合は、ダウンロードページは表示されません。
ダウンロードした、実行ファイル(.exe)をダブルクリックしてインストールを行います。
インストールが完了したら上記のファームウェアダウンロードページ画面下の「Refresh page(ページ更新)」をクリックします。
ダウンロードした、実行ファイル(dmg)をダブルクリックしてインストールを行います。
FinderからApplicationsへ移動しD'CENT 専用ブリッジプログラムを確認します。 特に問題なければ、マウス右クリックして「Open」を選択します。
Macの画面上部メニューバーにD'CENT 専用ブリッジプログラムのアイコンが追加されていることを確認します。 アイコン上にマウスオーバーすることで、プロゴラムの現在バージョンを確認することができます。
インストールが完了したら上記のファームウェアダウンロードページ画面下の「Refresh page(ページ更新)」をクリックします。
① D'CENT 指紋認証対応コールド・ウォレットのパッケージ付属品「USB ケーブル」を使ってPCとコールド・ウォレット間をつなぎます。 ② コールド・ウォレットに指紋認証を行いロック状態を解除します。 ③ ↑②の工程でもし下記図のように表示された場合は、「Retry to find device」ボタンをクリックします。
① USBケーブルでつないだコールド・ウォレットのファームウェアのバージョンが最新であるかを確認します。 もし現行バージョンより最新のファームウェアがある場合は、下記のようなシステムメッセージが表示されます。
② 「Update to version…」ボタンをクリックします。 (画面に表示される内容に従ってモード変更を行います)
③ ブートローダーモードに切り替わり、自動的に再起動します。
④ 「Update Firmware」ボタンをクリックします。
ファームウェアのアップデートが開始されましたら、進捗度が100%になるまで待機します。 アップデート中にPCやウォレット本体の電源を絶対に切らないでください。故障の原因になる恐れがあります。
アップデートの進捗は、コールド・ウォレット本体からでも確認することができます。
アップデートが正しく完了したら、コールド・ウォレット本体が自動的に再起動します。
スマホ版アプリを起動し、コールド・ウォレットをつなぐとアップデートされたファームウェア情報を確認することができます。
アップデートに問題がある場合は、下記のトラブルシューティングをお試しください。
新しいウォレットの買い替え、またはウォレットを工場出荷時の初期状態にリセットした場合、 下記の手順通り既存の情報を参照し、ウォレットを元の状態に復元させることが可能です。
ウォレットのリカバリは、リセット時に保存しておいたリカバリ用24個のワード(Recovery Card)を用いて行います。
コールド・ウォレット上の「」からデバイスのリセットした後再びウォレットを元の状態に復元できます。
「デバイスのリセット」を行うと今まで使っていたウォレット上の全てのデータが削除されますので、 リセットを行う際にはくれぐれもご注意ください。
ウォレットの右側面にある、「電源ボタン」を3秒以上長押しして本体の電源を「オン」にします。
「▼」 「▲」 の方向キーを使って、メインで使用する言語を選択します。
ウォレットにを元の状態に戻すために、「ウォレットのリカバリ」ボタンを選択します。
ウォレットを管理・運用のために、パスコードと指紋データを登録します。
「▲」 「▼」の方向キーを使い、4~8桁までの任意の数字を選択します。 全ての数字を入力し終えたら「確認」ボタンを押下します。
4桁の数字を全て入力し終えたら、ディスプレイ上に「OK」と表示が現れます。 続ける場合は、「確認」ボタンを押下します。
もし4桁以上のパスコードにしたい場合は、「▲」「▼」の方向キーを使い 「OK」のテキスト値を変更してください。 入力できる最大文字数は、8桁までとなっています。
パスコードとして設定した4桁数字の組み合わせによっては、ディスプレイ上に「このパスコードは安全ではありません」との 警告メッセージが表示される場合があります。そのまま続ける場合は、最後に「確認」ボタンを押して決定します。
先ほど登録したパスコードを入力します。
もしパスコードを間違えてしまうと、再度設定を行う必要があります。
① 指紋認証リーダーのタッチパネルの上に指を当てます。 (強く押し付けないでください)
指紋認証リーダーのタッチパネルは、D'CENT本体の中央部にあります。 ② ↑①で登録時に使用した同じ指を使って、全ての認識率が100%になるまで登録を続けます。 (縁の部分まで指全体を満遍なく使って認識させましょう)
登録時に使った指をタッチパネルに当てて登録状態をチェックします。
もし指紋登録が何かの原因によって登録できない場合は、①~②までの工程を再度行います。 タッチパネル上にホコリや汚れなどが貼付している場合、指紋が上手く読み取れない場合があります。 指紋登録はスキップすることができ、「設定」からいつでも登録することができます。 もし指紋の登録が何らかの原因で失敗した場合、その指紋は登録されません。
① 24個のリカバリ用ワードを最初の文字から順に入力していきます。
② 「▼」ボタンを使って24個のリカバリ用ワードが全て正しく入力できているか再度確認します。
③ 続いて、メニュー画面下の「I am ready」を選択します。
リカバリ用のワードやリカバリ用カードの写しを画像データ(イメージ)として保存しないようにしてください。 D'CENTは使用者ご本人によるリカバリカー情報ドの盗難や紛失をはじめとするいかなるトラブルにも 一切の責任を負いかねますので、取り扱いの際は十分注意しましょう。
ウォレットのリカバリが完了したら、ハードウェア型ウォレットをD'CENT スマホ版アプリにつなぎSyncを行う必要があります。 また、過去に作成した全ての暗号資産用アカウントを再度追加する必要がありますので、既に作成済みのアカウントリストは削除しないでください。
スマホ版アプリのバージョン v5.3.1 以降から、クレイトン(Klaytn)、イーサリアムクラシック(Ethereum Classic)、ルートストック(RSK)中何れかのアカウントを作成する場合、イーサリアムのアドレス同様のものが作成されるように仕様変更がありました。
D'CENT コールド・ウォレットの初期セットアップが完了しましたら、公式ホームページからハードウェアの最新アップデートを 確認することをお勧めいたします。 ユーザーの皆さまのお声やご要望をはじめ、新しくサポート対象となる新規コインの 情報、他にもコールド・ウォレットの様々な機能改善等など、全てのお客さまが快適にサービスをご利用いただける、 最新のフェームウェアが随時アップデートされます。
スマホ版アプリのバージョン v5.3.1 では、Klaytn(クレイトン)、Ethereum Classic(イーサリアムクラシック)、RSK(ルートストック)同様、 イーサリアムのようなアドレスを使う暗号資産は、アカウントを作成するとイーサリアムと同じアドレスをもつアカウントが作成されるように仕様の変更が行われました。
より詳しい内容については、↓下記のリンク先よりご確認いただけます
スマホ版アプリとコールド・ウォレットが接続されると自動的にSyncが行われます。
スマホ版アプリとコールド・ウォレット間の接続方法については、下記のページよりご確認いただけます。
Syncは、コールド・ウォレット側の情報とスマホ側の情報を同一化を図るためのプロセスです。 コールド・ウォレット側に保存されてある ユーザーのアカウント情報を照会し、この情報をスマホ版アプリ上に 存在するアカウント情報に反映させます。同期は以下の手順で行われます。
過去一度でもコールド・ウォレットとのSyncが行われた履歴を参照します。 一度もSyncしたことがない場合は、 コールド・ウォレット側のアドレスを基に スマホ側のアプリ上にアカウントが自動的に追加されます。
① コールド・ウォレットとスマホ版アプリ上の両アカウント情報間の差分比較を行います。 ② スマホ版アプリ上には存在するものの、コールド・ウォレット側には存在しないアカウント情報を新規作成します。 ③ もしコールド・ウォレット側のアカウント情報が存在する場合、スマホ版のアプリを一度削除、 再度インストールを行う方法でも既存のアカウント情報をリカバリさせることが可能です。
コールド・ウォレット スマホ版アプリ上からアカウントの情報を確認することができます。
コールド・ウォレット側がもしスマホ版アプリとSyncされていない場合でも、 各コインごとのアカウント情報を見ることができます。
コールド・ウォレットからアカウントの情報を確認するために、最初のメイン画面上から任意のコインを選択します。
アカウント情報に表示される日付や時刻は、コールド・ウォレットに 直近で追加されたコイン用アカウントが作成されたものを参照しています。
スマホ版のアプリ同様、コールド・ウォレット上からもアカウントのアドレスやQRコードを確認することが可能です。
未使用アカウントの削除方法は、下記手順の通りです。
① コールド・ウォレットのメニュー → 「設定」 → 「セキュリティ」 → 「アカウントの削除」 ②パスコードを入力し、「OK」ボタンを押下、これで選択したアカウントが削除されます。 ③スマホ版アプリとのSyncを行うことで、削除したアカウント情報が同期されます。
コールド・ウォレット側でアカウント情報を削除してもプライベートキーおよび暗号資産は残ります。 一度削除したアカウント情報が再度必要になった場合は、もう一度アカウントを作成する必要があります。
レジャー(Ledger)ウォレットとD'CENTは、ウォレットのリカバリにおいて同じBIP基準に基づいています。 しかし各ウォレットのサービスは 現在サポート対象のデジタル資産タイプ別のプライベートキー作成のために使われる、 ウォレット作成のルートが異なる場合があります。
下記図は、レジャーウォレットのニーモニックコード(リカバリコード)を使ってD'CENT ウォレットをリカバリさせ、レジャーとD'CENTとの各ウォッレットのアカウントアドレス(例:BSC & ETH)を比較したイメージ画像です。 (両方のウォレットサービスが作成したルートが同一であるため、BSCおよびETHアカウントのアドレスが同じく作成される)
下記の各暗号資産ごとのウォレット作成ルートは、レジャーとD'CENT相互が同じですので、 ニーモニックコードを使って同一アカウント(プライベートキー)をD'CENT ウォレット側に作成することが可能です。
バイナンススマートチェーン(BSC - BNB)
ビットコインキャッシュ(BCH)
コスモス(ATOM)
ダッシュ(DASH)
ドージコイン(DOGE)
イーサリアム(ETH)
イーサリアムクラシック(ETC) - D'CENT ウォレットにアカウント追加する際、 「Ethereum Classic - Legacy」を選択してください。
ホライズン(ZEN)
ポリゴン(MATIC)
ソラナ(SOL)
ステラルーメン(XLM)
リップル(XRP)
ジーキャッシュ(ZEC)
トロン(TRX)
レジャーウォレットにもトークン資産が存在する可能性があります。トークン資産とは、Ethereum、Binance Smart Chain、Tron、Polygon 等といった、 EVM 交換ネットワークに存在するスマートコントラクトを介して ブロックチェーン・プロジェクト(サービス提供元)が直接開発したデジタル資産のことです。
各EVMの交換ネットワークには、トークン資産に対する基準が設けられており、トークン名を知っていると 「どのネットワークで発行されたトークンなのか 簡単に識別することができます。例えば、イーサリアムネットワークから 発行されたトークンの場合、'ERC20'と表示され、バイナンススマートチェーンネットワークに 存在するトークンは 'BEP20'、トロンネットワーク上に存在するトークンは'TRC10'および'TRC20'、ポリゴンネットワークのトークンは 'Polygon-ERC20'と表示されます。
仮にレジャーウォレットにETHコインとUSDTトークン(ERC20)を保存されているとしますと、この資産をリカバリさせるにはD'CENT ウォレットに2つのアカウントを 追加しなければなりません。先にイーサリアムアカウントを作成しETHコインをリカバリした後、続いて作成されたイーサリアムアカウントと紐づく USDT(ERC20)アカウントを追加することで当該アカウントが持っているUSDTトークンが表示されるようになります。
D'CENT ウォレットのサポート対象のコインリストは、↓下記のリンク先よりご確認いただけます。
ご希望のトークンがリスト上に存在しない場合は、直接コインを追加することも可能です。 トークンの追加方法に関する詳細については、↓下記のリンク先よりご確認いただけます。
タスクトレイ(タスクバー)から現在駆動中のD'CENT専用ブリッジプログラムのバージョンを確認することができます。 もし旧バージョンをお使いの場合は 「Quit」を選択してアプリを一度終了させ、最新バージョンのブリッジプログラムを インストールしてください。また、アップデート後はバージョンをご確認ください。
D'CENT コールド・ウォレットとPC間の接続を解除します。 D'CENT デバイスの「▼」ボタンと「電源」ボタンを数秒間同時押しして強制終了します。 (ブートローダー モード) もしファームウェアのアップデート中にエラーが発生した場合は、ブートローダー モードへ切り替えることで フリーズ現象を回避することができます。
ブートローダーモードから再度ファームウェアのアップデートすることでウォレットを元の状態に復元することができます。
稀にではありますが、Mac OSシステム上ではD'CENT コールド・ウォレットが認識されない不具合が報告されています。 このような事象が発生した場合は、システムが正しくインストールされているかを確認する必要があります。
① 「Go to About This Mac」 → 「Overview」 → 「System Report」 「ハードウェアデバイス」 → 「USB」 → 「D'CENT」 の順で表示有無をお確かめください。
② 「Go to System Preferences」 → 「Security & Privacy」 D'CENT専用ブリッジプログラムが表示される箇所に、「System Events」のボックスがチェックされているかお確かめください。
暗号資産用のアカウントを作成方法はとても簡単です。 スマホ版アプリのメイン画面右下にある、「+」ボタンをタップして新規のアカウントを作成します。
ALL IN ONE ウォレットは、ERC20 タイプの殆どのトークンに対応しています。 D'CENT ウォレットには3,000種類以上のトークン資産が基本登録されており、 リスト検索で簡単にご利用のトークンを見つけることができます。 また、ご希望のトークンがリスト上に存在しない場合は、直接トークンを追加することも可能です。
相手側のウォレットアドレスを入力することで簡単に送金が行なえます。
暗号資産の送金方法は、相手側のウォレットアドレスがあればとても簡単に行うことができます。 暗号資産の着金(受け取り)も同様、相手側のウォレットアドレスがあればとても簡単に行うことができます。
ALL IN ONE ウォレットは、ERC721およびERC1155向けの複製不可トークン(NFT)を安全に保存・管理することが可能な便宜機能を取り備えています。D'CENT アプリ(コレクション)からハードウェア型ウォレットに保存されている、NFTの確認や管理(送金、着金、内訳詳細など)が行なえます。
コレクションの使用方法に関する詳細は、下記のリンク先よりご確認いただます。
ALL IN ONE ウォレットは、「Discovery」タブ(D'CENT スマホ版アプリに内蔵されているダップス用ブラウザ)からゲームやNFT、NFTマーケットプレイス、DeFi、ローン、メターバース等など様々なブロックチェーン向けのサービスと連携させることが可能です。
「Discovery」タブの詳しい使用方法については、下記のリンク先よりご確認いただけます。
ALL IN ONE ウォレットをご使用中にユーザーのアクションによっては下記図のように、「パスコード入力」を促すシステムメッセージが表示される場合があります。
① トランザクションに本人認証を行う場合 ② 新しいパスコードに変更する場合
パスコードの連続試行回数は、最大10回までとなっており、もしパスコードを10回続けて誤入力してしまうと ウォレット自体が永久的にブロックされますので、ご入力はくれぐれも慎重に行ってください。万が一の事態に 備え普段からD'CENT リカバリ用バックアップカードにバックアップを取っておくことをお勧めいたします。
D'CENT リカバリ用バックアップカードのご購入は、↓下記のリンク先をご利用ください。
令和6年現在、スマホからのファームウェアアップデートはAndroid 携帯端末のみご利用いただけます。 Android 携帯端末をご利用の方は、OTG ケーブルを使って携帯端末からアップデートすることが可能です。 尚、ファームウェアのアップデートは、D'CENTの専用アプリのバージョンが「v5.15.0」以上である必要があります。
OTG ケーブルは、ご利用のAndroid 携帯端末が指紋認証対応ウォレット(スレーブデバイス)側のファームウェアを アップデートできる、HOST(マスター)デバイス向けの特殊タイプのUSB ケーブルです。
D'CENTの純正OTG ケーブルは、↓下記のリンク先からでもご購入いただけます。
新しいコインの追加や不具合の改善や修正を目的としたファームウェアが随時アップデートされます。 新規のアップデート内容が存在する場合、スマホ版アプリ上では次のように表示されます。
24個のリカバリ用ワード(ニーモニックコード)の確認
ウォレット初期設定時に控えておいた、24個のニーモニックコードを在り処を今一度お確かめください。 アップデートが正常に完了したら、別途のリカバリなしにお客さまの暗号資産はそのまま保存されます。
ファームウェアは、一度アップデートすると以前のバージョンに再び戻すことはできませんのでご注意ください。
ファームウェアは、一度アップデートを行いますと、以前のバージョンに戻すことはできません。
ファームウェアのアップデートの際は、D'CENT 購入時付属品の「純正OTGケーブル」がお勧めです。 アップデートは、通常5~10分程度で完了しますが、お客さまの通信状況によっては多少前後する場合があります。
D'CENT 指紋認証対応ウォレットとAndroid 携帯端末につなぐと、スマホ側にD'CENTとのアクセス可否を問う システムメッセージが表示されます。「確認」をタップして次へ進みます。
D'CENT アプリ上の「設定」へ移動し、「ファームウェアアップデート」をタップします。
① 「アップデート」ボタンをタップします。 ② 指紋認証対応ウォレットがリスト上に現れるまで待機します。 ③ 「アップデートを続ける」ボタンをタップします。
④ 「ブートローダーモードで再起動」をタップします。 ⑤ 指紋認証対応ウォレットが再起動され、スマホ側にポップアップ画面が表示されたら「確認」をタップします。 ⑥ 「アップデートを続ける」ボタンをタップします。
⑦ ファームウェアのアップデートが完了するまで(約10分程度)待機します。 全てのアップデートが完了したら、指紋認証対応ウォレットが自動的に再起動します。 ⑧ 「My Walletへ移動」をタップします。
ファームウェアのアップデート中は、スマホ本体の電源を絶対に切らないでください。 故障の原因になる恐れがあります。
コールド・ウォレット上に登録されている、24個のリカバリ用ワード(以下、ニーモニックコード)の確認方法になります。
Comment前提条件としてコールド・ウォレットのバージョンがv2.15.3.90ef 以上である必要があります。 旧バージョンのモデル上では、本セキュリティ機能を使用できませんのでご注意ください。 ファームウェアのアップデート方法については、下記のリンク先よりご確認いただけます。
① コールド・ウォレットの「設定」を選択します。
② コールド・ウォレッの「デバイス情報」を選択します。
③ ニーモニックコードの確認するには、一番下のEdDSA マスターキーが「0」になっている必要があります。
① コールド・ウォレットの「設定」を選択します。
② コールド・ウォレットの「セキュリティ」を選択します。
③ コールド・ウォレットの「ニーモニックコード」を選択します。
④ コールド・ウォレットの「24個のリカバリ用ワード」を選択します。
⑤ 24個のニーモニックワードを左から順に入力します。
3つのワードリストの中から任意のワードを選択し、「OK]を押下します。
入力方法:「▲」「▼」を使って、「a~z」まで文字を入力し、「OK」を押下して次の文字列に進みます。 2桁目以降の文字も同じ方法で入力します。
⑥ 24個全てのニーモニックコードの入力が完了したら、「OK」を押下して決定します。
ワードの修正や変更を行う場合は、対象のワード選択し、「OK]を選択すると入力モードに切り替わります。 続いてご希望のワードを入力します。
⑦ 入力したワードがコールド・ウォレットに現在登録されている内容との差分を確認し、特に問題なければ「OK」を押下することでデフォルト画面に戻ります。もし入力したワードの内容に相違があった場合は「入力内容に誤りがあります」とのシステム上の警告メッセージが表示されます。
iOS 携帯端末の場合、NFCチップ対応機種(iPhone 7、またはそれ以上のもの)が対応機種となります。 スマホ本体のファームウェアは、iOS 13以上のものがインストールされている必要があります。
お使いの携帯端末がiOSの場合、デフォルトの仕様としてNFC機能が使用できます。 お使いの携帯端末がAndroidの場合、設定にて「標準モード/基本モード」をONにします。
下記のリンク先より、お使いの携帯端末の種類に合わせてそれぞれのアプリをダウンロードすることができます。
① はじめての方は、「いいえ、はじめてです」をタップします。 ② 「カード型コールド・ウォレット」をタップします。
パスコード(6桁の数字)を登録しましょう。 登録したパスコードは紛失しないように大切に保管ください。
③ 6桁の数字を使ってパスコードを設定します。 ④ 確認のため、↑③で設定したパスコードを再度入力します。 ⑤ 指紋登録が必要な場合は、別途登録を行います(スキップ可)。
① スマホのRFID機能を使って、ALL IN ONE ウォレットをスキャンします。 ② スキャンが完了したら、「確認」タップします。
RFIDは携帯端末の種類によって認識箇所が異なります。 また、スマホ用のカバーをお使いの場合は認識が上手くいかない場合があります。
ALL IN ONE ウォレットの初期パスコードは、工場出荷時のものに設定されていますので、 開封後はできるだけ早くご自分用のオリジナルパスコードに設定し直すことをお勧めいたします。
③ 最初にアプリを立ち上げるとディスプレイ画面上部に、「MY パスコードの登録」を促すシステムメッセージが表示されます。 ④ 今すぐ「MY パスコード」を登録したい場合は、「登録する」をタップします。
⑤ 裏面にある「銀剥がし」を削って初期設定されている基本パスコードを確認します。 ⑥ 記載されている、「6桁の数字」の通り入力します。 ⑦ 携帯端末側でALL IN ONE ウォレットを選びスキャンします。
銀剥がし部分を過度な力で削ってしまいますと、パスコードの印刷箇所まで消えてしまう恐れがあります。 また、カード本体の破損につながる恐れがありますので、くれぐれもご注意ください。
⑧ ALL IN ONE ウォレットで使用する、ユーザーご自身の「MY パスコード」を登録します。 ⑨ 確認のため、↑⑧で入力した「MY パスコード」を再度入力します。 ⑩ 携帯端末でALL IN ONE ウォレットを選択しスキャンを行います。
⑪ 最後に、「確認」をタップして完了です。
これであなただけのオリジナルパスコードが作成されました!
D'CENT ALL IN ONE ウォレットとは、暗号資産をより安全かつ手軽に管理したいと思う方々への最高のソリューションです。韓国の大手銀行ランク相当の専門機関からの認証を受けた、信頼あるセキュリティチップとプライベートキー用の復号化空間を介するため、外部からのあらゆる脅威からあなたの大切な資産を堅牢にお守りすることが可能です。
D'CENT ALL IN ONE ウォレットは、イーサリアムをはじめバイナンススマートチェーン、ポリゴン、クレイトンやスマート・コントラクトプラットフォーム等など、 20種類以上のイーサリアムEVM向けのブロックチェーンネットワークをに対応しています。
ALL IN ONEウォレットは、単なるストレージ用のソリューションではなく、脱中央化と言われる新しい世界へ続くゲートと言えます。 ユーザーは内蔵型ダップス(DApps)ブラウザ・ディスカバリー(Discovery)を介してゲームやNFT、NFTマーケットプレイス、ディファイ、ローン、メタバース等など、 実に多様なブロックチェーン向けのサービスと簡単につながることが可能です。更に、本体に内蔵されているNFT収集用のタブを使い、 NFTをストレスレスに管理・運用することが可能です。
ALL IN ONE ウォレットのメリットとしてユニークなバックアップ方法が挙げられます。一般的なニーモニックコード方式ではない、最新のエンクリプションテクノロジー(復号化技術)を使ってバックアップデータを取り、残りのバックアップカードにてプライベートキーを安全にリカバリします。 これによりユーザーに取って使い勝手が良いのはもちろん、より高度なセキュリティが実現可能になるので資産のデータを脅威から安全に守ることができます。
ALL IN ONE ウォレットの2つ目のメリットは、スマホにカードをかざすだけでブロックチェーン上の取引に自分であることが証明できる、 本人認証ができてしまうという点です。重くて何かとかさばる外付け式のハードウェアデバイスや複雑なソフトウェアを使わずにNFC通信を介することで いつでも、どこからでも、どのタイミングでも、手軽に暗号資産の管理や運用を行うことが可能になりました。
D'CENT ALL IN ONE ウォレットは、ユーザーの立場を最大限に考慮し、使用においての操作性や便宜性、接近性の他にも、安心してご利用できる 高水準のセキュリティ性までもが加わった、「三位一体型のウォレット」です。暗号資産の管理をはじめ、脱中央化と呼ばれる新しい世界に 少しでもご興味がある方は、ぜひ一度体験してみてください!
🟨セキュリティ用チップセット プライベートキーの大切なデータをさまざまな脅威から固守するためのセキュリティチップセットです。
🟨パスコード(工場出荷時) 工場出荷時にデフォルトで設定されているパスコードは、カード裏面に記載(銀剥がし部分)されています。
🟨ウォレットのアドレス ウォレットのアドレスは、カードの裏面に記載されており、QRコードを見せるだけで簡単に暗号資産のやり取りが可能です。
🟨NFCチップ対応 NFCチップ読み取り用のリーダーにカードをかざすだけで本人認証できます。
ニーモニックコードを知っている者は、「アカウントの作成や削除、暗号資産の取り引きなど、「ウォレットを自由にコントロールできる権限が付与される」意味になりますので、取り扱いの際は他人に情報が漏れないよう細心の注意が必要です。
25個目のワードは、D'CENT 指紋認証対応ウォレットの高度なセキュリティ機能です。既存の24個のリカバリ用ワードに もう1つのワードを加えることでお客さまだけの全く新しいオリジナルプライベートキーを作成することができます。こうしておくことで不本意に他人にコードが知られるといった不測の事態でも、「25個目のワードを入力しない限りウォレットを 複製することは不可能」ですので、ウォレットのセキュリティをより強化したいと思う方にお勧めの機能です。
25個目のワードは、D'CENT 指紋認証対応ウォレットのセキュリティ用チップセットに、KSM 1.1 ver.以上ソフトウェアのデバイスのみ 使用することができます。デバイスのバージョンが低いモデルは本セキュリティ機能を使用することはできません。
デバイスの KSM バージョンの確認方法は、「設定」 → 「デバイス情報」 からご確認いただけます。
① 「設定」 → 「セキュリティ」 → 「25個目のワード登録」 の順で進みます。
② 警告を促すメッセージが表示されます。25個目のワードを設定すると今までのウォレット情報が更新されます。
「OK]を押下し、一先ず24個のニーモニックコードを全て入力します。
③ 24個のリカバリ用ワードと全て入力し終わったら「I am ready」ボタンを押下、特に問題なければ「OK」ボタンを押します。
④ 25個目で使用できるワードは1~8桁までの数字、またはアルファベットであり、機種依存文字などの特殊記号を使用することはできません。 25個目のワードを一度登録しておくと、以降のウォレットのリカバリ時に必要になりますので、みだりに他人に知らせることや、紛失されないように大切に保管ください。 入力が完了したら「OK」ボタンを押下して確定します。
⑤ 25個目のワードを登録すると、ウォレットが自動的に再起動します。 本体の電源が「オン」になたら、既存とは異なる新しいウォレット(プライベートキー)が作成されていることが確認できます。
パスコードは本初期設定後に、「」から変更することができます。
D'CENT 指紋認証対応コールド・ウォレットのサポート中の全てのコインリストは、をご参考ください。
現行バージョンの最新ファームウェアについては、をご参照ください。
アカウントの作成方法に関する詳しい情報は、をご覧ください。
生体認証ウォレットとスマホ版アプリのSyncに関する情報は、よりご確認いただけます。
スマホ版アプリとコールド・ウォレットとのSync方法については、よりご確認いただけます。
Ethereum (ETH)
Ethereum Classic (ETC)
Metadium (META)
Klaytn (KLAY)
KuCoin Chain (KCC)(KCS)
Eneregy Web Chain (EWT)
XDC Network (XDC)
HECO (HT)
Boba (ETH)
Polygon (MATIC)
Binance Smart Chain (BNB)
Palm (PALM)
Oasys (OAS)
Celo (CELO)
Gnosis xDAI (XDAI)
Avalanche (AVAX)
Cronos (CRO)
Harmony (ONE)
Arbitrum (ETH)
OEC - OKEX Chain (OKT)
OpenChain (OPC)
Optimism (ETH)
Fantom (FTM)
Orbit Chain (OORC)
Flare (FLR)
Songbird (SGB)
AndroidやiOSの携帯端末とのペアリング関連機能です。 お使いの携帯端末がもしAndroidの場合は、こちらをご参考ください。 尚、iOS 携帯端末の場合はBluetoothメニューから D'CENTというデバイス名をタップすることでペアリングが行われます。ペアリングに関するより詳しい情報については、こちらをご覧ください。
4~8桁の数字で構成されるパスコードは、指紋認証代用のログイン方法になります。 また、新しい指紋データの追加や削除を行う際にも必要になります。
既存のパスコードを入力した後、新しいパスコードを2回続けて入力することでパスコードを変更することができます。 パスコードに関するより詳しい情報については、こちらよりご確認ください。
はじめて登録した指紋の他にもう1つの指紋を追加登録することができます。 追加するにはパスコードが必要です。
追加登録された指紋データには、最初の指紋と同様な権限が付与されますので、 登録の際には細心の注意が必要です。
登録済みの指紋データを削除することが可能です。 パスコードを入力した「削除」を選択すると全ての指紋データが削除されます。
未使用のアカウントを削除する場合は、下記の手順に従ってください。
① コールド・ウォレットのメニュー → 「設定」 → 「セキュリティ」 → 「アカウントの削除」 ② パスコードを入力し「OK」ボタンを押下、これで選択したアカウントが削除されます。 ③ スマホ版アプリとのSyncを行うことで、削除したアカウント情報が同期されます。
コールド・ウォレット側でアカウント情報を削除してもプライベートキーは削除されません。
「デバイスのリセット」 → 「パスコード入力」 → 「警告システムメッセージ」 → 「OK」 を押下することで デバイスの電源が「オフ」になります。再び電源を入れると工場出荷時の状態で起動します。
リセット後の初期設定については、コールド・ウォレットの初期セットアップをご参考ください。
リセットを行うと全ての情報が削除されてしまいますので、削除を行う前には 必ずリカバリ用カードの在り処をまず確認してから行うようにしましょう。
25個目のワードは、D'CENT 指紋認証対応ハードウェアウォレットのセキュリティ強化機能です。 既存のニーモニックコード(24個ワード)に もう1つのワードを加えることで、全く新しいプライベートキーを作成します。 より詳しい内容については、下記リンク先よりご確認いただけます。
ユーザーが知っている24個のリカバリ用ワードと25個目のワードが、現在使用中のニーモニックコードとの差分が確認できる機能です。
24個のリカバリ用ワード:24個のリカバリ用ワードを全て入力した後、「I am ready」ボタンを押下することで差分チェックが行われます。 入力した内容が相違点がなければ、「一致」と表示されます。 25個目のワード:こちらの機能は25個目のワードを設定した場合のみ該当します。 また、24個のリカバリ用ワード全てを入力することで、25個目のワードを確認することができます。
コールド・ウォレットで使用するメイン言語を選択することができます。 また、メイン言語は「設定」からいつでも変更することができます。
対応言語:ハングル(韓国語)、英語、日本語(令和6年、現在)
コールド・ウォレットのデバイス情報を確認することができます。
バックアップカードを使ってウォレットのバックアップイメージのリカバリを行います。
① 「管理」 → 「カードのバックアップおよびリカバリ」をタップします。 ② 「バックアップイメージのリカバリ」をタップします。 ③ 「リカバリ」をタップします。
④ 携帯端末でバックアップカードを選びスキャンします。 ⑤ 「次へ」をタップします。 ⑥ 「貼り付け」をタップし復号化されたバックアップイメージデータを貼り付けます。
⑦ バックアップイメージを復号化するためのパスコードを2回入力します。 ⑧ バックアップカードのパスコードを入力します。 ⑨ 携帯端末でバックアップカードを選びスキャンします。
⑩ 「確認」をタップするとバックアップイメージのリカバリ完了です!
⑪ リカバリが完了したら、バックアップが正しくリカバリできているかチェックしましょう。 「管理」タブから「新規カードをスキャン」をタップし、携帯端末にリカバリ済みのバックアップカードをかざします。
ALL IN ONE ウォレットを使いウォレットのリカバリを行う際に必ず必要になる、バックアップイメージを作成します。
① 「管理」 → 「カードのバックアップおよびリカバリ」をタップします。 ② 「バックアップイメージの作成」をタップします。 ③ 「バックアップ」をタップします。
④ 携帯端末で「ALL IN ONE ウォレット」を選びスキャンします。
バックアップカードではなく、ALL IN ONE カードをかざす必要があります。
⑤ 「次へ」をタップします。
⑥ バックアップイメージを復号化するためのパスコードを2回続けて入力します。
パスコードで使えるものは、数字とアルファベットのみになります。 ウォレットのリカバリにはパスコードが必須ですので、必ず覚えておきましょう。
⑦ ALL IN ONE ウォレット用のパスコードを入力します。
⑧ 携帯端末側でALL IN ONE ウォレットを選びスキャンします。
バックアップカードではなく、ALL IN ONE カードをかざす必要があります。
⑨ 「バックアップイメージを共有」をタップします。
⑩ 「次へ」をタップします。 ⑪ 「複製」を選択すると復号化されたバックアップ用イメージデータが複製されます。 (メッセンジャーやEメールなどを使って該当データを自分宛てに送信します)
別途のバックアップカードをお持ちでない場合は、バックアップイメージを安全な場所に保管ください。 また、復号化を行うために必要なパスコードの方も万が一のために控えておくことをお勧めいたします。
D'CENT バックアップカードのご購入は、↓下記のリンク先をご利用ください。
ALL IN ONE ウォレットの初期パスコードは、工場出荷時のものに設定されていますので、 開封後はできるだけ早くご自分要の「MY パスコード」に設定し直すことをお勧めいたします。
バックアップカード用の新しいパスコードを、ALL IN ONEのパスコードと同じく設定することも可能です。
① 「管理」 → 「パスコード変更」をタップします。 ② 「変更」をタップします。
③ 裏面にある銀剥がし部分を軽く削り、デフォルトのパスコードを確認します。 ④ 記載されている数字6桁を入力します。 ⑤携帯端末側で当バックアップカードを選びスキャンを行います。
銀剥がし部分を過度な力で削ってしまいますと、パスコードの印刷箇所まで消えてしまう恐れがあります。 また、カード本体の破損につながる恐れがありますのでくれぐれもご注意ください。
⑥ 記載されている6桁の数字を入力します。 ⑦ 念のため、↑⑥で入力した「MY パスコード」を再度入力します。 ⑧ 携帯端末でALL IN ONE ウォレットを選びスキャンします。
⑨ 確認のため、↑⑧で入力した「MY パスコード」を再度入力します。 ⑩最後に「確認」を押すことで設定完了です。
ALL IN ONE ウォレットは、ユニークなバックアップ方式を採用しているポイントも魅力の一つです。 一般的なニーモニックコードの入力方式の代わりに、 最新のエンクリプションテクノロジー(復号化技術)を使ってバックアップを取り、大切なプライベートキー(秘密鍵)をハイセキュリティで固め安全に伝送を行います。この方法はユーザーに取って使い勝手が良いのはもちろん、より高度なセキュリティが実現するので大切な暗号資産をあらゆる脅威から堅守するこができます。
D'CENT リカバリ用バックアップカードは、セキュリティ用チップセット内部にデータが存在しないハードウェア型のウォレットであるため、ALL IN ONE ウォレット側の情報を複製しバックアップの用途で使われます。
ハードウェア型ウォレットの盗難、紛失、破損等といった不測の事態に備え、 ALL IN ONE ウォレットデータのバックアップを取っておくことを強くお勧めいたします。
D'CENT リカバリ用バックアップカードのご購入は、↓こちら
D'CENT スマホ版アプリを使って指紋認証対応ウォレットやカード型コールド・ウォレット、 更にソフトウェア型ウォレットを一括で管理・運用することができます。
また、暗号資産用アカウント上のコインのポートフォリオを一つの画面上で確認したりコインのやり取りをしたりなど、 スマホのアプリ上から簡単に暗号資産を管理・運用することが可能です。
Google Play ストアから、「D'CENTウォレット」のキーワードを使って検索、インストールが行なえます。 または、こちらより直接ダウンロードすることも可能です。
Apple ストアから「D'CENTウォレット」のキーワードを使って検索、インストールが行なえます。
または、こちらよりアプリケーションを直接ダウンロードすることも可能です。
My Wallet:アカウントの新規登録や既に登録済みのアカウントがリスト表示されます。 また、ウォレットに存在するコインや残高、相場価格等の情報を一目で確認することができます。 「My Wallet」を使ってコインのやり取りも可能です。
NFT:D'CENT ウォレット上に存在するNFTの暗号資産を「コレクション」から確認することや他人への送金が行える機能も備わっています。 また、オープンシーやラリブルといったNFTマーケットプレイスとの連動にも対応しています。
iOS 携帯端末の場合、NFT用のタブは用意されていりません。
Insight:CoinGeckoやCoinMarketCapで最も多く検索ワードとして使われた、「TOP 7」が表示されるので、最新のトレンド情報を常にチェックすることが可能です。 また、リスト上にご希望のコインが存在する場合は、「Swap」機能を使って簡単に購入することも可能です。
Insight機能は、スマホ版アプリのバージョンが 6.0.0である必要があります。
Discovery:DeF、DEX、NFTマーケと等など、様々なWeb3サービスに接続できるDapps(ダップス)ブラウザです。 検索欄に直接URLの入力や Google検索も可能です。「リスト」からお好みのサービスを選ぶだけという手軽さでD'CENT ウォレットを連動させることができます。
設定:アプリのメイン言語や現地の通貨、パスコードの変更などが行なえます。 また、「ウォレットモード」を変更することで、 指紋認証対応コールド・ウォレット、カード型コールド・ウォレット、 ソフトウェア型ウォレットの3つの内何れかのサービスに切り替えることが可能です。
「My Wallet」タブから「アカウントの追加」を選択して新規のアカウントを作成することができます。
ご利用のウォレットが指紋認証対応型の場合は、D'CENT スマホ版アプリと Bluetoothを介したペアリング状態でアカウントを追加することも可能です。
下記のリスト上から任意のコインを選択します。 また、リスト上にお求めのコインが存在しない場合は、検索欄から特定のコインを検索することもできます。
D'CENT ウォレットのサポート対象の全コインリストは、こちらよりご確認いただけます。
ご希望のコイン、またはトークンがリスト上に存在しない場合は、下記の「コイン追加のリクエスト」より直接リクエストをお送りいただくことも可能です。 リクエストの内容や開発のこと情等によっては必ずしも追加や反映を保証するものとは言えませんが、なるべく多くのお客さまからのご意見やご要望を承り、 より一層のサービス充実を目指して参ります。
ERC20、BEP20、RRC20、KCTといったトークンの追加するためには、 下記のようにメインネットの各アカウントが存在することが前提条件となります。
ERC20 トークンアカウント作成する場合:Ethereumのアカウントが必要
BEP20 トークンアカウント作成する場合は:バイナンス・スマートチェーンのアカウントが必要
RRC20 トークンアカウント作成する場合:RSKのアカウントが必要
KCT トークンアカウント作成する場合:クレイトンのアカウントが必要
ご希望のコイン、またはトークンを選択しアカウント名を設定します。 アカウント名を入力せず「作成」した場合は、システム上で基本設定されているデフォルトの名称が付与されます。
アカウント名は各アカウントのニックネームに該当するものであり、同時にこれはスマホ版アプリ上の アカウント情報と指紋認証対応コールド・ウォレット上のアカウント情報にも反映されます。
アカウントが作成されるとブロックチェーン上から残高情報を照会し、 当該照会結果が「My Wallet」画面上に表示されます。
コインを使って他人とのやり取りをしてみましょう。
アカウントを指紋認証対応コールド・ウォレットモード上で作成した場合、コールド・ウォレット側にも作成したアカウント情報が反映されます。 より詳しい内容については、こちらよりご確認いただけます。
指紋認証対応ウォレットのアカウントは、「最大80個」まで作成することができます。
カスタマイズ型パス(ルート)のBTCアカウントの作成方法について記載してしています。
① 「設定」をタップします。 ② 「カスタマイズパス型アカウント」をアクティブ(オン)状態にします。 ③ システム上の注意喚起メッセージを読み、特に問題がない場合は「次へ」をタップします。
④ 「My Wallet」タブから「+」を選択して新規のアカウントを追加します。 ⑤ 検索欄に、「Custom」と入力 → 検索結果から「Bitcoin custom path (BTC)」を選択します。 ⑥ アドレスへのパスを選択し、「次へ」をタップします。
⑦ 任意のアカウント名の指定したり、またはシステム上の基本アカウント名の内どちらを選択することができます。 最後に、「作成」をタップしてカスタマイズパス型のBTCアカウントを作成します。 ⑧ 「My Wallet」に、カスタマイズパス型BTCアカウントが追加されました。
カスタム型トークンとは、D'CENT ウォレットの対応コインリストに存在しない、ユーザーの任意で追加できるトークンを意味します。スマホ版アプリ上で任意のトークンを追加すると、該当トークンがウォレット上にも表示されるようになります。
但し、ユーザーによって追加されたトークンにおいては、仮想通貨の数までは表示されますが、 市場価格や残高等の情報は表示されませんので予めご了承ください。
また、サポート対象のコインとしてリクエストすることも可能ですので、 その際は、↓下記のフォーマットよりご要望書をお送りください。
令和6年現在、追加できるカスタム型トークン(コインリスト)は、下記の通りです。
✅ Ethereum (ERC20) ✅ RSK (RRC20) ✅ Klaytn (KCT) ✅ BSC (BEP20) ✅ XinFin (XRC20) ✅ Polygon (Polygon-ERC20) ✅ Luniverse (Luniverse-TKN) ✅ Hedera (Hedera-HTS) ✅ Stacks (SIP010) ✅ Solana (SPL-TOKEN) ✅ Conflux (CFX-CRC20) ✅ Tezos (XTZ-FA) ✅ Vechain (VET-TOKEN) ✅ Havah (HAVAH-HSP20) ✅ Near (NEAR-TOKEN) ✅ Coreum (SMART-TOKEN) ✅ Alogland (ALGO-ASSET) ✅ Alogland (ALGO-APP) ✅ HECO (HRC20) ✅ Gnosis Chain (xDai-ERC20) ✅ FTM (FTM-ERC20) ✅ Celo (Celo-ERC20) ✅ META (Meta-MRC20) ✅ KCC (KCC-ERC20) ✅ SONGBIRD (Songbird-ERC20) ✅ AVAX C-Chain (AVAX-ERC20) ✅ EWC (EWC-ERC20) ✅ Arbitrum (Arbitrum-ERC20) ✅ BOBA L2 (BOBA-ERC20) ✅ OEC (OEC KIP20) ✅ Harmony (harmony-HRC20) ✅ Orbit Chain (ORC-ERC20) ✅ Open Chain (OC-ERC20) ✅ CronosChain (CRO-ERC20) ✅ Flare Network (FLR-ERC20) ✅ Oasys Games (OAS-ERC20) ✅ Optimism (OPTIMISM-ERC20) ✅ MEVerse (MEV-ERC20) ✅ Base (BASE-ERC20) ✅ Kroma (Kroma-ERC20) ✅ ASTAR-EVM (ASTAR-ERC20) ✅ ASTAR (ASTR-ERC20)
カスタム型のトークンを追加することはとてもシンプルです。 特定ブロックチェーン用のトークンを追加するには、該当ブロックチェーン用のアカウントが 存在している必要があリます。 (ERC20 トークンを追加する場合、Ethereumのアカウントが既に追加されている状態でなければなりません)
① 「+Add Custom Token」をタップします。
② ご希望トークンの発行元であるブロックチェーン用のネットワークを選択します。
③ 手数料を設定し、「次へ」をタップします。
④ スマートコントラクト用のアドレスやシンボル、Decimals(少数)を入力します。
⑤ 入力した内容にお間違いはないか確認したら、「次へ」をタップします。
⑥ Decimals(少数)にお間違いはないか確認したら、「次へ」をタップします。
⑦ アカウント名を入力し、「作成」をタップすると新しいトークンが追加されます。
スマートコントラクト用のアドレスやシンボル、およびDecimals等については、 ブロックチェーンのエクスプローラー又は、各トークンの発行元よりご確認ください。
D'CENT スマホ版アプリの「My Wallet」タブから自分のアカウントを、 不可視化状態(以下、非表示モード)にすることが可能です。
指紋認証対応ウォレットの場合、コールド・ウォレット側とD'CENT スマホ版アプリが ペアリングされている場合につき、非表示モードの設定状況がSyncされます。
下記順の通りアカウントを非表示モードにすることができます。
① 「My Wallet」タブから、「XRPアカウント」をタップします。 ② 「アカウントを非表示」を選択します。 ③最後の確認画面で、「非表示」を選択すたら、My Wallet上から選択したアカウントが見えなくなります。 (この際、当該アカウントに通貨が残っている場合は、上記図のように「システム上の警告メッセージ」が表示されます)
もし非表示にしたい暗号資産アカウントに、既に紐づけされたトークン用のアカウントが存在する場合は、 先ずトークン用のアカウントを全て非表示にしてから設定を行う必要がありますのでご注意ください。
非表示モードとは、アカウントが目に見えない不可視化状態になることを意味し、アカウントそのものが 削除されることではありません。下記の手順通り非表示モードを元の状態に戻すことができます。
① 「My Wallet」タブから、「アカウントの追加+」ボタンをタップします。 ② 現在非表示モード中のXRPアカウントを選択し、アカウント作成を完了します。 ③ 「My Wallet」にXRPアカウントが再び「表示モード」になりました。
D'CENT スマホ版アプリの設定方法
「設定」から様々な機能や仕様を変更することができます。
スマホ版アプリのバージョン 6.0.0 から、「管理」タブが「設定」の方へ移動されました。
ウォレットのモードを自由に選択することができます。
「指紋認証対応型」、「カード型」、「アプリ(ソフトウェア型)」の3タイプの中から、ウォレットのモードが選べます。
各ウォレットモードごとの詳しい使用方法については、↓下記のリンク先よりご確認いただけます。
D'CENT スマホ版アプリ上のメイン言語を設定します。 (令和6年、現在)
한국어 (KR)
English (EN)
日本語 (JP)
コイン/トークンの価格を表表する際に使われる通貨タイプを選択することができます。
KRW(韓国ウォン)、USD(米国ドル)、JPY(日本円)、EUR(ユーロ)、GBP(UKポンド)、CNY(中国人民元)等など、 全39タイプの仮想通貨や BTC(ビットコイン)、ETH(イーサリアム)等の暗号資産で価格を表示させることができます。
スマホ版アプリ用のパスコード(6桁の数字)を設定・変更することができます。 (パスコードは、初期設定時に設定したものです)
上記6桁パスコードを使った認証手段の他にも認証手段を追加することが可能です。
Android 携帯端末をご利用の場合は、指紋データを認証手段として登録することができます。 iOS 携帯端末をご利用の場合は、Face IDデータを認証手段として登録することができます。
設定項目中、「テストネット」タップしアクティブにすることで機能を「オン」にします。
本設定以降からは、アカウントの追加する際は、検索欄に 「test」と入力するだけで使用可能なテストネットがリスト表示されます。
テストネットは、デベロッパーやダップス(DApps)サービスをテストする目的で使用されるものであるため、 ネットワーク上に存在する全ての資産は実際の金銭的価値はありません。 くれぐれもお間違いのないようご注意ください。
指紋認証対応コールド・ウォレットのファームウェアバージョンを確認することができます。 お使いの現行バージョンより新しいファームウェアがある場合は、アップデートを促すシステムメッセージが表示されます。
ファームウェアのアップデート」ボタンをタップすると、最新ファームウェアのご案内とアップデート方法を確認することができます。 ファームウェアのアップデートに関する詳細については、こちらよりご確認いただけます。
D'CENT 純正 OTG ケーブルを使ったスマホ版アプリのアップデートは、 Android 携帯端末のみサポート対象となっております。
D'CENTの「管理」メニューから「デバイス情報」をタップすると、デバイス本体の情報が表示されます。 また、指紋認証対応コールド・ウォレットの起動時に表示されるデバイス名も、 「デバイス情報」から任意のものに変更することが可能です。
工場出荷時の初期パスコードの変更方法については、よりご確認いただけます。
パスコードの変更方法は、「設定」 → 「パスコード変更」ボタン、 または「D'CENT 管理」 → 「パスコード変更」の手順で編集することができます。
パスコード変更は、下記順に従って設定を行います。
① 現在使用中のパスコードを入力します。 ② カード型コールド・ウォレットのスマホにかざし認識させます。 ③ 新しいパスコードを入力します。 ④ ↑③で設定したパスコードを再度入力します。 ⑤ パスコードの変更のため、カード型コールド・ウォレットをもう一度スマホにかざし認識させます。 ⑥ パスコードの変更が完了しました。
お客さまの不注意によるパスコードの紛失・盗難・破損、お忘れの場合、 カード型コールド・ウォレットのご利用ができなくなる場合がありますのでご注意ください。
カード型コールド・ウォレットの紛失や盗難・破損、またはパスコードを誤入力してしまった場合、ウォレット自体が 永久にブロックされてしまいますので、 万が一の事態にに備えて普段からバックアップを取っておくことをお勧めいたします。
D'CENTの「管理」メニューから「新規カードスキャン」を使って、他タイプのウォレットに変更することができます。 「新規カードをスキャン」をタップし、カード型コールド・ウォレットをご自身のスマホにかざします。
トラベル・ルールが適用される韓国の取引所からコインの入金や受け取りの際に、 取引所のポリシーによってはウォレットの本人認証が必要になる場合があります。 D'CENTでは、スマホ版アプリのトラベル・ルール本人認証機能を使うことで 簡単にEメールアドレスだけで認証が可能です。
トラベル・ルール適用による韓国内取引所の入金や引き出し用のアドレスをはじめ、 当該ポリシーに関する詳しい内容につきましては各取引所の方にお問い合わせください。
Eメールによる本人認証機能は、あくまでもユーザーの便宜性を図るための機能であり、 ユーザーの皆さまに会員登録やログインを強要するものではありません。
① D'CENT スマホ版アプリの「設定」タブから「トラベル・ルールを使って本人認証」をタップします。 ② 「会員登録」をタップします。 ③ 会員登録にあたっての注意事項をよく読み、「内容に同意し、会員登録する」をタップします。
④ 本人認証に使うEメールアドレスを入力します。 ※Eメールアドレスは、取引所に会員登録した際に使用したものをご記入ください。 「同意」にチェックを入れ、「次へ」をタップします。
⑤ パスコードを入力します。 念のため、↑のパスコードをもう一度入力します。
⑥ 本人のフルネーム(実名)を入力し、「確認」をタップします。 ※取引所に会員登録した際に使用したものをご記入ください。
⑦ ↑④で入力したEメール宛に「本人確認用のEメール」が送金されます。 ⑧ 受信した、「本人確認用のメール」本文に記載されているリンク先より「ログイン」を行うと本人認証が完了します。 ⑨ これでEメールアドレスによる本人認証が使用できます。
① D'CENT スマホ版アプリの「設定」タブから「トラベル・ルールを使って本人認証」をタップします。 ② 会員登録の際に使ったEメールアドレスとパスコードを入力して「ログイン」をタップします。 ③ ログイン後、ユーザー名とEメールアドレスを確認することができます。
取引所のポリシーにより、プライベートウォレットの認証とウォレットのアドレス確認をリクエストすることができます。 Eメール認証機能にログインすると、ウォレットのアドレスやログイン関連情報をまとめて確認することが可能です。
① Eメール認証機能にログインし、画面左上「マイ情報」の左の「←」をタップします。
② アプリの「My Wallet」をタップし、取引所に認証を受けたいコイン(アカウント)の「受け取る」をタップします。
③ ログインしている場合、画面右上の円に囲まれた「アイコン」が表示されますが、 これをタップすることでログイン関連の情報を確認することができます。
認証をリクエストする際に、↑③で表示される画面を撮影した画像を添付することで 認証がより円滑に進む場合がありますのでご参考ください。
本人認証をリクエストする前に、取引所側で認証に必要な内容を事前に確認しておくことをお勧めいたします。
Eメール認証機能が上手くいかないとかの場合は、下記のリンク(トラブルシューティング)をご参考ください。
コインの送金方法は、ウォレットのモードによって異なります。 各モードごとの詳しいコイン送金方法については、下記のリンク先よりそれぞれご確認いただけます。
スマホ版アプリをはじめて立ち上げたら、ウォレットのバックアップ 「ニーモニックコード(24個のリカバリ用パスコード)の バックアップが必要です」との注意喚起メッセージが表示されます。
24個のニーモニックコードは、万が一の場合に備え、事前にバックアップを取り大切に保管しておく必要があります。
もしニーモニックコードのバックアップを取っていない状態でアプリを削除したりスマホを紛失したりしてしまうと、 ソフトウェア型ウォレット内の全てのコインも共に失われてしまう事態にもなり兼ねますので お取り扱いの際は十分にお気をつけください。
アプリ版ウォレットのバックアップ方法は下記の通りです。
① D'CENTの「管理」タブから「アプリ型ウォレットのバックアップ」をタップします。 ② 6桁のパスコードを入力します。 ③ バックアップ時の注意事項をよく読み、「同意します」にチェックを入れ、「今すぐバックアップ」をタップします。 ④「次の画面ではセンシティブ情報が表示されます…」とのシステムメッセージを確認し、特に問題がなければ「同意します」をタップします。
⑤ 24個のニーモニックコードを正確に控えておきます。また、「ニーモニックコード共有」機能を使って クリップボードに一時コピーすることも可能です。「バックアップを完了しニーモニックコードの再度確認」をタップします。 ⑥ ↑⑤で控えておいた、ニーモニックコードを入力します。 ⑦ 全てのニーモニックコードが入力できたら、「確認」をタップします。 ⑧ バックアップが完了できたら、「ウォレットを使う」をタップします。
事前にバックアップしておいた、24個のニーモニックコードを使って既存のウォレットデータを復元させることができます。
リカバリ方法は、下記の手順通りです。
① D'CENTの「管理」タブから「ウォレットのリカバリ」をタップします。 ② スマホ版アプリのパスコード(6桁)を入力します。 ③ リカバリにあたっての注意事項をよく読み、「同意します」にチェックを入れ、「今すぐバックアップ」をタップします。 ④事前に控えておいたニーモニックコードを入力します。クリップボードに一時コピーすることも可能です。 「リカバリ」をタップすることでリカバリが行われます。
ウォレットのリカバリを行うと、今まで使っていたアカウントを再び追加することで残高が確認できます。
スマホ版アプリのアップデートからは、v5.3.1 Klaytn(クレイトン), Ethereum Classic(イーサリアム・クラシック), RSK(ルートストック)のように イーサリアムと同様なアドレスを使用する暗号資産は、アカウント作成時に同じアドレスになるよう仕様変更が行われました。
より詳しい内容については、以下をご覧ください。
指紋認証対応コールド・ウォレットは、スマホ版アプリと連携されている場合のみコインを送金することができます。
① D'CENT スマホ版アプリから、取引に使用するコイン(アカウント)上から「送金」ボタンをタップします。
② アドレス欄にコインを受け取る相手側のアドレスを直接入力することも可能です。 Ⓐ 「QRスキャン」をタップするとカメラが立ち上がります。 Ⓑ 「貼り付け」でコピーしたアドレスが入力されます。
③ 入力したアドレスに誤りはないか今一度確認し、特に問題なければ、「次へ」タップします。
① 相手に送金するコインの金額を入力します。また、現地通貨の金額でも入力することができます。
② ネットワークの利用手数料を設定します(遅い / 普通 / 早い)。 手数料は「早い」ほど金額が上がりますが、その分取引の所与時間が短くなります。
③ 送金額と手数料の設定が完了したら、「次へ」をタップします。
④ 内容を確認し、特に問題なければ画面右下の「送金」をタップし、ウォレットに署名をリクエストします。
① 指紋認証対応コールド・ウォレット上に表示される取引の内訳画面を確認します。 情報に問題がなければ、「確認」をタップします。
② 取引の最終承認のために、ユーザーの指紋使って認証します。 指紋を登録していない場合はパスコードの入力が求められます。
③ 取引情報がブロックチェーン上に送金されたら、スマホ版アプリ側に取引の完了を表すシステムメッセージが表示されます。 内容に特に問題がなければ、「確認」をタップしてメイン画面へ戻ります。
他人から暗号資産を受け取るには、アカウントアドレスが必要になります。
コインの送金側と同じネットワークのコイン(アカウント)が、D'CENT ウォレットに追加されているか 必ずご確認ください。 異なるネットワーク上からはコインを受け取ることはできませんのでご注意ください。
D'CENT コールド・ウォレットは、自分のコイン(アカウント)用アドレスをQRコード形式で表示される仕様となっています。
コールド・ウォレットのメイン画面から任意のコイン(アカウント)選択し、 「確認」をタップするとウォレットのアカウント情報が表示されます。
「確認」ボタンを再度タップすると、hex(数字やアルファベットの組み合わせ)形式のアドレスを確認することができます。
更にもう一度「確認」をタップすると、自分のアドレスがQRコードで表示されます。
相手側に上記項目のアカウントアドレス(QRコード)を見せます。
QRコードを読み取った相手側に自分のアドレスが自動的に登録されます。
D'CENT スマホ版アプリを立ち上げたら、「My Wallet」に追加したコイン(アカウント)が表示されます。
自分のコイン(アカウント)を確認するには、「受け取る」をタップします。
送金したい相手側にこのアカウントアドレス(QRコード)を見せ、自分のアドレスを自動的に登録させることが可能です。
Hex形式のMY アカウントは「コピー」、または「シェア」することができます。
コピーしたアドレスは一時的にクリップボードにテキスト形式で保存されます。
共有機能は、SNS系のアプリを使って他人にアドレスを送ることができます。
※D'CENT スマホ版アプリだけで自分のコイン(アカウント)アドレスを確認することができます。 また、指紋認証対応コールド・ウォレットと連携されている状態の場合は、アドレスに誤りはないか 必ず確認するように心がけましょう。
バックアップに関する設定方法については、よりご確認いただけます。
バックアップしたニーモニックコードは、D'CENT 指紋認証対応コールド・ウォレットを使って 復元を行うことが可能です。 より詳しい情報については、よりご確認いただめます。
他のウォレット上からD'CENT ウォレットのへのNFT送金方法について技術しています。 ここでは、NFT マーケットプレイス Rarible(ラリブル)の方からメタマスクを使ってNFTを所有している場合を 例として挙げています。また、他の取引所やウォレット上からD'CENTの方に持ってくる場合も類似ケースと言えます。
① 現在保有中のNFTを見ることができます。Rarible(ラリブル)マーケットプレイスの方からメタマスクウォレット上の NFT保有状況から、D'CENT側にNFTを移行するために「送金(Transfer)」を選択します。
② メタマスク(または、現在サービスに連動中のウォレット)画面に、受取側のアドレス欄が出現します。アドレスを 入力し手数料の設定後、「確認」をタップすると、イーサリアムの方へNFTを移転するための取引情報が伝送されます。
③ D'CENT ウォレットのコレクションに今まで無かった、NFTが新たにアイテムとして新しく追加されていることをご確認いただけます。
iOS 携帯端末をご利用の場合は、D'CENTの「Discovery」タブから確認することができます。
① 「Discovery」タブをタップします。
② 検索欄に↓下記のURLを入力してサイトに接続します。
https://collectibles.dcentwallet.com
③ ↑上記のサイトに接続し、画面下にある、「ブックマーク」アイコンをタップしてブックマークに追加します。
④ サイト名は必要に応じて任意の名称に変更することも可能です。
⑤ 上記の設定を行っておくことで、ブックマークリスト上からD'CENTのコレクションページに簡単へ移動することができます。
下記の例では、Rarible(ラリブル)NFTマーケットプレイスの方からメタマスクを介してやり取りを行うことを想定してます。
① D'CENT ウォレットのコレクションから任意のアイテムを選択し「送金」ボタンをタップします。 画面が切り替わると受取人のアカウントアドレスを入力します。
② 受取人のアカウントアドレスを入力した後、手数料を設定しこれから行おうとしている取引の内容を確認します。
③ 取引が正常に完了し一定時間が経過すると、取引完了を表す画面に切り替わります。 再びコレクションに戻るとアイテムが受け取る側に送金され、自分のコレクションの中から無くなっていることが確認できます。
カード型ウォレットを使用するには、携帯端末のNFC機能をアクティブ(オン)状態にしておく必要があります。
① D'CENT スマホ版アプリから、取引に使うコイン(アカウント)の「送金」ボタンをタップします。
② アドレス欄にコインを受け取る相手側のアドレスを直接入力することも可能です。 Ⓐ 「QRスキャン」をタップするとカメラが立ち上がります。 Ⓑ 「貼り付け」でコピーしたアドレスが入力されます。
③ 入力したアドレスに誤りはないか確認し、特に問題なければ、「次へ」タップします。
① 相手に送金するコインの金額を入力します。また、現地通貨の金額でも入力することができます。
②ネットワーク手数料を設定します(遅い/普通/早い)。 「早い」ほど手数料の金額は高くなりますが、その分取引のスピードが上昇します。
③ 送金額と手数料の設定が終わったら、「次へ」をタップします。
④ 画面内容を確認し、特に問題なければ画面右下の「送金」をタップし、ウォレットに署名をリクエストします。
⑤ カード型ウォレットのパスコード(6桁の数字)を入力します。
パスコードの連続試行回数は、最大10回までとなっており、もしパスコードを10回続けて 誤ってしまうとウォレットが永久的にブロックされますので、入力の際には注意が必要です。
① スマホ版アプリにカード型ウォレットをかざすことを促す案内画面が表示されます。
②お使いの携帯端末がAndroidの場合、スマホの背面のNFCアンテナが内蔵されてある箇所ににカード型ウォレットをかざします。 ※Android 携帯端末の場合、NFCチップの内蔵箇所が機種によって異なる場合があります。 ※iOS 携帯端末をご利用の場合、デフォルトの仕様としてNFC機能が使用できます。
③ 取引(トランザクション)情報がブロックチェーン上に送金されたら、スマホ版アプリ側に取引完了のメッセージが表示されます。内容に問題がなければ、「確認」をタップしてメイン画面へ戻ります。
暗号資産の取引詳細を確認することができます。
① D'CENT スマホ版アプリから、取引に使用したコイン(アカウント)の「取引内容の詳細」をタップします。
② この画面では、現在お持ちのコイン数と取引の内訳を確認することができます。 他人へ送金した内容は「黒色」、他人から受け取った内容は「水色」で表示されます。 また、取引のステータス(完了、保留中、失敗)も併せて確認することができます。
「全ての取引内容を表示」をタップすると、ブロックチェーンエクスプローラーを介してウォレットのアドレスを照会することも可能です。
③ 何れかの取引項目をタップすると、それぞれの詳細情報を見ることができます。 詳細画面でも各ステータスをはじめ、取り引きに使用されたTXID(Transaction ID)や その他の送金側と受け取った側のアドレスも併せてご確認いただけます。
各コインやトークンの送金や受け取り(着金)方法
ソフトウェア型(アプリ版)のウォレットは、コールド・ウォレットをお持ちでない方のための使用料無料のソフトウェア型ウォレットです。 簡単且つ安全に暗号資産を守るためにも、D'CENT コールド・ウォレットのご利用を ぜひご検討ください。
① D'CENT スマホ版アプリから、取引に使うコイン(アカウント)の「送金」ボタンをタップします。
② アドレス欄にコインを受け取る相手側のアドレスを直接入力することも可能です。 Ⓐ 「QRスキャン」をタップするとカメラが立ち上がります。 Ⓑ 「貼り付け」でコピーしたアドレスが入力されます。
③ 入力したアドレスに誤りはないか確認し、特に問題なければ、「次へ」タップします。
① 相手に送金するコインの金額を入力します。また、現地通貨の金額でも入力することができます。
② ネットワーク手数料を設定します(遅い/普通/早い)。 「早い」ほど手数料の金額は高くなりますが、その分取引のスピードが上昇します。
③ 送金額と手数料の設定が終わったら、「次へ」をタップします。
④ 画面内容を確認し、特に問題なければ画面右下の「送金」をタップし、ウォレットに署名をリクエストします。
① スマホ版アプリの初期設定時に登録しておいた、パスコード(6桁の数字)を入力します。 また、本人認証方法の追加登録がお済みの方なら、指紋や顔認証の機能もご利用いただけます。
② 取引情報がブロックチェーン上に送金されたら、スマホ版アプリ側に取引の完了を意味するッセージが表示されます。 内容をよみ読み特に問題なければ、「確認」をタップしてメイン画面へ戻ります。
ETHコインの送金や受け取り(着金)方法
イーサリアム用のアカウントをお持ちでない場合は、アカウントを作成してください。 コインのデフォルト名は「Ethereum (ETH)」に設定されます。
アカウントの作成に関する詳細については、↓下記のリンク先よりご確認いただけます。
当該のアカウントから「受け取る」をタップするとイーサリアム(アカウント)のアドレスを確認することができます。
コインの受け取りに関する詳細については、↓下記のリンク先よりご確認いただけます。
イーサリアムコインの送金方法は、通常のコイン送金方法と同様です。 通常コインの送金方法に関する詳細については、下記のリンク先よりご確認いただけます。
イーサリアムの手数料は、送金額を入力する時点で自動的に計算される仕組みとなっています。手数料は、 ブロックチェーンの現在平均値に基準に設定されます。手数料の調整は横スライドバー、または上級者向け設定の方から行うことができます。
手数料の金額が過度に低く設定してしまうと、ブロックチェーン上の取り引きに対する承認が通らず、 他人への送金ができなくなってしまう場合があります。
イーサリアムの手数料は、「GAS fee」と「GAS Limit」で構成されています。 GAS feeの単位は、ETH通貨の一つである、「gwei」を使用します。
1 ETH = 1,000,000,000 gwei
実際に支払われる手数料は、「実際使用した、GAS」 x 「GAS fee」で決まります。
「GAS Limit」を使って取引に使われるGASの上限値を設定することができます。 この際、GAS feeが高いほど取引が確定されるまでの所要時間が短縮します。 また、手数料の設定画面では、「GAS fee」と「GAS Limit」を直接指定することも可能です。
ここでは、リップルのアカウントにトラストラインのアカウントを追加する方法をはじめ、 Trust Asset (IOU)を受け取るためにトラストラインをアクティブ(オン)状態にする方法を記載しています。
① 「My Wallet」画面右下にある、「+」ボタンをタップしてトラストラインのアカウントを検索します。
② ここでは例として、Elysian (ELS)を追加します。 検索欄に「ELS」と入力して表示されたElysian (ELS) TrustLineをタップします。
③ 手数料を支払うアカウントを使って、リップルのアカウントを選択し「次へ」をタップします。
④ トラストラインのアカウント作成のために、「作成」ボタンをタップします。
⑤ トラストラインのアカウントが追加されたら、リップルのアカウント下部に並びます。
トラストラインをウォレットに追加しただけでは当該のアカウントにTrust Asset (IOUs)を受け取ることはできません。 暗号資産を受け取るためには、先ずトラストラインをアクティブ状態にしておく必要があります。
① 追加したトラストラインのアカウントを選択し、「受け取る」をタップします。
② この際、もしトラストラインが非アクティブ(オフ)状態である場合は表示されませんので、 「設定」からトラストラインをアクティブ(オン)状態にします。
③ トラストラインを設定すると、0.2 XRPが追加でロックされます。
④ トラストラインをアクティブ(オン)状態にするために、リップルのブロックチェーンネットワークへのメッセージを送金する必要があります。メッセージの送金時には少量の手数料(XRP)がかかります。パスコードまたは指紋認証を使って本人認証を行います。
⑤ トラストラインがアクティブ(オン)状態になたら、アカウントが表示されるようになります。
トラストラインは、アカウントに資産が残っている状態からでも非アクティブ(オフ)状態にすることができます。 また、ロック状態の0.2 XRPを解除するには、トラストラインのアカウントに残高を「0」にする必要があります。 (トラストラインのアカウントを非アクティブ(オフ)状態にする前に、当該アカウントの残高を「0」にしておきましょう)
※非アクティブ(オフ)状態のアカウントからは、資産の取り引きができませんのでご注意ください。
トラストラインのアカウントを非アクティブ(オフ)状態にすると、XRPLのアカウントにロック(Reserved)されていた、 0.2 XRP を再び使用できるようになります。
① 非アクティブ(オフ)状態にしたいトラストラインのアカウントを選び、「アカウントの取引詳細」をタップします。
② 画面右上のケバブメニュー(縦3点) をタップして表示される項目から「トラストラインを非アクティブ(オフ)化」をタップします。
③ システムメッセージを確認して「非アクティブ(オフ)状態にする」をタップします。
④ トラストラインを非アクティブ(オフ)状態にするために、リップルのブロックチェーンネットワークへのメッセージを送金する必要があります。メッセージの送金時には少量の手数料(XRP)がかかります。パスコードや指紋認証を使って本人認証を行います。
⑤ トラストラインのが非アクティブ(オフ)状態になっている場合、「現在、トラストラインが非アクティブ(オフ)状態になっています」とのシステムメッセージが表示されます。
アカウントの非表示モードにする方法は簡単です。
① 「My Wallet」から非表示モードにしたい、トラストラインのアカウントを選択します。
② 「アカウント非表示」をタップすると、不可視状態の非表示モードになります。
① スマホ版アプリ上で取引に使用する、リップル(XRP)アカウントの「送金」をタップします。 ② アドレス入力欄に受け取る側のアドレスを入力して取引所に存在するアドレス宛に送金を行う場合は、 「Destination Tag」を入力します。
取引所に存在するアドレス宛に送金を行う場合、必ずDestination Tagを入力する必要があります。 もし存在しないアドレス宛に送金を行ってしまうと金額が喪失してしまう恐れがあります。
D'CENT ウォレットを使って個人が作成したリップル・ウォレットアドレス宛に送金を行う場合、 相手がDestination Tagを別途指定してきた場合を除き、Destination Tagを入力する必要はありません。
リップル(XRP)ウォレットのアドレスをはじめて追加した場合、リップル側のポリシーにより初期仕様では非アクティブ(オフ)状態になっています。 リップルのウォレットアドレスをアクティブ(オン)状態にするためには、1 XRP 以上のリップルの購入、または他人からの譲渡を受ける必要があります。
同時にこれは、当該ウォレット内の1 XRPは、永久的ににロック(lock-up)されるという意味です。 もし 100 XRPを送金する場合、ロック金額の1 XRPを除く、「99 XRP」が実際送金可能な金額になります。
取引所で使われるリップル ウォレットは同一のアドレスを使用します。これは、全てのユーザーが同じアドレスを 使わせることで個人アカウントを識別するための固有識別番号(Destination Tag)を割り振って管理するためです。 また、取引所で作成したリップル(XRP)アカウントのアドレスに送金する場合、「Destination Tag」を 入力しなければ取引所のウォレットアカウントの方に送金することはできません。
リップル(XRP)の「送金」をタップすると、上記図のようにXRP送金Tag(9桁の固有番号)が表示されます。 画面下の部分で、取引所に存在するユーザーご自身のリップル用アカウントのアドレスを確認することができます。
取引所に存在するリップル・ウォレットアドレス宛に送金を行う場合は、 必ず Destination Tagを入力する必要があります。
D'CENT ウォレットのようにユーザーご自身によって作成されたリップル・ウォレットの場合は、 リップル・アカウントのみ存在し、Destination Tagは存在しません。
コインの送金や受け取り(着金)方法
アクレイトンのアカウントをお持ちでない場合は、アカウントを作成してください。 コインのデフォルト名は「RSK Smart Bitcoin(RBTC)」に設定されます。
アカウントの作成に関する詳細については、↓下記のリンク先よりご確認いただけます。
当該のアカウントから「受け取る」をタップするとルートストック(アカウント)のアドレスを確認することができます。
コインの受け取りに関する詳細については、↓下記のリンク先よりご確認いただけます。
ルートストックの送金方法は、一般的なコインの送金方法と同様です。 通常コインの送金方法に関する詳細については、下記のリンク先よりご確認いただけます。
D'CENT ウォレットでは、GAS Limitが現在のブロックチェーン取引時の平均手数料金額に基づき 自動的に計算されますが、 上記図のようにユーザーの任意で設定することも可能です。
手数料の金額が過度に低く設定してしまうと、ブロックチェーン上の取り引きに対する承認が通らず 他人への送金ができなくなってしまう場合があります。
コインの送金や受け取り(着金)方法
カイアのアカウントをお持ちでない場合は、アカウントを作成してください。 コインのデフォルト名は「Kaia (KAIA)」に設定されます。
アカウントの作成に関する詳細については、こちらよりご確認いただけます。
当該のアカウントから「受け取る」をタップするとカイア(アカウント)のアドレスを確認することができます。
コインの受け取りに関する詳細については、こちらよりご確認いただけます。
カイアの送金方法は、一般的なコインの送金方法と同様です。 通常コインの送金方法に関する詳細については、こちらよりご確認いただけます。
カイアの手数料は、「GAS fee」と「GAS Limit」で構成されています。 GAS feeの単位は、KAIA通貨の一つである、「ston」を使用します。
1 KAIA = 1,000,000,000 ston
実際に支払われる手数料は、「実際使用した、GAS」 x 「GAS fee」で決められます。
カイアでは、GAS feeが固定されており、手数料の設定時に上限値(GAS Limit)を設定することができます。
D'CENT ウォレットでは、GAS Limitが自動計算されます。
コインの送金や受け取り(着金)方法
バイナンスのアカウントをお持ちでない場合は、アカウントを作成してください。 コインのデフォルト名は「Binance (BNB)」に設定されます。
アカウントの作成に関する詳細については、↓下記のリンク先よりご確認いただけます。
取引所で使われるバイナンス(BNB)ウォレットは同一のアドレスを使用します。これは全てのユーザーに同じアドレスを使わせることで 個人アカウントを識別するための固有識別番号(Destination Tag)を割り振って管理するためです。 また、取引所で作成したバイナンス(BNB)アカウントのアドレスに送金する場合、「Memo」を入力しないと取引所のウォレットアカウントの方に送金することはできませんのでご注意ください。
当該のアカウントから「受け取る」をタップするとバイナンス(アカウント)のアドレスを確認することができます。
コインの受け取りに関する詳細については、↓下記のリンク先よりご確認いただけます。
バイナンス(BNB)コインを取引所へ送金する場合は、必ずMemo(Text)を入力する必要があります。取引所ではなくD'CENT ウォレットのような個人が直接生成したバイナンス(BNB)ウォレットアドレスのMemo(Text)はあくまでも オプションに過ぎませんので、送金の際は「任意のMemoをご入力」するか、「Memoなし」にチェックを入れてください。 バイナンス(BNB)の送金方法は、一般的なコインの送金方法と同様です。
送金を行う前に必ず送金に関する概要欄の内容とMemo(Text)を確認することをお勧めいたします。
バイナンス(アカウント)コインの手数料は、固定値が使用されます。 1回の送金あたり、「0.000075 BNB」が発生します。
D'CENT ハードウェア型ウォレットのバージョン(v.2.6.0)以上より、ステラルーメン(XLM)に対応いたしました。 アップデートに関する詳細については、↓下記のリンク先よりご確認いただけます。
ステラルーメンのアカウントをお持ちでない場合は、アカウントを作成してください。 コインのデフォルト名は「Stellar (XLM)」に設定されます。 アカウントの作成に関する詳細については、↓下記のリンク先よりご確認いただけます。
ファームウェアのバージョンが v2.1.0 以上にも関わらず、アカウントが作成できない場合があります。 これは購入したばかりのハードウェア型ウォレットのファームウェアが、v2.1.0 以下のバージョンである 可能性が高いと考えられます。
下記図のようにアカウントが作成できなかった場合は、当該コインを検索しても結果に表示されません。
ハードウェア型ウォレットの「設定」から、一度デバイスをリセット(初期化)させた後、 リカバリ用ワードを使ってウォレットをリカバリさせることでアカウントが作成できるようになります。
① ハードウェア型ウォレットのリセット(初期化)方法に関する詳細については、こちらよりご確認いただけます。
② コールド・ウォレットのリカバリ方法に関する詳細については、こちらよりご確認いただけます。
リカバリ用のワードが分からない状態でデバイスをリセットする行為は絶対にしないでください。
ステラルーメン(XLM)ウォレットのアドレスをはじめて追加した場合、ステラルーメン側のポリシーにより初期仕様では非アクティブ(オフ)状態になっています。 ステラルーメンのウォレットアドレスをアクティブ化させるためには、1 XLM 以上の暗号資産を他人からの譲渡される必要があります。尚、取引所によってはアクティブになっていないアカウントの場合、送金が制限される場合もあります。
同時にこれは、当該ウォレット内の1 XLMは、永久的ににロック(lock-up)される意味になります。 例えば100 XLMの資産があるアカウントの場合、ロック金額の1 XLMを除く、「99 XLM」が 実際送金可能な金額になります。また、1 XLMは他人への送金もできません。
ロック金額は市場価格に応じて変動する可能性があるため取引時の実際の価格とは異なる場合があります。 詳細については、↓下記のリンク先よりご確認いただけます。 https://www.stellar.org/developers/guides/concepts/fees.html#minimum-account-balance
取引所で使われるステラルーメン(XLM)ウォレットは同一のアドレスを使用します。これは、全てのユーザーが同じアドレスを使わせることで 個人アカウントを識別するための固有識別番号(Destination Tag)を割り振って管理するためです。また、取引所で作成したバイナンス(BNB)アカウントのアドレスに送金する場合、「Memo」を入力しないと取引所のウォレットアカウントの方に送金することはできません。
当該のアカウントから「受け取る」をタップすると、ステラルーメン(アカウント)のアドレスを確認することができます。
もしアカウントがノンアクティ状態になっている場合は、「アカウントをアクティブ化」をタップしてアクティブ状態にします。
ステラルーメン側への送金時には、必ず「Memo(Text)」を入力する必要があります。取引所ではないD'CENT ウォレットといった ユーザー個人が直接作成したステラルーメン・ウォレト・アドレスのMemoはオプションでありますため、 任意のMemoを直接入力するか、Memoのオプションを変更する必要があります。
送金を行う前には、送金に関する概要欄の内容とMemoを確認しておくことをお勧めいたします。
D'CENT 指紋認証対応ウォレットのバージョン(v.2.6.0)から、バイナンスのスマートチェーン(BSC) や BEP20 プロトコルに対応いたしました。 また、D'CENT スマホ版アプリのバージョン(v.5.1.0)からも、バイナンスのスマートチェーン(BSC) や BEP20 トークンにも対応したしました。
バイナンス(BNB)スマートチェーンとは、既存のバイナンスチェーンにプログラミングの機能性と相互運用性が更に盛り込まれた革新的なソリューションです。 短時間のブロックタイムの上で低価の手数料が実現可能な、PoSA(Proof of Staked Authority)コンセンサス・アルゴリズムを使って21段階の検証システムに基づいています。 また、EVMとの互換スマート契約に対応しており、クロスチェーン送金用の相互運用性(スワップ用の別途サービス)をご提供いたします。
↓下記のリンク先より、D'CENT スマホ版アプリをダウンロードすることができます。 ▶ Android 携帯端末をご利用の場合は、こちら ▶ iOS 携帯端末をご利用の方は、こちら
D'CENT 指紋認証対応ウォレットをご利用の方は、常に最新バージョンのファームウェアのご使用をお勧めしております。 ▶ 最新ファームウェアのアップデートは、こちら
D'CENT 指紋認証対応ウォレット用ファームウェアのアップデート方法に関する詳細は、 下記のリンク先よりご確認いただけます。 ▶ D'CENT ファームウェアのアップデート方法(ユーザーマニュアル)は、こちら
D'CENT スマホ版アプリを立ち上げて本人認証を行ってロックを解除します。
① アカウントタブから「+」タップしてアカウントを追加します。 ② 検査欄に「Binance」と入力して検索を実行します。 ③ 検索結果のリスト上から、「Binance Smart Chain」をタップします。
④ 「作成」をタップしてアカウントを作成します。 ⑤ 「MY アカウント」タブ画面上に、バイナンス用のアカウントが追加されたことを確認します。
「Discovery」タブからダップス・ブラウザを使って様々なブロックチェーン上に接続することができます。
① 画面中央下の「Discovery」をタップします。 ② 画面右上の「Network」アイコンをタップします。 ③ ネットワークを「Binance Smart Chain」に切り替えます。 ④ 検索欄にURLを入力することでダップスサービスに接続することができます。
▶ https://dappradar.com/rankings/protocol/binance-smart-chain
コインの送金や受け取り(着金)方法
モナコインのアカウントをお持ちでない場合は、アカウントを作成してください。 コインのデフォルト名は「Monacoin(MONA)」に設定されます。 アカウントの作成に関する詳細については、↓下記のリンク先よりご確認いただけます。
当該のアカウントから「受け取る」をタップすると、ルートストック(アカウント)のアドレスを確認することができます。
モナコインは、HDウォレットテクノロジーに対応しています。HDウォレットテクノロジーはビットコインの標準である、 BIP-44より提案され、 1つのアカウントに対し複数のモナコインアドレスをもつことができます。 D'CENTでは、15個までのモナコインを管理することができます。
アドレスリストでは、「受け取る」画面にある、「全てのMonacoinアドレスを確認」右にある、 「▼」プルダウンメニューをタップします。
モナコインを所有しているアカウントの「受け取る」画面上に表示されるアドレスは、最大15個の内 最初のものが基本のアドレスになります。 コインはどのアドレスからでも受け取ることができます。
コインの受け取りに関する詳細については、↓下記のリンク先よりご確認いただけます。
モナコインの送金方法は、一般的なコインの送金方法と同様です。 通常コインの送金方法に関する詳細については、下記のリンク先よりご確認いただけます。
モナコインの手数料は、送金額を入力すると自動的に計算されるます。 手数料は、現在ブロックチェーン取引時の平均金額に基づいて設定されます。
手数料の金額が過度に低く設定してしまうと、ブロックチェーン上の取り引きに対する承認が通らず 他人への送金ができなくなってしまう場合があります。
【参考】 ステラルーメン(XLM)にトラストライン追加すると、0.5 XLM がアカウントロックされます。
① トラストラインは、暗号資産名を検索するだけで簡単にアカウントを追加することができます。 以下、Stronghold Token (SHX) の追加例
② トラストラインと連動させたいステラルーメン(XLM)のメインネットのアカウントを選択します。 トラストラインの使用の際(取引のようなアクション)は、ステラルーメンのメインネットアカウントから手数料が支払われます。「次へ」をタップします。
③ 「アカウント作成」をタップします。
④ Stronghold Token (SHX) トラストラインのアカウントが「My Wallet」に作成されました。
トラストラインの追加しただけでは暗号資産の(発行通貨)を受け取ることはできません。 暗号資産を受け取るためには、トラストラインをアクティブ(オン)状態にする必要があります。
① トラストラインのアカウント(例:SHX)を選択し、「受け取る」をタップします。
② 非アクティブ(オフ)状態ではアドレスが表示されません。 続いて「トラストラインを設定」をタップします。
③ トラストラインをアクティブ(オン)状態にするには、0.5 XLMがロックされます。 続けて「確認」をタップします。
④ トラストラインがアクティブ(オン)状態になるとアドレスが表示されます。
トラストラインのステータスは、いつでも変更することができます。 非アクティブ(オフ)状態にすると、それまでにロックされていた 0.5 XLM が解除されます。
① トラストラインのアカウントを選択(例:SHX)し、「アカウント詳細/取引詳細」をタップします。
② 画面右上のケバブメニュー(縦3点メニュー)をタップします。
③ 「トラストラインをアクティブ化」をタップします。
④ 最終メッセージを確認し、「アクティブ化」をタップします。
アカウントを表示させたくない場合は、任意のアカウントを選択し、「非表示」をタップします。
トロンのアカウントをお持ちでない場合は、アカウントを作成してください。 コインのデフォルト名は「Tron (TRX)」に設定されます。 アカウントの作成に関する詳細については、↓下記のリンク先よりご確認いただけます。
D'CENT ウォレットにトロンのアカウントを追加した段階ではまだブロックチェーン上には存在しないため、トロンのポリシー通り 1 TRX のアカウント作成コストを 支払う必要があります。また、API クエリやブロックチェーン上の情報が必要な場合でも、トロンのアカウントをアクティブ(オン)状態にする必要があります。
ブロックチェーン上にアカウントを存在させるために、トロン側のアドレスに「」1 TRX 以上」を送金する必要があります。
Tron(トロン)アカウント作成に必要な手数料 = 1 TRX
トロンンのアカウントをアクティブ(オン)状態で維持させるには、トロンアカウントの残高が「0.1 TRX 以上」でなければなりません。 また、アカウントの残高が「0.1 TRX 以下」になたら、アカウントが非アクティブ(オフ)状態となり、ブロックチェーン上でも情報が確認できなくなってしまいます。
Tron(トロン)アカウントアクティブ化の維持費用 = 0.1 TRX
Q. トロンのアカウントにある、USDT トークン(TRC20)が表示されないけど、どうすればいいの?
A. 原因として考えられるのは、トロンのアカウント残高が「0.1 TRX 以下」である可能性があります。 残高が「0.1 TRX 以下」の状態になるとアカウントが非アクティブ(オフ)状態になるため、ブロックチェーン上での 情報も表示されなくなってしまいます。 常に残高を確認することをお勧めいたします。
D'CENT スマホ版アプリには、WEB向けのサービスをウォレットと連動使用が可能なダップス(DApps)ブラウザを搭載しています。
ダップスブラウザ・ディスカバリー(Discovery) D'CENT スマホ版アプリには、ダップスブラウザを搭載しています。ダップスブラウはWEB向けのダップスサービスをウォレットに連動させる機能です。ダップスブラウザを使ってメイカーダオ、コンパウンド、ユニスワップいったイーサリアム向けのダップスやクレイステーションのようなクレイトン系のダップスサービスをご利用いただけます。
D'CENT ウォレットと連動させ使うアプリの画面下にある、「Discovery」タブからダップスサービスがご利用いただけます。
Android 携帯端末をと利用の場合、D'CENT スマホ版アプリから様々なサードパーティ製のダップスサービスがリスト表示されます。
リスト上に存在しないダップスサービスは、ご希望のURLを直接ご入力いただくか、 Googleといった検索エンジンを通して接続することができます。
過去に一度でも接続したことのあるダップスのサイトをブックマークすることができます。
① ご希望のダップスサービス名を入力します。
② 検索結果で表示されたサイトをタップします。
③ 該当のサービスページにてブックマークアイコンをタップします。
④ ダップスサービスで使われるネットワークを必ずお確かめの上「追加」をタップうします。
2024年1月現在、サポート対象中のブロックチェーンネットワークは下記の通りです。
ダップスブラウザからのネットワーク選択方法については、↓下記の各リンクをご利用ください。
Ethereum
Binance Smart Chain
Polygon
RSK
Klaytn
Tron
XDC Network
Avalanche C-Chain
Songbird
Flare
Fantom Opera
KCC
Harmony
Orbit Chain
Arbitrum
BOBA L2
Gnosis Chain
HECO
Celo
Cronos Chain
OEC
Klaytn-EVM
Oasys Games
Optimism
MEVerse
BASE
Kroma
Astar-EVM
Astar-zkEVM
Tezos
Astar
Ethereum Testnet Ropsten
Ethereum Testnet Rinkeby
Ethereum Testnet Goerli
Ethereum Testnet Kovan
Ethereum Testnet Sepolia
Binance Smart Chain Testnet
Polygon Testnet Mumbai
RSK Testnet
Flare Testnet Coston2
Klaytn Testnet Baobab
Tron Testnet Shasta
XDC Testnet APOTHEM
Arbitrum Testnet Rinkeby
Harmony Testnet
Orbit Chain Testnet
BASE Testnet Goerli
Kroma Testnet Sepolia
Tezos Testnet
2024年7月現在、リスティング中のサービスリストは下記の通りです。 より詳しい情報については、各サイトのリンクよりご確認くださいますようお願いいたします。
トレード:暗号資産のトレードサービス
メタマスク連動 D'CENT ウォレットのEVMアドレスをメタマスクと連動させる機能
アスターポータル(Astar Portal) ステーキング、クロスチェーン資産伝送やブリッジなど、 Astar Network提供の全てを使うための公式アプリケーションサービス
FTSO Portal 希望FTSOプロバイダーにVote Powerを委譲して報酬がもらえるサービス
スパークルズ NFT(Sparkles NFT) Flare、Songbird ネットワーク向けのNFTが売買できるマーケットプレイス系のサービス
クレイスワップ(KLAYswap) 流動性풀に基づくトークンのトレードやマイニングを使った預け入れ、ステーキングなどができるDeFiサービス
スワップスキャナー (SwapScanner) 主要DEX取引所と連動しトークンのトレードや暗号資産の預け入れを使って利子が貰えるサービス
ベルトファイナンス(Belt.fi) :暗号資産の預け入れ、AMM(Automated Market Maker)プロトコルに基づき最適化された利益が貰えるサービス
ディフェニクス (Definix) マルチチェーンに基づく脱中央化の金融系プラットフォームサービス
オービットブリッジ (Orbit Bridge) 各メインネット間のトークン切り替え代行ブリッジサービス
XDSea (https://xdsea.com/) XDCに基づくNFT売買のP2P分散型マーケットサービス
Celer cBridge (https://cbridge.celer.network/) 多重ブロックチェーンのブリッジサービスとブロックチェーン間の資産を低手数料で送金できるサービス
クレイファイ(KlayFi) ユーザーエクスペリエンスに特化し、最大の利益率を提供するディーファイサービス
ブルーホエールプロトコル(Bluewhale Protocol) クレイトンネットワークに基づくディーファイサービス
クレイステーション(KLAYSTATION) クレイトンに基づくステーキングサービス
トカマク DAO (Tokamak DAO) TON コインのユーザーが トカマクネットワーク界に影響力を及ぼす重要アジェンダに関する意思決定に直接参加ことができるサービス
ネバールーズマネー(Neverlose.money) イーサリアムに基づく暗号資産の長期投資促進サービス
Zapper (https://zapper.xyz/) イーサリアムに基づくディーファイダッシュボードのサービス
コンパウンド(Compound) 暗号資産を預け入れし利子が貰えるサービス
プールトゥゲザー (PoolTogether) 預け入れ中の暗号資産から収集した全ての利子が当選した者に与えられるサービス
ユニスワップ (Uniswap) 流動性の供給とトークンのトレードサービス
Yearn.fi(https://yearn.fi/) 様々なディーファイ系のサービスをまとめ自動プロトコルを使って収益が得られれる方法やノーハウが利用できるサービス
1inch.exchange(https://1inch.exchange/) 主要DEX取引所と連動しトークンのトレードができるサービス
オープンシー(OpenSea) コレクション、ゲームアイテム、デジタルアートといったNFTの売買サービス
ラリブル(Rarible)アート作品やゲームアイテムといったものを手軽にNFTにして売買できるクリエイター向けのNFT系マーケットサービス
クレイポータル(KLAYportal) HashKey Cloud社により開発された簡単且つ安全にKLAYステーキングできるサービス
※上記の他にも様々なサービスが今後も引き続き拡大される予定となっています。
コインベースのアカウントで送金を行う場合、相手側のアドレスが必要になります。 コインベース用のアカウントでログインし、画面右上の「「Receive」をタップします。
下記図は、コインベースのアカウントを確認する方法を表したイメージ画像です。 上はQRコード形式のビットコインのアドレス、下は16進数形式のビットコインアドレスになります。 「Currency」をタップすると、他の暗号資産に切り替えることができます。
D'CENT スマホ版アプリを起動、この際デバイス側と接続差されていることをご確認ください。
① 暗号資産のアカウント(例:ビットコイン)から、「送金」をタップします。
② コインベース側のQRコードをスキャンする場合は、「QRコードをスキャン」をタップします。
③ QRコードが正しく入力されたら、相手側のアドレスが自動的に入力されます。
④ ↑③で入力された内容に間違いがなければ、「次へ」をタップします。
この際、アドレスが正しくない場合は、赤色で「アドレスに誤りがあります」とのシステム上の注意喚起メッセージが表示されます。上記図(右)では、赤色のボックスで囲った箇所のように、アドレスに「'bitcoin:」という表記が含まれているためエラーになっています。
⑤ 取引を行うために手数料を設定します。手数料は横スライダーを使って任意に設定することができます。 手数料の金額に応じて取引が成立するまでの所要時間が前後します。
⑥ 相手側に送る送金額を設定します。暗号資産の数、または金額を直接入力することができます。 全額を送金したい場合は、「全額」を選択します。
⑦ 「次へ」とタップします。
⑧ 送金を行う前に必ず送金に関する概要欄の内容を確認することをお勧めいたします。 特に問題なければ、「送金」をタップします。
8) In the next screen, double check the transaction details of the recipient address and the sending amount. Press the 'Send' button when details are correct.
⑨ 取引詳細を確認し特に問題なければパスコード、または指紋を使って本人認証を行い、「確認」をタップします。
⑩ 認証が完了すると、送金額がブロックチェーン上のネットワークに送金されます。
⑪ コインベースの方に戻り、D'CENT ウォレットから送金した金額が相手側に送金されたか今一度確認します。
コインベースで、最近の取引なようを確認することができます。 もし取引のステータスが「保留中」になっている場合は、現在送金プロセスが行われているとの意味になります。 また、「View Trasaction」をタップすると取引の詳細を見ることができます。
相手側から暗号資産を受け取るためには、アドレスが必要になります。 スマホ版アプリから、「受け取る」をタップすることで自分のアドレスを確認することができます。
16進数の形式で構成されている、アドレスのコピー方法は下記の2種類になります。 ① 本文コピー:テキスト形式でアドレス本文がクリップボード上に一時保存されます。 ② 共有:サードパーティ製のSNS系アプリにアドレス情報を共有されます。
コインベース側のアカウント画面右上の「Send」をタップします。
Below are the screenshots of Coinbase wallet interface.
① 送金額を入力します。
② 「To」の箇所に、↑でコピーした、D'CENT側のアドレスを貼り付けます。
③ 「Note」の箇所には、Memoを入力することができます。
④ 「Send」をタップして次へ進みます。
⑤ 取引概要欄の内容を確認し特に問題なければ、「Send now」をタップします。
⑥ サードパーティ製のSNSアプリ側に届いた、2ファクタ認証用のコードを入力します。
⑦ 最後に、「Confirm」をタップする事で送金リクエストが完了します。
コインベースのアカウントで送金を行う場合、相手側のアドレスが必要になります。 コインベース用のアカウントでログインし、「Spot Wallet」を選択します。 下記図は、コインベースのアカウントを確認する方法を表したイメージ画像です。 上はQRコード形式のビットコインのアドレス、下は16進数形式のビットコインアドレスになります。
① 「Deposit」をタップします。
② 取引に使用したい「暗号資産」をプルダウンメニューの中から選択します。
③ 9桁の「XRP Deposit Tag」を確認します。 「XRP Deposit Tag」は、 取引所側のアドレスに送金時に必要なタグになります。
④ バイナンス取引所のXRP ウォレットのアドレスも確認することができます。
①暗号資産のアカウント(XRP)から「送金」をタップします。
② 「QRコードスキャン」使って、バイナンス側のQRコードを読み取ります。 スキャンが完了すると、バイナンス側のアドレスが自動的に入力されます。
③ バイナンスの取引所から XRP アカウントと共に割り振られた、 「Destination Tag、またはDeposit Tag)」が正しくないと送金が行われません。
④ 取引所のアドレスやタグを全て入力したら、「次へ」をタップします。
⑤ XRPの個数、または通貨の金額を入力します。
⑥ 「Next」をタップして次へ進みます。
⑦ 取引詳細を確認し、「送金」をタップします。
⑧ D'CENT デバイス側で取引詳細を確認し特に問題なければ パスコード、または指紋を使って「本人認証」 → 「確認」をタップします。
相手側から暗号資産を受け取るためには、アドレスが必要になります。 D'CENT スマホ版アプリから、「受け取る」をタップすることで自分のアドレスを確認することができます。
16進数の形式で構成されているアドレスをコピーする方法は下記の2種類になります。 ① 本文コピー:テキスト形式でアドレス本文がクリップボード上に一時保存されます。 ② 共有:サードパーティ製のSNS系アプリにアドレス情報をシェアする事ができます。
バイナンスのアカウントにログインし、取引に使用するウォレット(Spot Wallet)を選択します。
① バイナンスのアカウント画面左にあるミューの中から、「Withdraw」をタップします。
② プルダウンメニューから、「暗号資産のタイプ」を選択します(ここではXRP)。
③ D'CENTのアカウントアドレスを、「Recipient's XRP Address」欄に貼り付けして入力します。
④ 「No Tag」にチェックを入れます。 (D'CENT ウォレットのようなパーソナルウォレットにはDestination Tagが存在しません)
⑤ 送金額を入力します。
⑥ 「Submit」をタップして次へ進みます。
バイナンス側にて2 ファクタ認証を設定しているユーザーの場合につき、認証画面が表示されます。
⑦ 2 ファクタ認証が完了すると、バイナンス取引所からの送金リクエスト行われます。
⑧ バイナンスとD'CENT ウォレットの両側から取引のステータスをそれぞれ確認することができます。
脱中央化型アプリサービス(DAppsブロックチェーン系のサービス)の利用する際に一般的に使われるブロックチェーンウォレットを 自動的に感知し、ウォレットとの連携を行うトリガーです。この場合、「連携」をタップするとウォレットとウェブサイト同士が連携されます。
もしこのトリガー動作せず自動的に連携されない場合は、ウェブサイトのメニューから、 「ウォレットとの連携」を使って直接連携させることができます。
ウェブサイトからウォレットとの直接連携を行う際は、D'CENTのロゴをタップすることで連携が行われます。
もしD'CENTのロゴが見当たらない場合は、ウェブサイトのリスト上から「Metamask」、 または「Web3」を選択することで直接連携が行われます。
Web3 = D'CENT = Metamask
ウェブサイトのリスト上から「Metamask」、または「Web3」を選択することで直接連携が行われます。
D'CENT スマホ版アプリには、WalletConnectという機能が取り備わっています。PC、またはスマホのブラウザから ダップスとつないだ場合は、D'CENT ウォレットのアドレスを使って当該サービスをご利用いただけます。
WalletConnect サポート中の全ダップスリストは、↓下記のリンク先よりご確認いただけます。
WalletConnectは、QRコードスキャンを使ってブラウザとダップスをスマホウォレット側につなぐ際にend-to-endという、 エンクリプションテクノロジー(復号化技術)を 応用した開放型プロトコールです。ユーザーはブラウザからウェブサイト(ダップス)に接続し、取引の際にD'CENT ウォレットを使って承認をリクエストすることができます。 また、インターネット上に大切な情報などが露出されることなく、安全にサービスを利用することが可能です。
PoolTogetherというダップスへの接続方法になります。 ダップス ウェブサイト間の接続には、D'CENT スマホ版アプリやPC端末が必要になります。
② 「Connect Wallet」をタップします。
③ リストの中から、「WalletConnect」を選択すると、QRコードが表示されます。
④ D'CENT スマホ型アプリを立ち上げ、「Discovery」タブへ移動します。 画面左上にある、「WalletConnectアイコン(QRコードをスキャン)」をタップします。
⑤ QRコードをスキャンすると承認リクエスト画面に切り替わります。「確認」をタップすることでPoolTogether ダップスにウォレットアドレスが連携されます。 ⑥ D'CENT ウォレットがダップスサービスと接続されたら、下記図のように画面がD'CENTのアプリとPC側の両方に表示されます。 画面右上にある、「PoolTogether ダップス」を使うとサービスと連携されている、D'CENT ウォレット側のアドレスを確認することができます。 ⑦ダップスサービスを使って取引を行う場合、D'CENT ウォレットを使って取引の承認をリクエストすることになります。
ダップスを使用している間はD'CENT スマホ版アプリを常時ONの状態にし、 他のアプリとの兼用はて極力お控えください。 稀にではありますが、複数のアプリを兼用することでダップスサービスに干渉、 または影響を及ぼすといった事象が確認・報告されています。
① ダップスのウェブサイト移動し、「Account」タップします。
② 「Connect Wallet」をタップします。
③ スマホと接続されている状態で、「Connect」をタップします。
④ スマホ側にD'CENT スマホ版アプリがインストールされている場合、選択オプションの形で表示されます。 「D’CENT」をタップします。
⑤ D'CENT スマホ版アプリ上から本人認証を行いウォレット側に接続します。
⑥ ダップスとウォレットアドレスどの連携についての許可リクエストを承認します。
⑦ D'CENT ウォレット側のアドレスとダップスサービスが接続されます。
ダップスの使用が完了したら、「disconnect」をタップすることをお勧めいたします。
D'CENT ウォレットにはダップスブラウザが標準設定されているため、Web3ウォレット(例:D’ CENT)を使って簡単にダップスと接続することができます。 D'CENT スマホ版アプリのみでダップスのサービスを利用できることが大きな魅力でもあります。
ダップスサービスがWeb3インターフェースをサポートしない場合は、「WalletConnect」を直接選択することでダップスと接続することができます。 接続方法は上記内容をご参考ください。
ダップス(DApps)ブラウザ用のネットワークの選択と変更方法
「Discovery」画面右上にある、「Network」をタップすると、 当該ブラウザと連携させたいウォレットのネットワークを選択することができます。
D'CENT ダップスのブラウザでサポート対象のネットワークは、今後も引き続き追加される予定です。
インサイト(以下、Insight)は、様々な暗号資産コインの市場推移や資産管理を目的とする、 正確な情報が確認できるサービスです。
Insightは、CoinGeckoやコインマーケットキャップで1位から7位までの最も検索された暗号資産のランキング情報や 各コインごとの市場推移や価格変動率や動向を確認することができます。
インサイトは、D'CENT スマホ版アプリのバージョン 6.0.0 以上からご利用いただけます。
① D'CENT アプリ画面下にある、「Insight」アイコンをタップすることで当該サービスをご利用いただけます。 「Insight」タブが表示されない場合は、D'CENT スマホ版アプリのバージョンをご確認ください。 古いバージョンをお使いの場合は、最新バージョンへのアップデートを行ってください。
② Insightからは、コインゲッコーやコインマーケットキャップで人気の高い暗号資産のランキングを確認することができます。 ランキング項目を横スワイプして各サービスごとのリストに切り替えることができ、更に人気コインのランキング情報を見ることも可能です。
Top-7のランキング情報は5分ごとに、コインマーケットキャップのランキングは10分ごとに新しい情報に更新されます。
③ ランキングの数字(%)表示は、直近24時間の変動率を表しています。 例えば、CoinGeckoとコインマーケットキャップ双方に同一のコインがランキング入りしている場合、 各サービスごとの変動率を比較することも可能です。
④ ランキング画面下からは、1時間前、6時間前、24時間前の各時間帯別に ランキング入りしているコイン情報を確認することができます。
⑤ 「市場推移」は、CoinGeckoやコインマーケットキャップで6時間の間にトランディングリスト内にエントリーした、 各コインの時価総額の大きさを、「Small Cap」と「Large Cap」でそれぞれ測定、その結果をグラフで見ることができます。
ランキングリスト上で任意のコインをタップすることで、そのコインの詳細情報を確認することができます。
詳細情報をタップすると、現在のⒶ市場価格 Ⓑランキング入り時刻 Ⓒ直近24時間の価格変動 の各情報が一覧で表示されます。 更に、Ⓒ直近24時間の価格変動のグラフをタップして各時間帯ごとの変動率を確認することが可能です。
コインを購入する場合は、「Ⓓ購入」をタップし、スワップ(Swap)することで購入することができます。
画面を下方向にスワイプすると、直近24時間中に行われた取引の件数、更に「詳細」からは各コインの 時価総額や流通量、供給量、エクスプローラー(対応ブロックチェーン)等など、様々な情報を確認することができます
コインを購入するために、「購入」ボタンを使用します。
「Insight」上の購入は、スワップ(Swap)でのみ購入することができです。 スワップに対応していないネットワークのコインは、「購入」ボタンそのものが非アクティブ状態で表示されます。
D'CENT ウォレット上のコインをSwapサービスを通じて購入することができます。 ご希望のコインを選択、または「人気のトレード用コイン」を確認することができます。
スワップ(Swap)に関する詳細については、下記のリンク先よりご確認いただけます。
暗号資産の空間では、「権限の承認」という言葉の意味を理解しておく必要があります。 暗号資産の空間でいう権限承認とは、ユーザーの代わりに仕ことをしてくれる、脱中央化用のアプリ(DApps)に その権限を与えることを意味します。そのため権限の委譲することの重要さを事前に理解しておくことがとても大切です。
暗号資産の空間でいうダップスの承認とは、「トークンを使ってある特定の作業が行える権限をダップス側に与える」との意味です。 権限が付与されたダップスの方でトークンを送金や新規作成といった、ウォレットのオーナーの代わりにその一連の作業が行えることを意味します。
下記図は、イーサスキャンで検索したイーサリアムのウォレットを例にしたものです。
承認した覚えのないものがもたらす危険性に伴うリスクについて
Ⓐ 未承認トークンの送金:ダップスが権限承認にアクセスすることで、ユーザーによる別途の承認なしに他人へのトークンを送金することができ、 これによって大切な暗号資産が盗まれるトラブルに巻き込まれる恐れがあります。
Ⓑ マイニング権限の悪用:ダップスは権限承認を悪用してユーザーの名前を使って新規トークンをマイニング、これによりユーザーの資産価値が低下する恐れがあります。
Ⓒ アカウント脆弱性:ダップスにフルアクセス権限を与えたら、アカウントのセキュリティはもちろん、アカウントそのものの乗っ取り被害などに遭う恐れがあります。
ダップスとウォレット間の接続を切ることと権限を許可しないことには大きな違いが存在します。考え方によっては双方似たようにも思えますが、実はダップスに与えられたアクセス権限と制御可能な領域が大きく異なります。
ダップスとウォレット間の接続を解除すると、ダップス側が特定の情報にアクセスできる権限のみができなくなります。 その代表的な例としては、パブリックアドレスやトークンの残高、過去のヒストリーなどが挙げられます。 接続解除を行うことでマイアカウントに表示される一部の情報やインタラクト(相互作用)に制限が掛かるようになります。
権限承認を撤回することは、ウォレット間の接続を解除することより大きい意味を持ちます。 権限承認撤回とは、 「ダップスがウォレット側のコンテンツに接続する全ての権限を遮断する」ことになるため、 それ以上トークンの検索や操作が全く出来なくなることを意味します。
上記のように、ウォレット間の接続解除と権限撤回がもつ意味は大きく異なります。
Ⓐ 不要に権限を付与していないかを定期的にチェック、その都度対処を行うことで、 ダップスに制限を持たせることによって発生し得るトラブルを未然に防ぎます。
Ⓑ 整合性トークン:未使用のトークンや見に覚えがなく、疑わしい権限付与を撤回しておくことで、 アカウントに紐づくトークンの操作ができなくなるためトークンのポートフォリオの安全や整合性を保つことができます。
Ⓒ アカウントのセキュリティ強化:定期的な権限の承認状況を確認し、アカウントの乗っ取りや第三者が 別の人を詐称するなりすまし行為など、 大切な個人情報が漏洩などの被害に遭ってしまわないように、 トラブルを未然に防ぐ対策にもつながります。
【参考】 ダップスの権限撤回には、ブロックチェーンを経由するため手数料が発生します。 また、ご利用のサービスによっては追加手数料が適用される場合も存在します。
‘WEB 3.0に接続(Connect to Web3) → 「メタマスク」を選択してウォレット間の接続を行います。
また、「撤回(Revoke)」ボタンをタップして、ダップスに与えた権限を撤回させることも可能です。
複数のネットワーク上でダップスをご利用のユーザーには、「リボーク(Revoke)」をお勧めいたします。
「メタマスク」をタップししてウォレット側と接続します。
ウォレット間の接続が完了するとインタラクトしたスマートコントラクト(ダップス)に付与した、トークン資産と承認した詳細を確認することができます。また、項目を右にスワイプすると承認をキャンセルすることも可能ですのでご利用にご参考ください。
スワップ(以下、Swap)は、ユーザーご自身の暗号資産を他の暗号資産に手軽に交換できるサービスです。
Swapサービス、1インチ(以下、1Inch)のアグリゲーターを利用して最適な効率で 同じネットワーク内のerc20のトークンを他のトークンにトレードします。
Swapのご利用には、アプリがバージョン 5.16.0 以上である必要があります。
① D'CENT スマホ型アプリの「 「My Wallet」タブの上、または「Discovery」からサービスに接続することができます。
② Swapサービスに接続すると、メインネットワークの情報やウォレットのアドレスや 現在お持ちの暗号資産の残高が表示されます。
③メインネットワークを変更したい場合は、下記図の◯で囲った箇所のボタンをタップします。
④ 利用可能なネットワークがリスト表示されます。尚、このネットワークリストは当該のサービスおよび 開発元の状況によって今後変更される場合があります。 ご希望のネットワークを選択します。
ご希望のネットワークがリスト上に存在しない場合は、「+」ボタン押下で D'CENT ウォレットにアカウントを直接追加することが可能です。
指紋認証対応ウォレットをご利用の場合は、必ずハードウェア型ウォレットにつながった状態である必要があります。
① Swap対象の暗号資産を選択します。「Send」はユーザーご自身が所有している暗号資産を意味し、 「▼」ボタンをタップするとトークンメニューが表示されます。
ご希望のトークンを選択します。
② 「Send」からトークンを選択し、「Get」をタップしてSwapで受け取るためのトークンを選択します。
また、検索欄に直接トークン名を入力することも可能です。
③ Swapで受け取りたいトークンを選択したら、「Send」からSwapするトークンの数を入力します。 Ⓐ直接「数量」を入力 Ⓑパーセンテージで数量を入力
トークンの数を入力した後、「Get」のⒸから受け取りたいトークンの数量を確認 Ⓓでは、 手数料の予想額をすることができます。
④ スリッページ(以下、Slippage)を設定することができます。
スリッページは、「注文時と確認した時までの間変動する現象」を意味し、基本のデフォルト値は1%です。 1%、2%、3%といったお勧めされるデフォルト値の他、ユーザーご自身が設定することも可能です。 スリッページで設定できる上限値は、「49%」までとなっています。
Ⓐ からスリッページの設定した後 Ⓑで「購入」をタップします。
⑤ サービス側にSwap用の権限を与えるためにトークンのコントラクトアドレスに権限を付与する必要があります。 権限を与える相手側のアドレををよく確認し、本人認証を行います。権限付与は最初の一度だけです。
⑥ 見積りを確認することができます。
内容をよく読み特に問題なければ、「内容を確認しました」にチェックを入れ「確認」をタップします。 署名情報に誤りはないか今一度確認し、「承認」をタップします。
⑦ウォレットの方で署名を確認したらSwapのリクエストが完了します。 受け取る予想トークン数を確認することもできます。
この際、「取引詳細はどこで確認できるの?」をタップすると取引の内訳を見ることができます。 また、「Polygon Scan」をタップすると実際のトランザクション情報をBlock Explorerを通じて確認することができます。
⑧ Swapをリクエストした暗号資産用のアカウントがD'CENT側に登録されていない場合でもすぐに追加することができます。 「My Wallet」からスワップされた暗号資産の残高を確認することができます。
① ブラウザを介して移動し「Account」をタップします。
、 のような、 信頼性の高いツールを使いダップスの承認をより効果的に管理することができます。
D'CENTウォレットの「Discovery」タブからイーサスキャン()へ移動し、 メニューから「トークンの承認(Token Approvals)」をタップします。
D'CENTウォレットの「Discovery」タブからリボーク()へ移動し、 メニューを選択して「ウォレットに接続」をタップします。
ERC721とは、Non-fungible Token(NFT)に対する標準規格です。 ERC721規格のトークンは、ERC20規格のトークンとは異なり「分割不可」という特性を持っているため、 NFTではトークンを別のトークンに代替することができないとの意味でもあります。
通常ERC20は通貨やポイントのように機能するために発行されますが、ERC721の場合は ゲーム用アイテムのようにトークンごとに固有の価値を持たせるために発行されます。
スマホ版アプリのバージョン v5.3.1 から、Klaytn(クレイトン)、Ethereum Classic(イーサリアムクラシック)、RSK(ルートストック)の何れかのアカウントを作成する場合、イーサリアムと同じアドレスをもつアカウントが作成されるように 仕様の変更が行われました。
今回の仕様変更により、今まで旧バージョンのスマホ版アプリ、または指紋認証対応ウォレットをお使いだった方を対象に、 ウォレットをリカバリした後、「Legacy」用のアカウントを新しく作成することでMy資産が確認できるようになりました。
① 作成したばかりのアクンとの下に、「Legacy」というラベルがない場合は、旧レガシーアカウントを作成します。 ② アカウント追加ボタン「+」と押し、リスト上から「Legacy」と表示されるカウントを選択します。 例) Klaytn Legacy
③ 「Legacy」ラベル付きのアカウントが作成されるので、当該アカウントから既存の暗号資産を確認します。 ④ 「Legacy」ラベルのない他のアカウントが存在する場合は、「アカウントを非表示」機能を使って不可視化モードにします。
FTSO ポータル(FTSO Portal)は、ソングバード(Songbird)やフレア(Flare)のようなネットワーク上で、FTSO機能とインタラクティブ(交互作用)可能な機能のことです。 SGBとFLRをお持ちのユーザーは、ソングバードまたはフレアの何れかのでネットワーク上から任意のFTSO提供元に投票券を委譲することが可能です。
FTSO ポータルは、D'CENT スマホ版アプリ → 「Discovery」タブ(DAppブラウザ)から確認することができます。
① ダップスのブラウザ 「Discovery」リスト上から「FTSO Portal」をタップします。 ②プールによっては手数料が必要だったり、またはBTC、xBTCの代わりとなるSTXを配当される場合があります。
FTSOの提供側に投票券を委譲するには、先ずSGB、またはFLRトークンをWSGBやWFLRといったラップドトークンに交換する必要があります。
ここの例では、ソングバード(Songbird)のネットワークにFTSO ポータルを介してSGBをWSGBに交換するまでを手順を追って記載しています。
① 「Exchange」をタップします。
② ご希望のトークン数を入力し、画面下のボタンをタップします。
③ 「確認」をタップして次へ進みます。
④ 「承認」をタップし本人認証を行って取引に署名します。
⑤ 「確認」をタップして次へ進みます。
⑥ スワップされたWSGBの残高は、「ポートフォリオ」からご確認いただけます。
① 「ご自分のFTSO委譲状況」のところまでスワイプして、委譲「+」ボタンをタップします。 (委譲できる最大の数は、2個までとなっています)
② 投票率が確認できる、「FTSOデータプロバイダーのリストはランダムになっています。 FTSOのプロバイダーに投票券を委譲する場合は、プロバイダー名の横にある「プルダウンメニュー」をタップします。
③ 委譲の割合(% rate)を入力します。残高が100 WSGBで委譲の割合を 50% に設定した場合、 100 WSGB x 0.50% = 50 WSGB の委譲になります。 各委譲の報酬期間も併せてご確認いただけます。
④ 委譲と完了させるには取引に署名が必要になります。 「確認」をタップして次へ進みます。
⑤ 「承認」をタップして本人認証を行うと取引に捺印が成されます。
⑥ 「確認」をタップして確定します。
① FTSOの提供側に投票券を委譲した段階では、WSGBが送金された訳ではなく全てのWSGBGaウォレットにまだ残っている状態です。
② 「自分のFTSO委譲状況」からFTSO提供側に委譲された、50 WSGB(Vote Power)の委譲スタータスを確認することができます。
③ この際、もし得られる報酬が存在する場合は、該当報酬内容が「自分の報酬スタータス」に表示されます。
【重要】 報酬は、毎週の土曜日に支給され、報酬アイテムは90日間保存されます。 報酬は保存期間が経過すると 自動的に無くなってしまいますので定期的に確認しておくことをお勧めいたします。
① FTSOからユーザーの投票券委譲を解除するには、「自分のFTSO委譲状況」から「解除」→「委譲解除」をタップします。
② 委譲を解除したいFTSO提供側を選択し、「委譲解除」タップします。
③ 「確認」をタップし次へ進みます。
④ 委譲解除のため、取引に署名を行います。
FTSO AU | AlphaOracle | ScandiNodes FTSO | Aureus Ox | FTSO UK Use Your Spark | Defi Oracles | FTSO EU | Best FTSO | Bifrost Oracle | FlareFi Sparkles | A-FTSO | EvolveFTSO | sToadz FTSO | Flare Oracle 新しいパートナーは、今後も続々と拡大予定です!
FTSOのパートナーリストは、ユーザーがFTSO提供側のサービスと相互作用する際、D'CENT ウォレットを介して より強力なセキュリティで守られると同時に、FTSO機能の使用をよりスムーズで円滑にするために、 D'CENT ウォレットと統合されたFTSO提供元になります。 全てのFTSOパートナー会社は、ユーザーに取って最高且つ最適なFTSO委譲の エクスペリエンス実現のために日々邁進しております!
D'CENT ウォレットには、第三者サービスを提供元(ChangellyおよびChangeNOW)と業務提携し、保有資産を別タイプの資産に交換できる、 エクスチェンジ(以下、Exchange)機能を取り備えています。 (例:イーサリアム(ETH)資産をウォレットからダイレクトにBTC資産に交換)
Exchangeは、D'CENT スマホ版アプリの「Discovery」上にあります。
Exchangeは、ChangellyとChangeNOWが運営する統合型サードパーティ系のサービスです。 ご利用になる前に、該当サービスの運営元の方で利用規約をお読みになることをお勧めいたします。
サービスに関するお問い合わせは、↓下記のリンク先よりご利用いただけます。 Changelly ヘルプセンター
その他のお問い合わせなどについては、↓下記のリンク先よりご利用いただけます。
暗号資産のExchange方法は、下記の手順通りです。
① Exchangeしたい暗号資産のタイプを選択します。
② リスト上から交換可能な暗号資産を選択します。
③ 「次へ」をタップします。
受け取り用に選択した暗号資産のタイプによって利用できるExchangeが異なる場合があります。 Exchangeのサービスによっては、交換を行うための交換時のパーセンテージと必要最低金額が異なる場合があります。
④ 「ChangeNOW」からは、ため替レート、最低価格、予想受け取り金額を確認することができます。
⑤ 「Changelly」からは、ため替レート、キャンセル料、予想受け取り金額を確認することができます。
⑥ ご希望のExchangeを選択したら、下にあるボックスにチェックを入れ、「次へ」をタップします。
⑦ Exchangeは、所定の金額をExchangeサービスを使って送金を行う場合のみ行われます。 この画面では、取引の詳細やExchangeのIDを確認することができます。
⑧ 「次へ」をタップし手数料を設定します。
⑨ 取引内容を確認します。 特に問題なければ、「送金」をタップします。
⑩ ソフトウェア型、または指紋認証対応ウォレット側から送金に関する取引を承認する必要があります。
⑪ 「Exchange」から現在の進行状況を確認することができます。 また、Exchange IDをタップすることで詳細を見ることも可能です。
⑫ Exchangeの詳細ステータスは、サービス元のウェブサイトにてご確認ください。
Exchangeの詳細ステータス
D'CENT スマホ版アプリでは、Exchange IDや取引の詳細データが最大15日間まで保存されます。 取引が発生した日付から15日経過すると、自動的に削除されますので予めご了承ください。
ハッシュパック(以下、HashPack)のウォレットとD'CENT 指紋認証対応(ハードウェア)ウォレット間を連動・使用方法を取りまとめた内容になっています。HashPackのウォレットは、ヘデラ・エコシステム(Hedara Ecosystem)接続した際、当該サイト用のUIを提供しており、D'CENT 指紋認証対応ウォレットは、オフライン上でプライベートキーをあらゆる脅威から守る最高のソリューションをご提供いたします。
HashPack側との業務提携により、HashPack用の拡張ダッシュボードやUIを介して暗号資産を管理する仕様となっています。そのため、PC版のChrome ブラウザにハッシュパック用の拡張機能ストアからダウンロードし、インストールする必要があります。
[Chrome ウェブストアから、HashPack ウォレット 拡張機能をダウンロード]
令和6年現在、HashPackのウォレットとD'CENTとの統合はD'CENT 指紋認証対応ウォレット上でのみ動作が保証されております。もし指紋認証対応のD'CENT ウォレットをお持ちでない場合は、下記のリンク先よりお手軽にご購入いただけます。
D'CENT ブリッジは、指紋認証対応ウォレットとPC間をつないだ際のアップデート、 または指紋認証対応ウォレットとハッシュパック側間の接続時に必要なソフトウェアです。
HashPackのウォレットとD'CENT専用ブリッジプログラムをお使いのPCにインストールできましたら、 D'CENT 指紋認証対応ウォレットとPC間をつなぐための「OTG ケーブル」をご用意ください。
① HBAR用アカウントの作成方法については、↓下記のリンク先よりご確認いただけます。
② OTG ケーブルを使ってD'CENT 指紋認証対応ウォレットとPC間をつなぎます。
① ブラウザ上でHashPackのウォレット拡張機能を押下し起動させます。
② ポップアップ画面が表示されたら「Connect Hardware Wallet」を選択します。
③ パスコードを設定し、利用規約をよく読み、「Next」を選択します。
④ 「D’CENT」を選択します。
⑤ 指紋認証対応ウォレットとHbarアカウント間を紐付けるために「Import existing wallet」を選択します。
⑥ 「Connect D’CENT」を押下すると、下記図のようにD'CENT ブリッジと接続を表す画面が現れます。
⑦ 接続が完了したら再度HashPackの画面に戻ります。 HashPack画面から連動できるウォレットのアドレスが表示されます。 この際表示されるアカウントの数はアップデートなどによりその都度異なる可能性があります。
⑧ Importするアカウント名を設定し、「currency(通貨)を選択します。 続いて「Import Wallet」選択します。
⑨ HashPackのウォレット拡張機能からは、D'CENT 指紋認証対応ウォレットのサーバーからのHBARのアカウント情報を確認することができます。下記図は、既に暗号資産を保有している場合になります。 金額をはじめ公開用のパブリックアドレスなどに誤りのないか併せて確認することが可能です。
ステーキングには、ヘデラネットワーク合意に参加するためにユーザーが保有しているHBARをロックするプロセスが含まれます。HBARをステーキングすることによって、ユーザーは報酬が得られる他、ネットワーク側にも助力することにつながります。
ステーキングを行うためには、以下3つの条件を満たしている必要があります。
D'CENT 指紋認証対応ウォレットとPCがつながっている
HashPackのウォレットと接続されている、D'CENT 指紋認証対応ウォレットのHBARアカウントが、既にImportされている状態
アカウントに暗号資産が存在している
ステーキングの進行プロセスは、HBARアカウントが持っている一部の暗号資産ではなく、全てをステーキングすることになりますのでご留意ください。もし一部のステーキングが必要な場合は、2個目のHBAR用アカウントをD'CENT 指紋認証対応ウォレット側で作成し、ステーキングしたい金額に応じてHBARを2つに分ける必要があります。
ステーキングの開始にはHBARの金額は必要ありません。ステーキングは午前0時を起点に24時間単位で行われます。 尚、ステーキングが行われている間はHBAR側の暗号資産の取引が行えなくなりますのでご注意ください。
HBAR ステーキングに関する詳細については、↓下記のリンク先よりご確認いただけます。 https://docs.hedera.com/hedera/core-concepts/staking/staking
① ステーキングを行うためにHashPackのウォレットを起動し、「Stake tab」から「Stake you HBAR」を選択します。
② 名前の部分を押下すると、ステーキング用のノードを選択するか、またはデフォルトのものをそのまま使用することもできます。 前述のように特定のノードは必要ありませんのでユーザー任意で選ぶことができます。「Stake」を選択します。
③ 最終認証のため指紋認証対応ウォレットに詳細情報が表示されます。 「OK」を押下すると指紋認証による本人認証が行われます。
④ 取引が正常に終わったら、HashPackのウォレットから「Done」を選択します。
⑤ 「Stake tab」からステーキングされた暗号資産を見ることができます。
D'CENT 指紋認証対応ウォレットのご購入を検討中の方は、👇️こちら
D'CENTは、Eメールによる本人認証および会員登録なしでも基本的なサービスをご利用いただけます。
また、会員登録後にも関わらず、Eメールによるご本人認証でエラーが発生する場合は、↓以下の内容をお試しください。
① https://portal.dcentwallet.com/ に接続します。 ② ↑のサイトでご利用のEメールアドレスを入力します。 「すでに使われているEメールアドレスです」と表示された場合 → 会員登録されている状態
③ パスコードの入力画面が表示される場合 → 会員登録が済んでいない状態 (この場合、画面の内容に従って会員登録を行ってください) ④ もし会員登録されている状態の場合は、「パスコードを変更」をお試しください。
スタックスをステーキング(預け入れ)すると、その報酬としてBTCやxBTC(wrapped BTC)、またはSTXを得ることができます。 但し、ステーキングを行うためには、相当なスタックスが必要になるのでスタックスが少ないユーザーはプール(Pool)側に委譲すること通例となっています。
① ステーキング(預け入れ)プールの運営元に、ユーザーが保有しているスタックスを委譲します。
② 当該プールから発生した報酬を、プール側に委譲した持ち分に応じて報酬が与えられます。 プールによっては手数料が必要だったり、BTC 或いは xBTCの代わりとなるSTXを配当されたりする場合があります。
プール側の変更された情報がすぐにD'CENT側に反映されない場合がありますので、 委譲を行う前にプール側の情報を事前に確認しておくことをお勧めいたします。
サイクル:スタックスのステーキング(預け入れ)は「サイクル」と呼ばれるスパンで管理されます。 1 サイクルはBTCのブロック生成時間によって異なる場合がありますが、平均的には約2週間に設定されている場合が殆どです。現在のサイクルとは、現在進行中のステーキング(預け入れ)が完了されるまでの残り時間を意味します。
委譲金額:委譲を行った数です。委譲先のプールからステーキングがまた受理されていない場合はスタックスを他のプールへ送ることができますが、残高が委譲金額を下回っているとステーキングが正しく行われない場合があります。
金額制限:委譲先のプールから委譲したスタックスを預け入れ、送金が制限された数であり、 ステーキングが行われている期間中は資金の移動ができなくなってしまいます。
無期限委譲:委譲先のプールから最大12 サイクル(約6ヶ月)の間ステーキング(預け入れ)ができません。 無期限委譲中に撤回することは可能ですが、制限がかかった金額は最大12 サイクルの間送金が できなくなる場合があります。
スタックスステーキング(預け入れ)委譲サービスのご利用には、アプリ版のウォレットバージョンが v.5.10.1 以上 指紋認証対応ウォレットのファームウェアバージョンが、v2.16.7 以上 である必要があります。
スタックス委譲を行うためのリンクはスタックスアカウントの「取引詳細」ページにあります。 スタックス委譲のリンクは、スタックスのアカウント画面の「取引詳細」」でご確認いただけます。
リンクをタップすると、D'CENTのステーキング(預け入れ)委譲サービが利用できるページへ移動します。
委譲を行う前にページ下にある、「委譲時の注意事項」の内容を確認します。
プールごとに少しの違いはありますが、通常サイクルの3日前までに委譲を完了させ、 プールのサービス元が次のサイクルに委譲金額をステーキングできるようになります。
① 「委譲」をタップし委譲を行います。
② プールリスト上から委譲させたいプールを選択します。 プール元に関する詳細については、下記の各サイトよりご確認いただけます。
委譲に最低限必要なスタックスの数は、プールごとに異なります。 Friedgerプールの場合、最低約 41 STX(手数料を含む) が必要になります。
③ 委譲に必要な金額と期間を設定します。最低数量と手数料をご確認ください。
委譲を1 サイクル間行った場合、委譲を行った週からの2週間の間は再びステーキング(預け入れ)を 行うことはできません。なるべく多くの報酬を得るためには期限無しの委譲の方がお勧めです。 但し、スタックスは最大半年(6ヶ月)の間ロックされる場合があります。
④ 委譲金額と委譲期限を確認したら署名を行います。
1件の委譲当たり取引が完了されるまでの所要時間は、約30分~1時間程です。 また、委譲が正常にい行われたら、委譲金額確認することができます。
ページの更新は、画面下の方向にプルダウンして指を離すとページが更新されます。
① 委譲が正常に行われロックされたら、下記図のように委譲プールに関する情報が表示されます。
② ステーキング(預け入れ)ページ下に表示される、ステーキングクラブ、または下記のリンクをタップします。 https://stacking.club/ ← こちら
③ ステーキングクラブのページから画面右上のハンバーガーメニュをタップします。
④ 「Current cycle」をタップします。
⑤ 「Pools」をタップし、↑①画像のプールアドレスを同じアドレスをタップします。
⑥ もしプールリスト上にSTXのアドレスがない場合は、画面下の「Show all stackers」をタップします。
⑦ STXのアドレスからは、エントリーしたサイクルや委譲が解除されるサイクルなどの情報を確認することができます。
ステーキングが行われている最中(ロック金額が存在)である場合、委譲を途中から解除しても進行中のステーキングがロック期間中なら解除することはできません。これと同様に、仮に委譲を解除したとしても報酬は一定の時間経過後にそれぞれのプール側から支給されます。
① 「委譲を解除」をタップします。
② 表示される情報をよく読み、「署名」を行います。
BTCにて報酬が得られるプールの場合、下記の方法で作成されたビットコインが報酬としてアカウントに支給されます。
① 「設定」から「ユーザー定義のアカウント」をアクティブ(オン)状態にします。
② アカウント追加で「BTC」と検索し、画面下の「Bitcoin –custom path(BTC)」追加します。
③ 報酬用BTCアカウントのアドレス、m/44’/5757’/0’/0/0 です。
カスタム型アカウントに関するより詳細については、こちらよりご確認いただけます。
ニフティーウォレット サービス終了のご案内
ニフティーウォレット サービス終了のご案内 暗号資産市場の変化や成長し続ける、Gnosis Chain製品群へのサポート強化のため特定の既存プロダクトに限り2022年を以てサービスが終了となりあす。Nifty Wallet ブラウザ型ウォレットもサービス終了に伴う対象製品となります。尚、これに伴いNifty WalletのChrome拡張機能も、近日中にChrome ウェブストアから削除される予定です。
D'CENT ウォレットの場合、ニフティーの代替となるメタマスクをお使いいただくことで 引き続きサービスをご利用いただけます。
ニフティーウォレットは、POA Networkで開発したWeb3に最適化されたウォレットです。メタマスクに対応しているサイトではニフティーウォレットを使用することができます。 ニフティーウォレットは、POA、xDai、RSKなどといった様々なネットワークとの連動が可能であり、DappsサービスとインタラクトするUIが基本提供されます。
ニフティーウォレットのユーザーには、EVM互換性のあるネットワークに接続する際、より安全なセキュリティが提供されます。 ユーザーは多用なDappsに接続して取引が行え、D'CENT 指紋認証対応ウォレットを使って本人認証を簡単且つスピーディーに行うことができます。
[手順1] ニフティーウォレットのChrome拡張機能をインストールします。 👉 Nifty Wallet (Chrome拡張機能)
ニフティーウォレットとメタマスクのChrome拡張機能を同時に使用することで干渉が発生する事例が確認されています。 ニフティーウォレットをご利用の際には、メタマスク用プログラムはオフにしてお使いいただきますようお願いいたします。 全てのデータ‐はウォレット上に保存されます。
[手順2] 最新バージョンのD'CENT専用ブリッジプログラムをダウンロード、インストールします。 当プログラムは、PC版ブラウザとハードウェア型ウォレット間の通信を行う際に使用される専用プログラムです。 👉 D’CENT 専用ブリッジプログラムをダウンロード
[STEP-3] D'CENT 指紋認証対応ウォレットをケーブルを使って、PC側のUSBポートに差し込みます。 本人認証を行いデバイスをアンロックします。
[手順4] ニフティーのウォレット上で「Account」をタップします。 続いて「Connect hardware wallet」をタップ、「D’CENT」を選択します。
[手順5] Chromeブラウザ画面上に、D'CENTのブリッジとウォレット間の接続有無を表すシステムメッセージが表示されます。
[手順6] ニフティーのウォレット上から「Account」をタップ、続いて「Connect hardware wallet」を タップすることで ニフティーウォレット対応のアカウントリストが表示されます。 (例: D'CENT ウォレット上のRBTCアカウントなど]
[手順7] 選択したアカウントをアンロックすると、ニフティーウォレットの方から ウォレットのアカウント情報の読み込みが行われます。
D'CENT 指紋認証対応(ハードウェア)ウォレットとカイアウォレット間の接続方法
カイアのブロックチェーンに特化したカイアウォレットウォレットは、PC ブラウザ向けのサービスです。 ユーザーはカイアウォレットウォレットとインタラクト(相互作用)して KAIAやBappといったカイア向けの取引ができ、 所有者の確認や取引の承認は、指紋認証機能付きD'CENT ハードウェア型ウォレットを使って行います。
[カイアウォレットウォレットのダウンロード先] Chrome ウェブストア Firefox ウェブストア
[手順1] D'CENT専用のブリッジプログラムをPCにダウンロード、インストールします。 インストールが完了すると、PC側のブラウザとハードウェア型ウォレット間の通信が行えるようになります。
D'CENT専用ブリッジプログラム D’CENT bridge program
[手順2] PC側のUSBポートにD'CENT 指紋認証対応ウォレットを差し込み、 指紋認証(または、パスコード認証)を介してコールド・ウォレットをアンロックします。
[手順3] ブラウザ上にインストールした、「カイアウォレット」アイコンをタップします。
[手順4] パスコードを入力しカイアウォレット側にログイン後、画面上部の「アカウント管理」アイコンをタップします。
[手順5] 「アカウント管理」画面から接続ボタンをタップします。
[手順6] PC側のブラウザ上に、使用するアカウント(アドレス)リストと共にD'CENT専用ブリッジプログラム の画面が表示されます。ご希望のアカウントを選んで「次へ」をタップします。
カイアウォレットのウォレット1個あたり一度に接続可能なD'CENT 指紋認証対応ウォレットのアカウントは、カイアのアカウント 1個までとなっており、もしカイアのアカウントが複数存在している場合でも、一度に接続できるのアカウントの数は1個までです。カイアのレガシーアカウント、またはカイアのアカウントが両方ある場合でも同様です。
メタマスクは、EVM系(スマートコントラクトが作動するもの)ブロックチェーンに対応しており、様々なダップス(Dapps)サイトでも多用されるウォレットです。メタマスクは、オリジナルアカウントの他、ハードウェア型ウォレットのアカウント接続用のQR-based プロトコルに対応しています。
D'CENT スマホ版アプリは、QR-based プロトコルを使ってD'CENTのアカウント(EVM系)とメタマスク間の接続できる機能があります。
メタマスクのGoogle Chrome ブラウザ用拡張機能をダウンロード、インストールします。
当機能は、指紋認証対応ウォレットおよびスマホ版アプリ型ウォレット(ソフトウェア)モード上のみ動作します。
サポート対象ファームウェアのバージョン
指紋認証対応コールド・ウォレットファームウェアのバージョン: v2.19.7 以上
D'CENT アプリのバージョン: Android (v5.16.1 以上) / iOS (v5.16.2 以上)
尚、メタマスクのQR-basedプロトコルは、カメラ機能のあるPC上のみ動作対象となります。
① D'CENTアプリの起動後、「Discovery」タブへ移動します。
※EVM系列のアカウントをお持ちでない場合は、ユーザーマニュアルの「アカウント作成」をご参考ください。
② リスト上から、「メタマスク間の接続」を選択します。 または、https://qrbase.dcentwallet.com をご利用ください。
③ 「サービスへ移動」をタップします。
④ メタマスク接続画面上から、「メタマスクアカウントに接続」をタップします。
⑤ 「アカウント間の接続」リスト上からアカウントを選択し、「接続」をタップします。
⑥ QRコードが作成されます。
QRコードが写った画面を他人に共有するなどの行為は絶対にしないでください。
① メタマスクの画面右上にある、「アカウント」のアイコンをタップします。
② 「ハードウェア型ウォレット間の接続」をタップします。
③ 「QR-based」を選択し「次へ」をタップします。
④ 「QRコードスキャン」画面に切り替わります。
⑤↑手順1で作成した、「QRコード」をPC上のカメラを使ってスキャンします。
⑥ QRコードのスキャンが完了すると、アカウントの選択画面に切り替わります。
QRコードが認識されない場合は、スマホ画面の明るさを上げることで 認識しやすくなる場合がありますのでご参考ください。
⑦ アカウント画面から最初のアカウント選択し、ロック状態を解除します。 (D'CENT アカウントの場合、QRコードをスキャンした際にリスト表示は全アカウントが同じです)
⑧ D'CENT ウォレットのアカウントとメタマスクが接続された画面を確認することができます。
① メタマスクの画面右上のボタンをタップします。
② メタマスクに現在接続されている、D'CENT ウォレットアカウント(DCENT1)を選択します。
③ 画面中央部分にある、「送金」をタップします。
④ 相手側のアドレスを入力し、送金額を設定したら「次へ」をタップします。
⑤取引の内容を確認し、特に問題なければ、「確認」をタップします。 (「上級編」→「編集」から取引時手数料を任意で設定することができます)
⑥ QRコード形式署名のリクエスト画面に切り替わります。
① メタマスクに接続します(署名リクエスト用のQRコードをスキャンする方法は2通り存在します)。
①-1 D'CENTアプリの、「Discovery」→「メタマスク」へ移動→メタマスク側の「QRコードスキャン」をタップします。 または、https://qrbase.dcentwallet.com へ接続します。
①-2 D'CENTアプリの「Discovery」タブ左上の「QRコードスキャン」をタップ
② QRコードのスキャン画面が切り替わたら、[STEP 1]で作成した署名リクエスト用のQRコードをスキャンします。
③ メタマスク側からリクエストした取引情報と比較し、双方に差分がないか確認します。 特に問題が無ければ、「署名」をタップします。
④ パスコード、または指紋を使って本人認証を行います。
④-1 指紋認証対応コールド・ウォレットをご利用の場合、画面上の情報をもう一度お確かめの上、 「OK」押下、または「パスコード」を入力します。
④-2 スマホアプリ版ウォレットをご利用の場合、初期設定時に登録した「パスコード(6桁数字)」を入力します。
⑤ 本人認証が完了したら、QRコード形式の本人認証情報を確認することができます。
① メタマスク側の署名リクエスト画面から「認証の受け取り」をタップします。
② D'CENT スマホ版アプリ上の「QRコード」をPCのカメラを使ってスキャンします。
③ QRコードの読み取りが完了したら、取引の詳細を確認することができます。
D'CENTのダップスブラウザ(「Discovery」タブ)上からのパンケーキスワップの利用方法
バイナンススマートチェーン(Binance Smart Chain, BSC)向けのディーファイサービスである、パンケーキスワップをD'CENT ウォレット上で使用方法をまとめた内容になっています。D'CENT スマホ版アプリ上のダップスブラウザ(「Discovery」タブ)は、バイナンススマートチェーンに対応しているためダップスのブラウザを介してパンケーキスワップをご利用いただけます。
Discoveryは、ブロックチェーン向けの脱中央化アプリ(DApps)サービスをご利用いただけるブラウジング機能になります。 また、パンケーキスワップ機能をはじめ全てのDAppsサービスの運営元はD'CENTではありませんので、当サービスに関するご質問等はDApps側にお問い合わせください。 従いまして、Dappsサービスのご利用にあたり、お客様ご自身によるいかなるトラブル(紛失・盗難・破損、パスコードのお忘れなど)につきましては、 当社では一切の責任を負いかねますので、あらかじめご了承ください。
バイナンススマートチェーン用のアカウントを作成します。
① 画面左下の、「Account」をタップし、「+」を選択します。
② 検索欄に「Binance Smart Chain」と入力します。
③ 検索結果から、「Binance Smart Chain (BNB)」を選択します。
バイナンススマートチェーン向けのDAppsサービスのご利用には、 ダップスブラウザのネットワークをバイナンススマートチェーンに変更する必要があります。
① 「Discovery」チャンネル画面の右上の、「Network」アイコンをタップします。
② ネットワークリスト上から「Binance Smart Chain」を選択します。
ダップス(DApps)のブラウザ画面上のアドレスバーに「下記パンケーキスワップサービスのURL」を コピー&ペーストし当該サイトに接続します。 PancakeSwap
ダップスブラウザ側の画面右下には、ブックマーク機能もございますのでご参考ください。
パンケーキスワップ画面右上の、「Connect」をタップします。表示されたウォレットリスト上から「Metamask」を選択します。
D'CENT ウォレットのDappsブラウザは、メタマスク同様Web3方式で動作します。
クレイステーションとは、Klaytnクレイトン(クレイトン)ネットワークの公式ステーキング用のツールです。KLAYの仮想通貨をお持ちの方は、クレイステーションを通して自由にステーキングが行える上、更に利子を得ることができます。
D'CENT 指紋認証対応ウォレットと接続中のカイカスのウォレットを使って、 クレイステーション側でKLAYのステーキングを行うことができます。
[手順1] カイカスのブラウザ型ウォレットとD'CENT 指紋認証対応ウォレット間をつなぎます。 接続方法に関する詳細は、こちらをご参考ください。
[手順2] クレイステーションのプラットフォームに接続します。 クレイステーションのプラットフォームアカウントをお持ちでない場合は、 クレイステーションのプラットフォーム
[手順3] ダッシュボードから「カイカスへ接続」をタップします。
[手順4] カイカスのウォレットから「Connect」をタップしクレイステーションにログインします。
[手順5] ダッシュボード上にある「ステーキング」をタップして表示されるポップアップ画面上から、 「ステーキングする数」を設定して「確認」をタップします。
[手順6] カイカスのウォレット上でステーキング取引を行うために、「Confirm」をタップします。
[手順7] 最後に、D'CENT 指紋認証対応ウォレット側で承認を行う必要があります。 ハードウェア型ウォレット上から「Confirm」をタップし、指紋またはパスコードを使って本人認証を行います
[手順8] ステーキングが正常に行われたら、下記図のような画面が表示されます。
クレイステーションのダッシュボードから「アンステーキング」をタップすると、KLAYを取り戻すことが可能です。
クレイステーションに関する詳細は、こちらよりご確認いただけます。
ブレード(以下、Blade)ウォレットと、D'CENT 指紋認証対応(ハードウェア)ウォレット間の連動・使用方法を取りまとめた内容になっています。ブレードウォレットは、ヘデラ・エコシステム(Hedara Ecosystem)に接続した際、当該サイト用のUIを提供しており、D'CENT 指紋認証対応ウォレットは、オフライン上でプライベートキーをあらゆる脅威から守る最高のソリューションをご提供いたします。
① BladeのChrome拡張機能のインストール Bladeウォレット側との業務提携により、ブレード用の拡張ダッシュボードやUIを介して暗号資産を管理する仕様となっています。 Bladeのウェブサイトにて、「Connect Blade Wallet」を選択、ブレード用の拡張機能ストアからダウンロードとインストールを行う必要があります。
② D'CENT 指紋認証対応ウォレット 令和6年現在、ブレードウォレットとD'CENTとの統合はD'CENT 指紋認証対応ウォレット上でのみ動作が保証されております。まだ指紋認証対応のD'CENT ウォレットをお持ちでない方は、下記のリンク先よりご購入いただけます。
③ D'CENT ブリッジアプリのインストール
D'CENT ブリッジは、指紋認証対応ウォレットとPC間をつないだ際のアップデートをはじめ、 指紋認証対応ウォレットとブレードウォレット間の接続した際に使われる、100%自社開発のソフトウェアになります。
ブレードウォレットとD'CENT専用ブリッジプログラムをお使いのPCにインストールできましたら、 D'CENT 指紋認証対応ウォレットとPCをつなぐための、「OTG ケーブル」をご用意ください。
① HBAR用アカウントの作成方法については、↓下記のリンク先よりご確認いただけます。 スマホ版アプリ上でのアカウント作成方法
② OTG ケーブルを使ってD'CENT 指紋認証対応ウォレットとPC間をつなぎます。
① ブラウザからブレードウォレット拡張機能を押下し起動させます。
② 「設定」からメイン言語を選択します。
③ 大文字や小文字、数字、記号を含むパスコードを設定します。 ※他のプラットフォームで既に使われているパスコードのご使用はセキリティ上お勧めしません。 上級編の「Advanced setup」を選択します。
④ 「Hardware wallet」を選択します。
⑤ リストの中から「D’CENT」を選択します。
⑥ D'CENT ウォレットのHbarの情報を読み込むために、「Import a wallet」を選択します。
⑦ 「import account」ボタンがアクティブ(オン)状態になります。 メッセージが表示されるまで少々時間がかかる場合があります。
⑧ 「import account」ボタンがクリックできるようにアクティブ(オン)状態になります。
⑨ これで使用準備が整いました。「Close」をクリックしてタブを閉じます。
⑩ ブレードウォレット用の拡張機能からは、D'CENT 指紋認証対応ウォレットのサーバーからのHBAR用アカウント情報を確認することができます。下記図は既に暗号資産を保有している場合になります。金額をはじめ公開用のパブリックアドレスなどに誤りのないか併せて確認することが可能です。
ステーキングには、ヘデラネットワーク合意に参加するためにユーザーが保有しているHBARをロックするプロセスが含まれます。HBARをステーキングすることによって、ユーザーは報酬が得られる他、ネットワーク側にも助力することにつながります。
ステーキングを行うためには、以下3つの条件を満たしている必要があります。
D'CENT 指紋認証対応ウォレットとPCがつながっている
ブレードウォレットと接続されているD'CENT 指紋認証対応ウォレットのHBARアカウントが、既にImportされている状態
アカウントに暗号資産が存在する
ステーキングの進行プロセスは、HBARアカウントが持っている一部の暗号資産ではなく、全てをステーキングすることになりますのでご留意ください。もし一部のステーキングが必要な場合は、2個目のHBAR用アカウントをD'CENT 指紋認証対応ウォレット側にて作成しステーキングしたい金額に応じてHBARを2つに分ける必要があります。
ステーキングの開始にはHBARの金額は必要ありません。ステーキングは午前0時を起点に24時間単位で行われます。 尚、ステーキングが行われている間はHBAR側の暗号資産をトランジットすることができなくなりますのでご注意ください。
HBAR ステーキングに関する詳細については、↓下記のリンク先よりご確認いただけます。 https://docs.hedera.com/hedera/core-concepts/staking/staking
① ステーキングを行うためにブレードウォレットを開き、「Stake tab」から「Stake you HBAR」を選択します。
② 名前の部分を押下すると、ステーキング用のノードを選択するか、またはデフォルトで提案されるものを そのまま使用することができます。前述のように特定のノードは必要ありませんのでユーザー任意で選ぶことが可能です。「Stake」を選択します。
③ 最終認証のため指紋認証対応ウォレットに詳細情報が表示されます。 「OK」を押下すると指紋認証による本人認証が行われます。
④ 取引が正常に終わったら、ブレードウォレットから「Done」を選択します。
⑤ 「Stake tab」からステーキングされた暗号資産を見ることができます。
SegWitとは、Segregated Witness の短縮語で、トランザクション ID の算出対象からトランザクションに対する 署名を削除し、トランザクションから独立した署名領域(Witness)を用いて署名を行うことを指します。
SegWitが登場した頃、ブロックサイズの飽和により伝送時の手数料がひたすら高騰してしまう状況だったため、 取引の可変性自体を根本から遮断するセキュリティ強化という方法よりブロックサイズを縮小できる効果が 当時話題となりました。 ビットコインブロックで署名というものは大きなスペースを占めるためブロック上で署名を別に行うと、その分だけ空間が増えてしまいます。これに比べSegWitでは、電子署名の入力値(Input)を1MBのブロック上への別保存という方式を採用、 これにより既存のBitcoinが占めていた、1MB のブロック領域から署名分が減り、より多くの取引が可能になりました。
※SegWitの登場により主要ネットワーク上の作業処理されるまでの時短効果や手数料までもが安価になりました。
イーサリアムネットワーク上からD'CENT ウォレットを使ってポリゴン(以下、Polygon)ネットワークの方への暗号資産の移動方法をまとめた内容になっています。D'CENT スマホ版アプリのDAppsブラウザ(「Discovery」タブ)は、イーサリアムとポリゴンネットワークに対応しているため、DAppsブラウザ上からネットワークの方へ暗号資産を移動させることができます。
Discoveryは、ブロックチェーン向けの脱中央化アプリ(DApps)サービスをご利用いただけるブラウジング機能になります。 また、パンケーキスワップ機能をはじめ全てのDAppsサービスの運営元はD'CENTではありませんので、当サービスに関するご質問等はDApps側にお問い合わせください。従いまして、Dappsサービスのご利用にあたり、お客様ご自身によるいかなるトラブル(紛失・盗難・破損、パスコードのお忘れなど)につきましては、 当社では一切の責任を負いかねますので、あらかじめご了承ください。
① メイン画面から「+」をタップし、イーサリアム用のアカウントを作成します。 ② 追加したいイーサリアム用アカウントを選択します。 ③ メイン画面上で作成した、イーサリアム用アカウントのアドレスを確認します(受け取りボタン)。 ④ イーサリアム側のアドレスをコピーして自分のイーサリアム用アカウント側から ERC20の暗号資産を受け取ります。
① メイン画面の、「+」をタップしてポリゴン(メインネット)用のアカウントを追加します。 ② [Polygon」と検索し、検索結果の中から[Polygon (MATIC)」を選択します。
① 「Discovery」タブ画面右上の、[Network]アイコンをタップします。 ② ネットワーク設定を「Ethereum」に変更します。
① 「Move funds to Matic Mainnet」をタップします。 ② 移動させたい暗号資産の選択するには、「Ether」で表示されているものをタップします。 ③ 「暗号資産」と検索します(例:USDT)。 ④ 移動させたい暗号資産の数を設定した後、「Transfer」をタップします。
⑤ 「Continue」をタップして次へ進みます。 ⑥ 暗号資産移動にかかる手数料を確認し、「Continue」をタップします。 ⑦ 「Continue」をタップして次へ進みます。
① 取引に対する承認を行うため、「OK」をタップし、ウォレット上から本人認証(指紋認証、またはパスコードの入力による) ② 取引がリクエストされ、ステータスが完了になるまで待機します。 ③ 最後に「Continue」をタップして取引完了となります。
① ポリゴン(メインネット)のアカウント上から、「History」をタップします。 ② 取引の内容は、取引詳細画面上の「here」をタップします
③ 移動先のサイト上から、「トークンリスト」を確認します。 ④ リストの中から「USDT」をタップします。 ⑤ コントラクトのアドレスをコピーします。
① D'CENT ウォレット上から、「Add Custom Token」をタップします。 ② ご希望のトークンがサービス完了となっている、ネットワーク(POLYGON-ERC20)をタップします。 ③ トークンのアカウントに紐づく手数料が発生する、アカウント(POLYGON)を選択します。 ④ ↑[STEP-7]でクリップボードにコピーしたコントラクトアドレスをペーストし、 「次へ」をタップすることでPOLYGON向けのUSDTトークンが発行されます。
イーサリアムのネットワークの場合、手数料としてETH コインが使われているように、 ポリゴンのネットワークではMATICというコインが手数料として使用されます。
USDTのようなトークン系暗号資産を初めて移動させる場合は、ポリゴンのネットワーク側にMATIC コインが存在していないため殆どのアクションに制限がかかります。 上記の理由により、ポリゴンでは初期のから少量の(0.001 MATIC)コインを無料で提供しています。
ミント(以下、Mint)は、日本語に訳すと「鋳造」であり、NFTでいうMintとは、「NFTを新たに発行すること」を指します。 発行したNFTは、例えばメタバースの中に持ち込んで使ったり、NFTマーケットプレイスで販売したりと、 様々な楽しみ方ができます。
今ではNFT市場でメジャーとなっているOpenSeaは、NFTトークンを使って取引するためのプラットフォームです。 初期はイーサリアムネットワーク向け中心でしたが、現在はポリゴンやクレイトンネットワークにも対応しています。 本ページでは、ガス代(Gas fee)を支払うこと無くNFTが発行できる上に売却も可能なポリゴンネットワーク向けの Mint方法について記載しています。
ポリゴン(Polygon)用のアカウントがない場合、「Account」からポリゴン用の新規アカウントを作成することができます。
OpenSeaでは、Lazy Mint方式を採用しています。Lazy Mintとは、NFTをMintしてから販売するのではなく、NFTの取引が成立した時ににMintする方式です。 Mint用のガス代は取引が成立した時点で発生するため、NFTがまだ売れていない状態でガス代を支払う必要がありません。
① D'CENTウォレットのメイン画面下の、「Discovery」をタップします。
② 画面上にある検索欄に、「」と入力、サイトへ接続します。 またはOpenSeaボタンをタップします。 ※対象携帯端末は、Android対応機種のみとなりますのでご注意ください。
③ OpenSeaのサービス画面右上の、「Connect」タップします。
④ 続いて「ポリゴンネットワーク」を選択します。
⑤ OpenSeaとウォレット間の接続有無を問う、システムメッセージ画面が表示されたら「許可」をタップします。
⑥ 正しく接続された場合、画面右上のアイコンの色が紫色に変わります。
⑦ 「Create」をタップします。
⑧ ウォレット側との連動のため、「承認」をタップします。
① ファイルの選択 NFTとして作成できるものには、アート作品をはじめとする動画データやオンラインチケット、オーディオ音源、3Dモデルなどがあります。点線エリアをタップして、NFTとして作成したいファイルを選択しアップロードします(必須)。 (一度にアップロードできるファイルの最大容量は、100MBまでとなっています)
② NFT名称 作成したいNFTの名称を作成します(必須)。
③外部リンク(External link) ユーザーがNFTを介し販売者のWEBページへの移動やアイテムに関する詳細情報を見ることができます。 出品者側の専用WEBページなどが存在する場合は、なるべく細かな情報を記載しておくことをお勧めいたします。 ④ NFTアイテムの説明(Description) NFTアイテムに関する概要欄の内容や説明文の他、作成した意図などを記載します。 ⑤ NFTアイテムのコレクション(Collection) 複数のNFTを登録する場合は、アイテムをカテゴリ別に分けておくことをお勧めいたします。
⑥ アイテムの作成数(Supply) 作成したいNFTアイテムの数を設定します。
⑦ ブロックチェーン(Blockchain) NFTを作成したいブロックチェーンを選択することができます。 プルダウンメニュー上から「ポリゴン」を選択します。
⑧ Mintの作成(Create) 青色の「Create」をタップしてNFTアイテムをMintします。
これで新しいNFTのアイテムが作成されました!
MintしたNFTアイテムは、OpenSea側の「Account」 → 「Profile」からでもご確認いただけます。 (当ページでは、NFTアイテムのイメージ画像をタップして詳細を確認することができ、 アイテム情報の編集や削除、またはNFT売却用のページへ移動することも可能です。
OpenSeaは、売却したいアイテムを登録しておくことで、 ブロックチェーン上から検索できるような仕組みになっています。
ERC20は、イーサリアムブロックチェーンで一般的に使われているトークンの規格です。 ERC20トークンには互換性があり、同じトークン同士であれば同じ価値と特性を持っています。 また、DeFi(分散型金融)などのDappsにおいて幅広く利用されています。
現在のイーサリアム上で使われている殆どのトークンがこのERC20を標準規格としています。
D'CENT 指紋認証対応コールド・ウォレットのサポート中の全てのコインリストは、 からご覧いただけます。
オープンシー(以下、OpenSea)のようなブロックチェーン向けのDappsサービスは、 「Discovery」タブから接続することができます。
Android 携帯端末の場合は、「Discovery」タブ画面上からオープンシー項目を確認することができます。
iOS 携帯端末の場合は、「Discovery」タブ画面上の検索欄に、「opensea」と入力して検索します。 表示される検索結果の中から。OpenSeaを選択しサイトへ移動します。
OpenSeaのサイトにつながると自動的にウォレット接続を促すシステムメッセージが表示されます。 Dappsサービスでメジャー認識されているネットワークは、イーサリアムです。
もし、イーサリアムではない他のネットワークを使用いしたい場合は、システムメッセージを閉じ、 画面右上の、「Network」アイコンをタップしてご希望のネットワークを選択します。
OpenSeaは、イーサリアムやポリゴン、他クレイトンネットワークへの接続に対応しています。
OpenSea側からクレイトンネットワークを選択した際、ウォレットが正しく認識されない不具合が報告されています。 この不具合の解決方法を下記の手順通りに設定することで当該事象が改善される可能性がありますのでご参考ください。「OpenSeaのサイトを該当サイトにてブックマークに保存」→「一度サイトを閉じ、再度ブックマークを使ってオープンシーサイトを接続」すると、クレイトンアカウントが正しく認識される場合があります。
① OpenSeaサイトの画面下の「ブックマーク」アイコンをタップし、ネットワーク設定の方に「Klaytn」を選択・追加して保存します。
② ブックマークに登録された、オープンシー(ブックマーク)をタップしてサイトに接続します。
③ OpenSeaのサイトにてクレイトンウォレットが正しく認識されたら、ウォレット側間の接続可否を問うシステムメッセージが表示されます。
PC版OpenSeaサイトに接続する場合、D'CENT スマホ版アプリ上の「WalletConnect」を使ってD'CENT ウォレット側のアカウントにつなぐことができます。 現在「WalletConnect」を使って接続できるネットワークは、「イーサリアム」と「ポリゴン」になります。
オープンシーのホームページ上から「WalletConnect」を選択すると、QRコードが表示されます。
D'CENT スマホ版アプリ上の「Discovery」タブ画面左上にある、「WalletConnect」をタップすると、お使いの携帯端末上のカメラアプリが起動します。 撮影モードのカメラの画面をPCモニターに表示されているQRコードに向けたら、「WalletConnect」を介してウォレットに接続することができます。
イーサリアムの方からポリゴンネットワークへの変更が必要な場合、「Discovery」タブ画面右上の 「ネットワーク」アイコンをタップして「ポリゴン」を選択することで「WalletConnect」がご利用いただけます。
PCからOpenSeaのサイトを介してクレイトンアカウント間の接続には、カイカス(Chrome 拡張機能)を使うことで D'CENT 指紋認証対応ウォレットにつなぐことができます。
D'CENT 指紋認証対応ウォレットとカイカス間をつなぎます。 詳しい接続方法については、↓下記のユーザーマニュアルよりご確認いただけます。
OpenSea側の再サイトに接続された状態から「Kaikas」を選択します。 カイカスのウォレット間の接続有無を問うシステムメッセージ画面が表示されますので、 接続を許可する場合は「確認」をタップします。
正しく接続されるとオープンシーサイト画面右上にある、「ウォレット」アイコンをタップして「カイカス」を認識、 併せてD'CENT側のアドレスも確認することができます。
① 「Discovery」タブ上から、下記のポリゴンブリッジのサイトURLを入力します。 ② ログインの際、使用するウォレットを「Metamask」に指定します。 ③ 「OK」をタップしてログインします。 ④ ウォレット側で指紋、またはパスコードを入力して本人認証を行います。
より詳しいリクエスト方法については、D'CENTのよりご確認いただけます。
売却方法に関する詳細については、↓下記のリンクよりご確認いただけます。 (英語サイト)