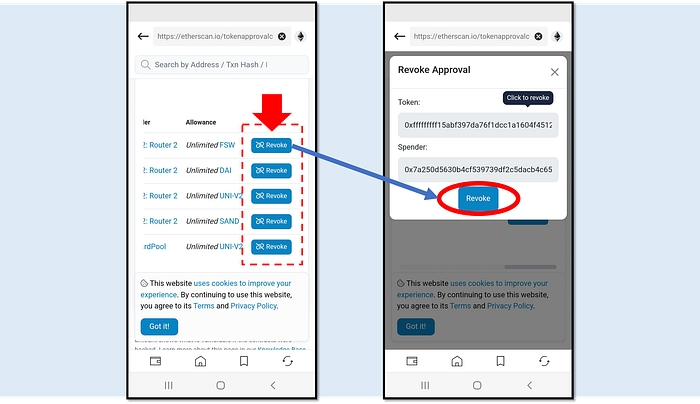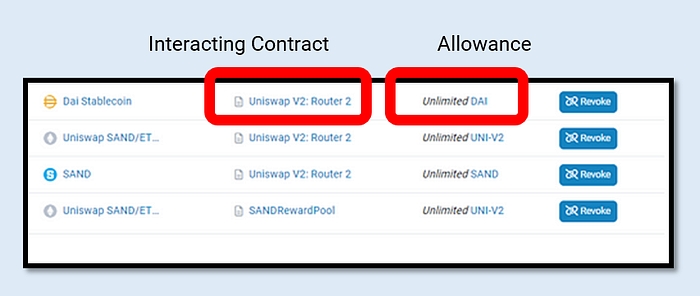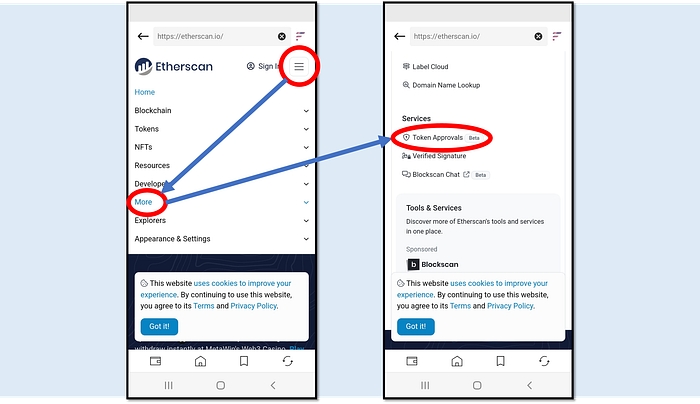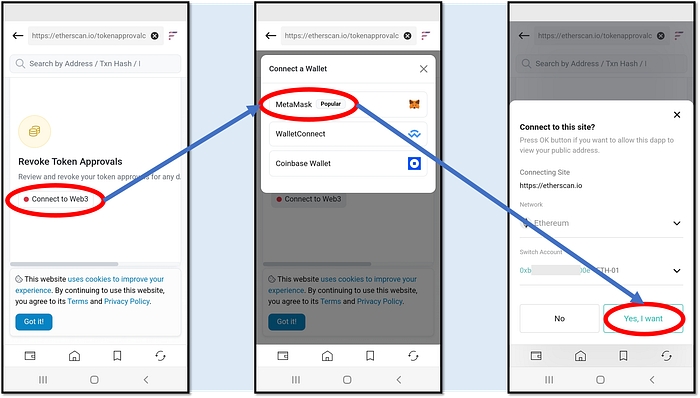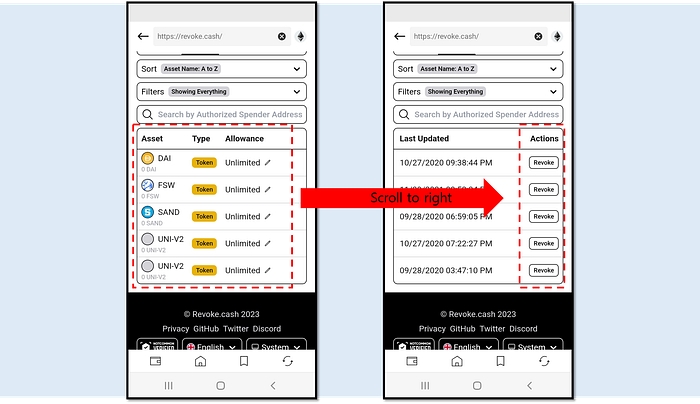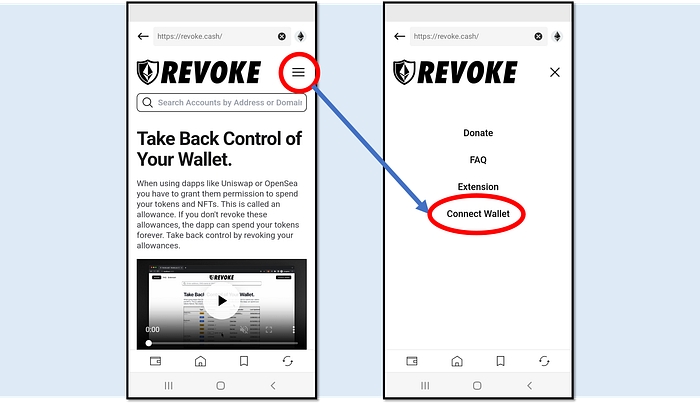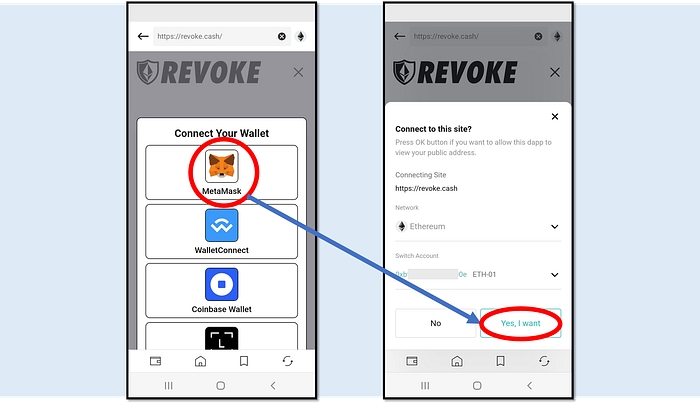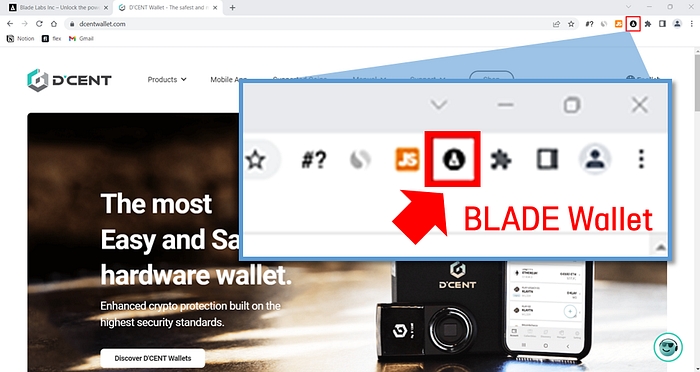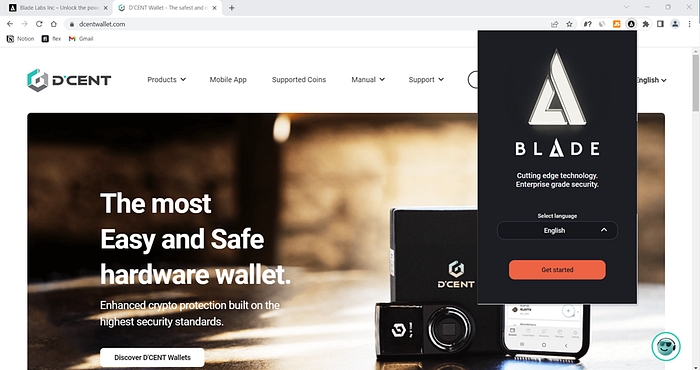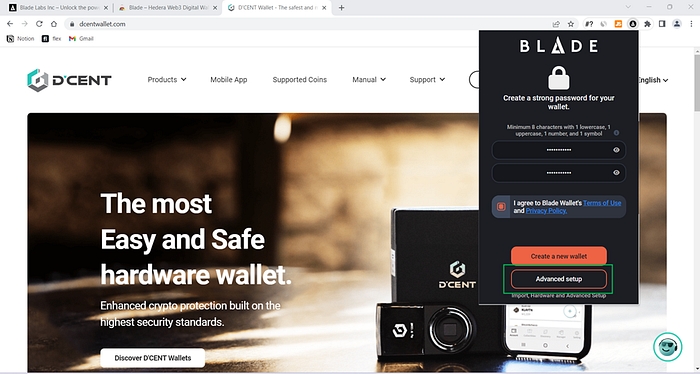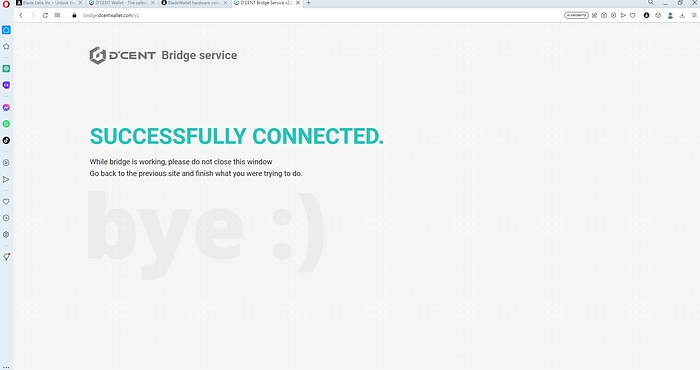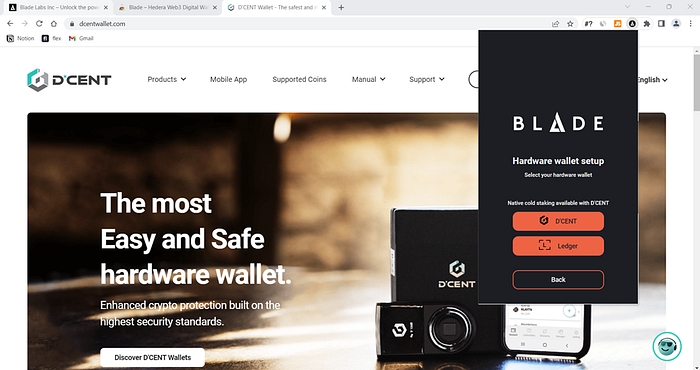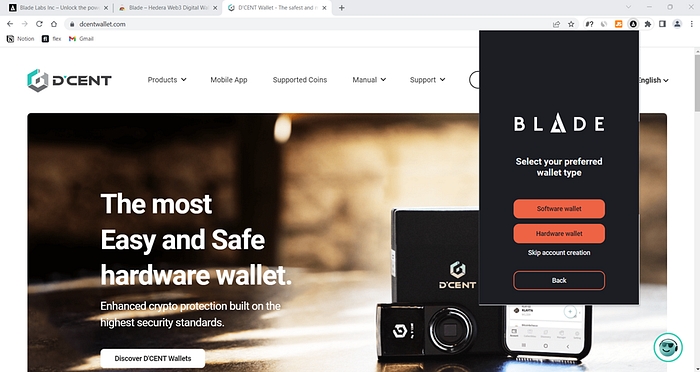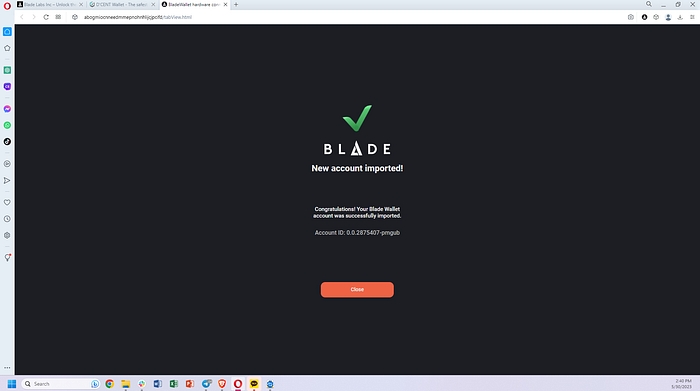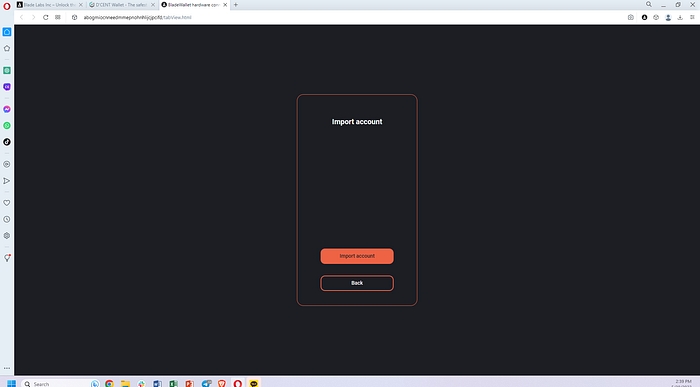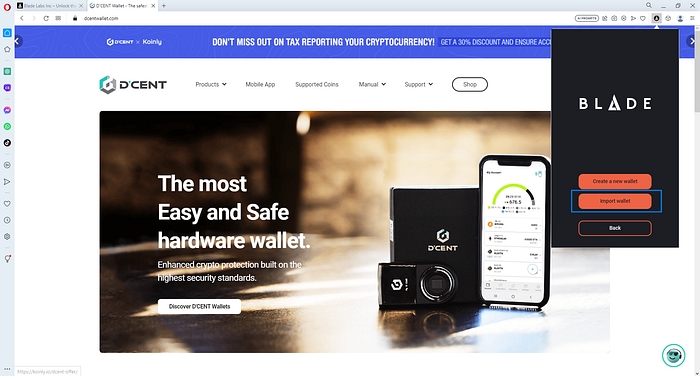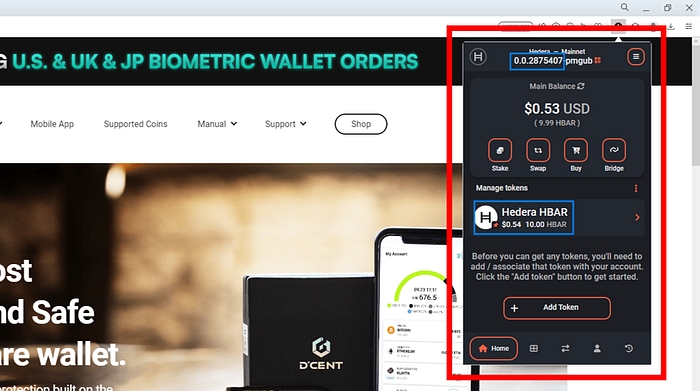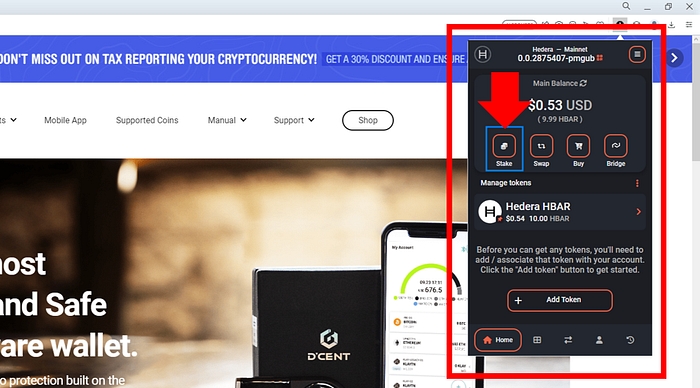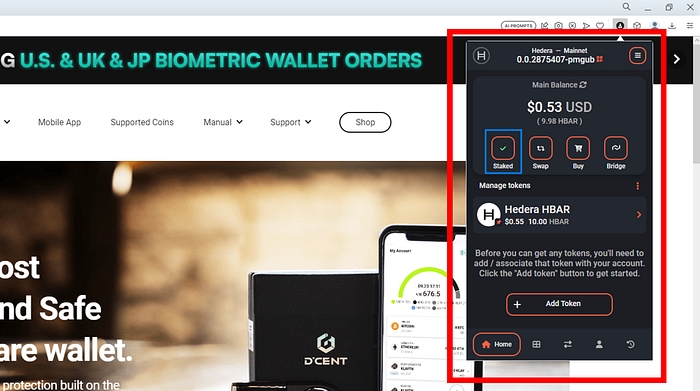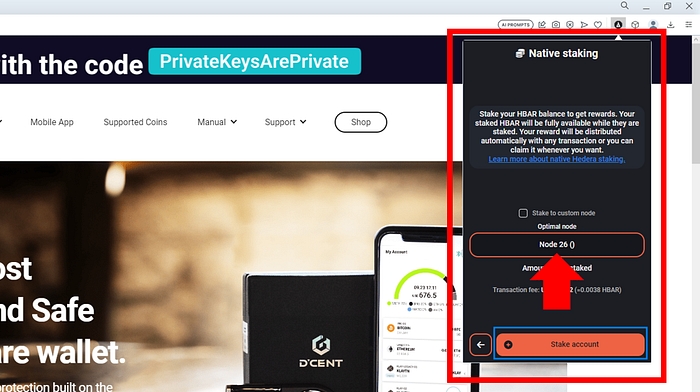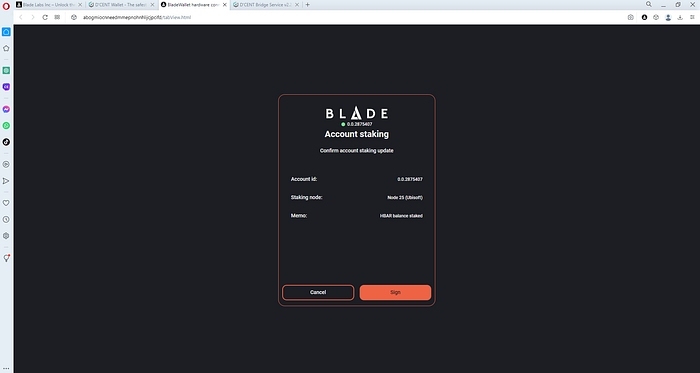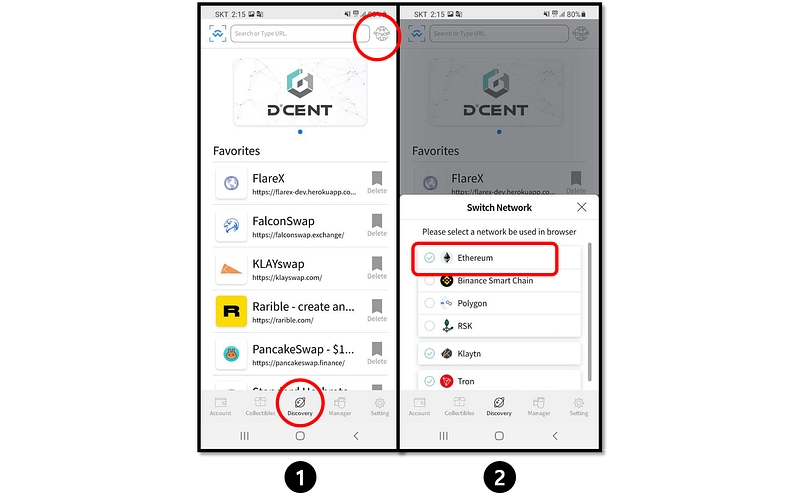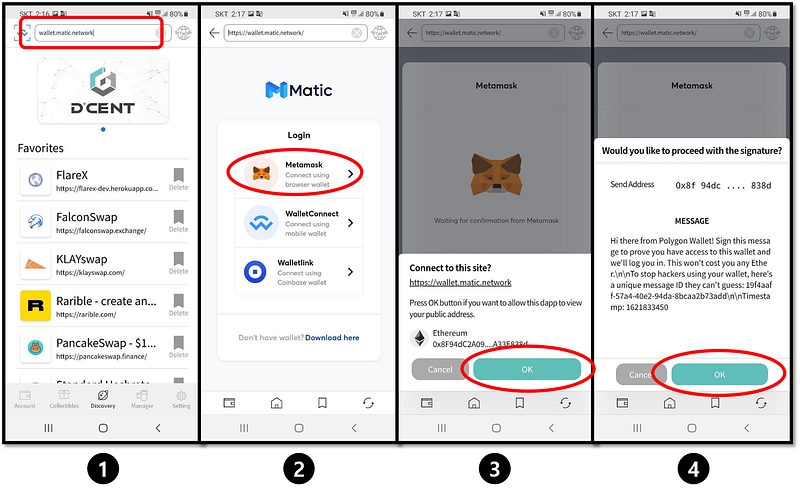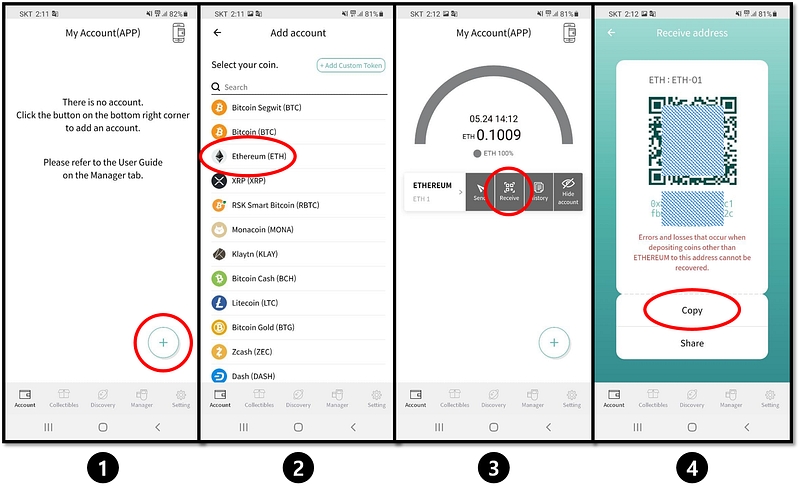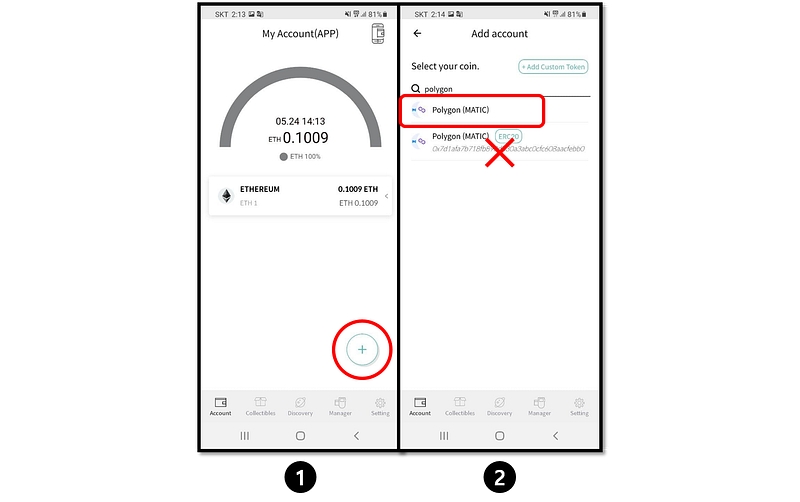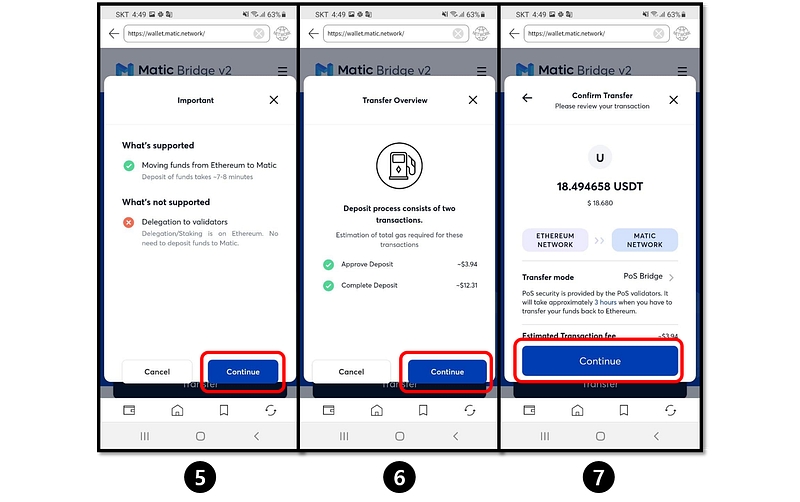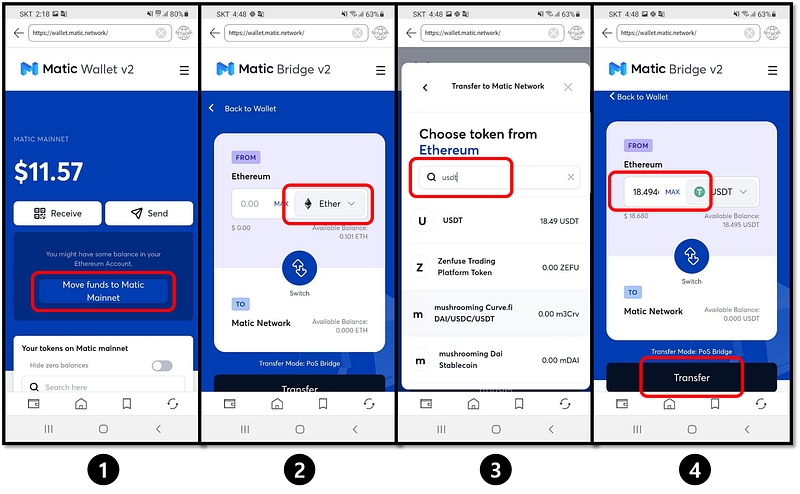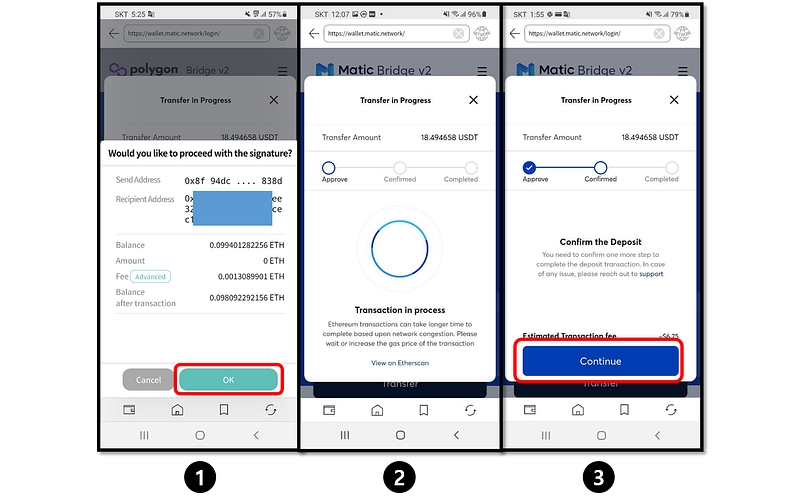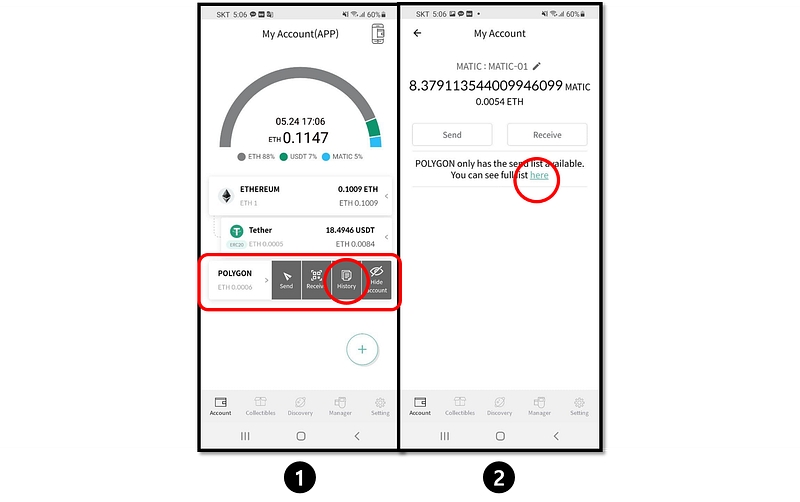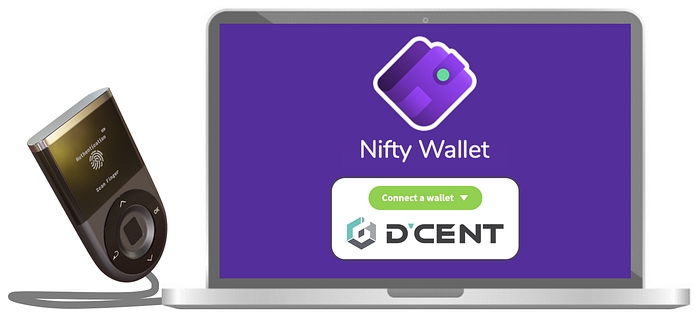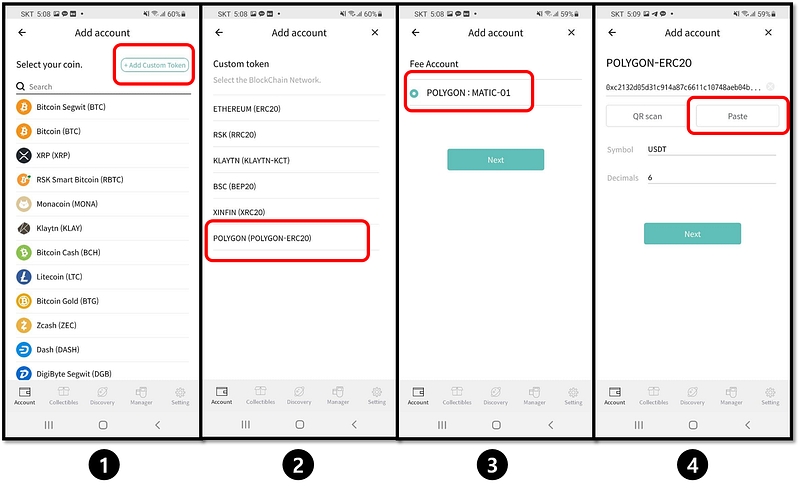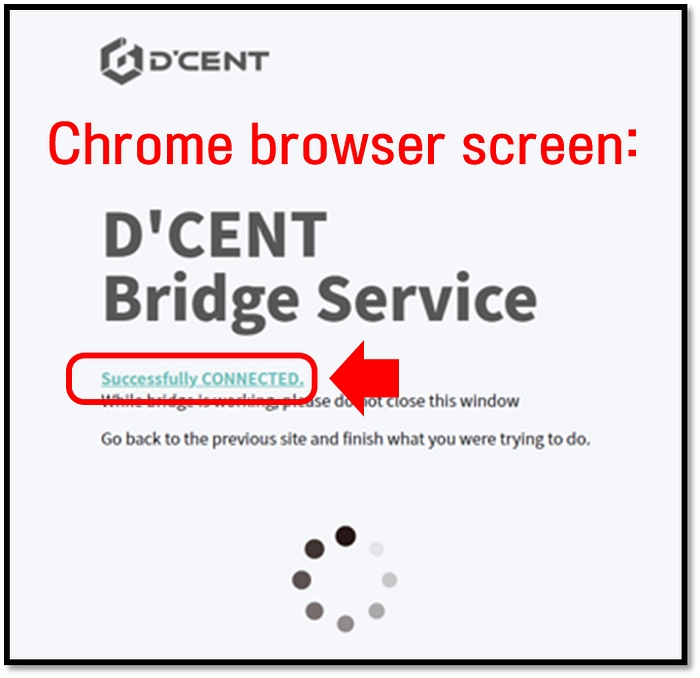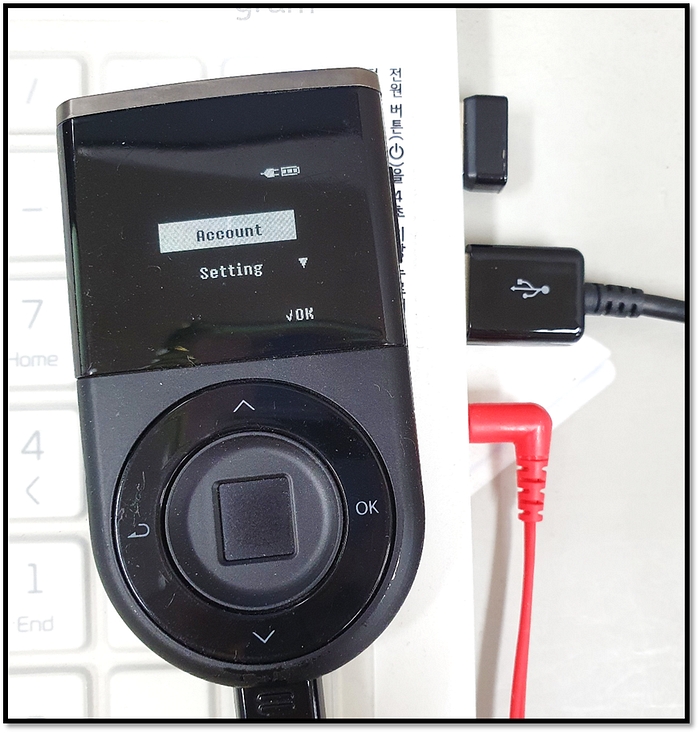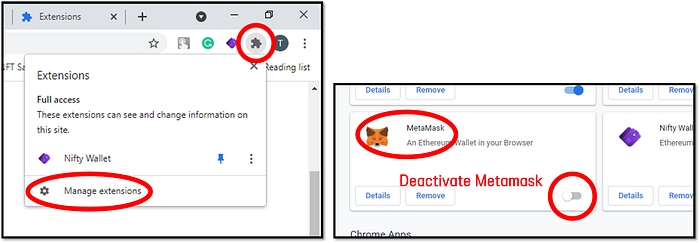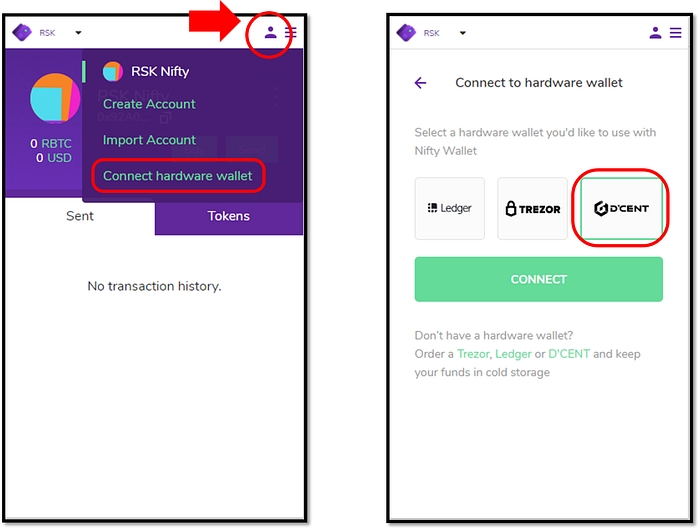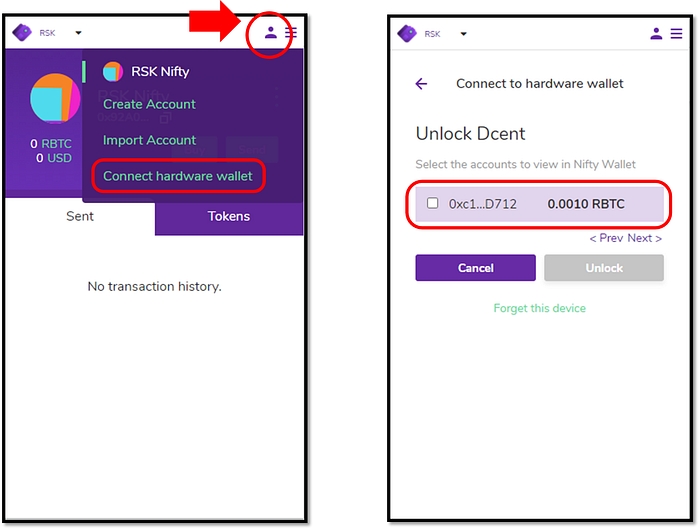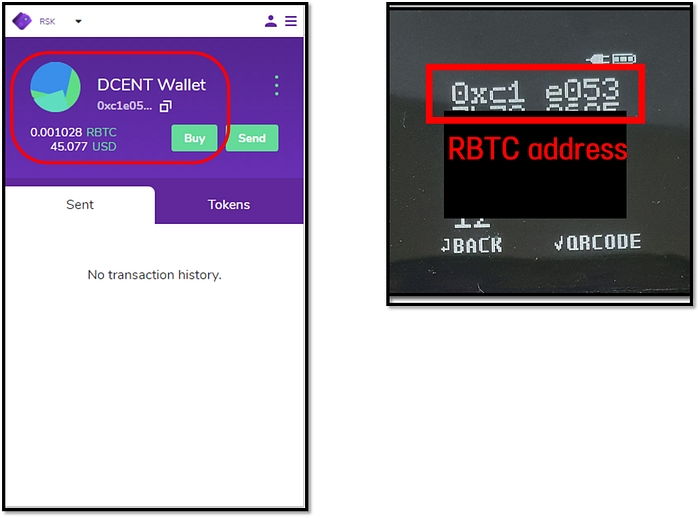Loading...
Loading...
Loading...
Loading...
Loading...
Loading...
Loading...
Loading...
Loading...
Loading...
Loading...
Loading...
Loading...
Loading...
Loading...
Loading...
Loading...
Loading...
Loading...
Loading...
Loading...
Loading...
Loading...
Loading...
Loading...
Loading...
Loading...
Loading...
Loading...
Loading...
Loading...
Loading...
Loading...
Loading...
Loading...
Loading...
Loading...
Loading...
Loading...
Loading...
Loading...
Loading...
Loading...
Loading...
Loading...
Loading...
Loading...
Loading...
Loading...
Loading...
Loading...
Loading...
Loading...
Loading...
Loading...
Loading...
Loading...
Loading...
Loading...
Loading...
Loading...
Loading...
Loading...
Loading...
Loading...
Loading...
Loading...
Loading...
Loading...
Loading...
Loading...
Loading...
Loading...
Loading...
Loading...
Loading...
Loading...
Loading...
Loading...
Loading...
Loading...
Loading...
Loading...
Loading...
Loading...
Loading...
Loading...
Loading...
Loading...
지문인증 또는 PIN인증은 하드웨어 지갑을 unlock하기 위해 반드시 필요합니다. 지문인증형 지갑의 경우 여러 번 인증을 실패하면 자동으로 강제 초기화가 진행되고 모든 정보가 삭제됩니다. 이런 경우 24개의 복구단어를 사용하여 지갑을 복구할 수 있습니다.
지문인증형 지갑 인증 횟수: 지문인증 5회(등록된 경우) + PIN인증 10회
카드형 지갑의 경우 10회의 인증을 연속적으로 실패하면 카드가 영구적으로 사용이 불가능합니다.
카드형 지갑 인증 횟수: PIN인증 10회
지갑이 고장나거나 지갑을 분실했을 경우를 대비해서 복구 기능을 제공하고 있습니다. 지갑 생성 시 주어지는 24개의 복구 단어를 이용하여 지갑 전체를 복구할 수 있습니다. 자세한 지갑 복구 내용은 여기에서 참고하세요.
암호 자산 자체는 하드웨어 지갑에 저장되지 않습니다. 하드웨어 지갑에는 개인 키가 저장되어 있으며, 계정과 관련된 기타 정보만 관리하고 있습니다. 암호 자산은 블록체인 네트워크에 존재하며, 소프트웨어 어플리케이션이 정보를 보아 잔액을 계산하여 표시하고 있습니다.
24개의 복구 단어를 이용하여 하드웨어가 과거에 저장하고 있던 개인키를 복구합니다. 원래 암호 자산은 하드웨어 지갑에 존재하지 않고 블록체인 상에 존재하기 때문에, 복구한 키를 이용하여 기존에 보유하고 있던 암호 화폐 자산의 정보를 다시 받아와 앱에서 표시하게 됩니다. 지문인증형 콜드월렛의 지갑 복구 방법은 여기를 참고하세요.
지갑의 개인키는 고객이 하드웨어를 수령하여 지갑을 생성할 때 하드웨어 내부의 보안 칩에서 생성된 뒤, 외부로 절대 유출되지 않습니다. 이런 이유로 제조사도 고객의 개인키를 알 수 없습니다.
디센트 하드웨어 지갑의 제조사인 (주)아이오트러스트는 고객의 개인키 및 개인 정보를 관리하는 서버를 운영하지 않습니다. 하드웨어의 펌웨어를 관리하기 위한 펌웨어 관리 서버나 홈페이지 서버와 같은 일반 관리 서버만 운영하고 있습니다.
https://dcentwallet.com/SupportedCoin 에서 지원하는 모든 코인을 확인하실 수 있습니다.
디센트 하드웨어 지갑과 앱은 주로 블루투스를 사용하여 연결합니다. 안드로이드를 사용하시면 여기를 참조하시고 아이폰을 사용하시면 여기를 참고하시기 바랍니다.
안드로이드 폰에서는 USB 케이블을 통해서도 연결할 수 있습니다. 안드로이드 폰과 연결하는 방법은 여기를 참조해 주세요.
지문인증형 지갑은 여러 대의 휴대폰에서 사용할 수 있습니다. 단, 현재 블루투스로 연결된 휴대폰에서만 지문인증형 지갑을 사용할 수 있습니다. 여러 휴대폰에서 지문인증형 지갑을 사용하려는 경우 첫 번째 휴대폰에서 Bluetooth 연결을 비활성화하거나 연결 해제 한 다음 사용할 보조 휴대폰에서 Bluetooth 연결을 설정하세요.
새로운 휴대폰에 디센트 모바일 앱을 설치하고 디센트 지문인증형 지갑을 연결하면 다시 사용할 수 있습니다. 디센트 모바일 앱 (지문인증형 지갑 모드)은 관리를 위해 추가 한 암호화폐 계정 (공개 주소) 등 공개적으로 사용 가능한 정보만 일시적으로 저장하고 있고 사용자가 계정 정보를 볼 수 있도록 사용자 인터페이스만 제공합니다. 모든 중요한 정보는 지문인증형 지갑에 저장되어 있습니다.
디센트 모바일 앱을 실행할 때마다 지문인증형 지갑과 동기화를 진행합니다. 동기화하는 동안 지문인증형 지갑은 디센트 모바일 앱에 올바른 계정 정보 (공개 주소)를 제공하여 모바일 앱에 표시되는 내용이 올바른 계정 주소인지 확인합니다.
비트코인 계정에서 사용이 가능한 나의 공개 주소를 확인하는 방법은 여기를 참조해 주세요.
디센트 모바일 앱에서 모든 주소에 대한 트랜잭션 기록을 관리하고 있기 때문에 변경 전의 비트코인 주소를 계속 사용해도 문제는 없습니다.
비트코인의 경우 여러 블록에 있는 비트코인을 모아서 전송합니다. 비트코인이 너무 많은 블록에 파편화 되어 있는 경우, 이를 모두 모아서 전송하려면 많은 시간이 소요되게 됩니다. 항상 그런 것은 아니지만 전송하는 비트코인 수량이 많으면, 여러 곳에서 모아야 할 확률이 높아지기 때문에 대게 더 많은 시간이 걸리게 됩니다.
한 트랜잭션에 너무 많은 시간이 소요되면 여러 부작용이 있을 수 있습니다. 고객은 기능이 멈춘줄 알 수 도 있고, 실제로 오류가 날 확률이 높아집니다. 이런 이유로 디센트는 비트코인 파편화가 심한 경우에 여러 개의 트랜잭션으로 나누어 전송하는 방법을 제공하고 있습니다. 예를 들어 2개의 트랜잭션으로 나누어 진 경우, 고객은 두 번 confirm을 하게 됩니다.
블록체인 암호화폐 프로토콜의 특성으로 인해 트랜잭션이 블록체인 네트워크에 전송되면 트랜잭션을 취소하거나 변경할 수 없습니다. 유일한 옵션은 보류중인 트랜잭션이 완료될 때까지 기다리는 것입니다. 보류중인 트랜잭션이 블록체인 네트워크에 의해 장기간 검증되지 않으면 보류중인 트랜잭션이 드랍됩니다.
이더리움 거래의 경우 보류중인 트랜잭션을 취소할 수 있는 방법이 있습니다. 이는 소량의 이더리움과 더 높은 거래 수수료를 지불하여 자신의 이더리움 주소로 송금을 보내면 보류 중인 이전의 거래를 취소 할 수 있습니다. 자신의 이더리움 지갑 주소로 새로 전송한 트랜잭션이 이전 보류 중인 트랜잭션보다 먼저 완료되면 보류 중이던 트랜잭션이 취소됩니다.
송금 후 잔액이 10 XRP 이상 남아 있어야 송금이 가능합니다.
송금전 잔액 - (송금액 + 수수료) >= 10 XRP 이어야 합니다.
거래소로 XRP 입금 시 Destination Tag를 요구하는 거래소 들이 많습니다. 거래소로 송금할 때에는 Destination Tag을 요구하는 지 확인 후 송금 하시기 바랍니다. Tag를 기재하지 않으면 송금 후 찾기 어렵거나 거래소에서 찾아 준다고 해도 시간이 많이 소요될 수 있습니다.
Ripple의 정책은 새롭게 생성된 XRP 지갑 주소를 활성화된 상태로 변환하기 위해 10 XRP 이상의 Ripple을 XRP 지갑 주소로 양도 받아야합니다. XRP 지갑 주소의 활성화 비용은 10 XRP이며 이는 XRP 계정에 락업됩니다. 즉, 10XRP의 락업된 수량은 XRP 계좌에서 인출 할 수 없습니다.
대부분의 경우는 주소를 잘 못 입력했거나 수수료가 낮아 오래걸리는 경우입니다.
코인을 받은 경우에는 앱에서 확인해 보시기 바랍니다.
앱의 "My Wallet" 탭에서 화면을 풀다운 (화면을 당겨서 내렸다가 놓음) 하면 잔액이 새로고침 됩니다.
블록 익스플로러에서 주소를 넣고 보내기/ 받기가 정상적으로 이루어졌는지 확인해 보시기 바랍니다.
검색엔진에서 "bitcoin explorer", "ethereum explorer", "XRP explorer" 와 같이 검색하시면 됩니다.
보통 다음과 같은 블록 익스플로러를 사용합니다. 비트코인 : https://btc.com 이더리움 : https://etherscan.io/ 리플 : https://bithomp.com/explorer/
디센트 지문인증형 콜드월렛에서는 지원하는 모든 코인을 보여주고 있습니다.
앱에서는 계정을 추가하는 방식이기 때문에 실제로 사용하는 계정만 추가하시기 바랍니다. 만약 테스트용으로 많이 추가하신 경우에는 다소 복잡하시만 아래와 같이 삭제할 수 있습니다.
디센트 하드웨어에서 [설정] -> [보안] -> [계정 삭제] 하드웨어의 계정이 모두 삭제됩니다.
앱에서 실제로 사용하는 계정만 다시 추가하시면 됩니다.
계정 삭제는 개인키나 암호 자산이 삭제되지 않습니다. 과거에 추가했던 계정을 기억해서 다시 추가해야 합니다.
블록체인에 공개되는 트랜잭션 정보를 제외한 모든 중요한 데이터는 콜드월렛 안에서만 처리됩니다. 따라서 통신 상에서 발생하는 데이터를 추적 하더라도 콜드월렛의 자산을 해킹할 수 없습니다.
안드로이드 폰의 경우에는 OTG 케이블로 연결하여 사용할 수 있습니다. 자세한 내용은 여기를 참조해 주세요.
디센트 콜드월렛의 하드웨어에는 인터넷 네트워크 기능이 없기 때문에 외부의 소프트웨어와 통신해서 코인을 전송 하여야 합니다. 모바일 앱을 사용하시길 권장해 드립니다.
디센트는 암호칩과 Secure OS 개발 분야에서 오래 동안 일해온 최고의 전문가들이 만든 제품입니다. 20년 가까이 신용카드, Banking Card, USIM 카드 등을 만들며 익힌 보안 기술들을 적용하여 개발하였습니다.
보안을 위해 고려한 사항을 간략하게 소개하면 다음과 같습니다.
키 저장 및 트랜잭션 서명을 위해 신용카드에서 사용하는 스마트카드 보안칩 사용
스마트카드에 지문 알고리즘 탑재하여 지문 정보를 보안칩 안에서만 처리
자체 개발한 보안 OS 탑재
이 제품은 외부의 전문 회사로부터 보안 검수를 받았고 관련 내용을 여기에서 확인하실 수 있습니다.
일반적으로 펌웨어 업데이트는 개인용 컴퓨터에서 진행하실 수 있습니다. OTG 케이블을 보유하셨다면 안드로이드 모바일폰에서 바로 펌웨어 업데이트가 가능합니다. 애플 기반 기기에서는 OTG 케이블 연결을 지원하지 않습니다.
펌웨어 업데이트는 보통 5분 내외의 시간이 소요됩니다. 최대로 10분 가까이 걸릴 수 도 있습니다. 이 시간이 지났는데도 진척이 없다면 하드웨어의 상하좌우 4개 키 중 "아래 버튼" + "Power 버튼"을 동시에 눌러 강제 종료 후 다시 시도해 주시기 바랍니다. 자세한 대응 방법은 여기에서 확인해 주시기 바랍니다.
그럴리야 없겠지만 백만분의 일의 확률이라도 디센트가 서비스를 중단 한다면 고객님들은 아래의 방법으로 자산을 관리하실 수 있습니다.
고객이 디센트 외 다른 지갑으로 자산을 전송하여 관리
디센트는 서비스를 중단하게 된다면, 앱이나 소프트웨어를 누구나 사용하거나 수정할 수 있도록 공개할 예정입니다.
지속적으로 다른 소프트웨어 지갑과 연동을 추진하고 있습니다. 고객들께서는 여러개의 대안 중 하나를 고를 수 있도록 다양한 옵션을 제공하겠습니다.
지갑을 관리하는 주요 정보는 비밀번호, 지문, 복구 카드입니다. 만약을 위해서는 아래와 같은 방법으로 관리하실 수 있습니다.
복구 단어와 비밀번호 공유
만약 가족과 복구 단어를 공유하셨다면, 가족이 디센트 하드웨어를 초기화(비밀번호 필요) 하고 지갑을 복구하여 사용 가능합니다.
두 번째 지문 등록
디센트 지문인증형 월렛은 지문이 두 개까지 등록 가능합니다. 두 번째 지문으로 다른 분의 지문을 등록하셨다면, 지갑을 켜고 코인을 다른 지갑으로 전송할 수 있습니다.
두 번재 지문도 코인 전송을 할 수 있는 권한을 갖고 있으므로 신중하게 등록하시기 바랍니다.
현재 시점에서 디센트 앱 외에 사용가능 한 다른 지갑은 없습니다.
몇 개의 소프트웨어 지갑과 연동 작업을 진행 중에 있기 때문에 멀지 않은 시기에 다른 지갑에서도 디센트 하드웨어를 사용할 수 있습니다. 작업이 완료되면 별도로 공지할 예정입니다.
각 지갑은 별도의 지갑이기 때문에 모두 다른 키를 사용하고 있습니다. 3개의 모드에서 지갑을 사용하고 있다면 각기 다른 3개의 지갑을 사용하게 되는 것입니다.
백업카드를 사용하면 원본 카드 타입 지갑과 물리적으로 동일한 백업용 카드 지갑을 생성할 수 있습니다. 자세한 내용은 여기를 참고해주세요.
아이폰7 이상 & iOS13 이상인 경우 아이폰에서도 카드 타입 지갑을 사용하실 수 있습니다. 자세한 내용은 여기에서 확인하실 수 있습니다.
디센트는 코인게코 암호화폐 포탈 사이트의 암호화폐 시세 정보를 사용하여 지갑에서 표시해주고 있습니다. 코인게코는 전 세계 400개 이상의 거래소에서 6,000개 이상의 서로 다른 암호화폐 자산을 추적하는 데이터 어그리게이션 서비스를 운영하고 있습니다.
디센트 지문인증형 콜드월렛을 받았을 때 체크리스트
지갑을 사용하시기 전에 정상 제품인지 먼저 확인하는 것이 필요합니다.
Seal이 뜯어져 있거나 없는 경우 제품에 훼손이 있을 수 있습니다. 패키지 상태를 꼭 확인하세요.
디센트 지문인증형 콜드월렛은 다음과 같이 구성되어 있습니다.
디센트 지문인증형 콜드월렛 장치 (본체)
복구 단어 기록 시트
웰컴 가이드
제품 사양 시트
출력 전압 6V 이상인 충전기 및 5V를 초과하여 가변하는 일부 고속 충전기(PD Charger 포함)를 사용할 경우 제품 고장의 원인이 될 수 있습니다.
모바일 앱에서 콜드월렛을 사용하시려면 블루투스 페어링이 필요합니다. 블루투스 페어링은 초기 설정시 한번만 하면 됩니다.
블루투스를 이용하지 않고 OTG 케이블을 이용해서 안드로이드 폰과 콜드월렛을 연결할 수도 있습니다. 자세한 방법은 여기를 참고하세요.
1) 콜드월렛 전원을 켜고 인증을 해주세요.
2) 콜드월렛의 설정 (Setting) 메뉴를 선택해주세요.
3) 콜드월렛의 블루투스 메뉴를 선택해주세요.
4) 콜드월렛의 안드로이드 메뉴를 선택해주세요.
5) 디스플레이에 콜드월렛의 디바이스 아이디와 블루투스 비밀번호가 표시됩니다.
디센트 디바이스 아이디는 D'CENT-iD-<숫자 혹은 문자>와 같은 형태로 표시됩니다.
블루투스 비밀번호는 6자리 숫자로 표시됩니다.
이 때 콜드월렛의 오른쪽 상단에서 파란 빛이 깜빡이면 정상입니다.
1) 안드로이드 폰에서 블루투스 메뉴로 들어가세요.
블루투스 메뉴로 들어가는 방법을 모른다면 이 문서를 참고하세요.
2) 블루투스가 꺼져 있다면 블루투스를 켜주세요.
3) 콜드월렛에 표시된 디바이스 아이디와 같은 이름의 장치가 나타납니다.
4) 장치 이름을 누르면 비밀번호를 입력하라는 창이 표시됩니다.
5) 콜드월렛에 표시된 6자리의 블루투스 비밀번호를 입력합니다.
이 때 콜드월렛의 오른쪽 상단에서 파란 빛이 깜빡이면 정상입니다.
휴대폰의 블루투스 메뉴의 등록된 기기 목록에서 D’CENT ID-xxxxxx 를 누르면 “이 기기를 사용하기 위해 필요한 앱을 설치해 주세요"라는 메시지가 표시되며 이는 정상입니다.
휴대폰에 지문인증형 지갑이 등록된 상태라면 다음에 사용할 때 디센트 앱을 실행하면 휴대폰과 지문인증형 지갑간의 블루투스 연결이 자동으로 이루어집니다.
링크를 클릭하여 디센트 모바일 앱을 설치합니다.
구글 플레이 스토어에서 검색하여 디센트 모바일 앱을 설치할 수도 있습니다.
구글 플레이 스토어에서 "디센트 월렛"을 검색하세요.
모바일 앱을 처음 설치하셨다면 지갑 모드를 선택해야 합니다. "지문인증형 콜드월렛"을 선택해 주세요.
월렛(지갑) 모드는 모바일 앱 하단 메뉴인 Settings 탭에서도 변경이 가능합니다. 지문인증형 지갑을 사용하시는 분이라면 반드시 모바일 앱의 월렛 모드를 지문인증형 콜드월렛으로 설정하셔야 합니다.
지갑 모드 변경하는 방법 Settings 탭 > 월렛모드 변경 > 지문인증형 콜드월렛
디센트 모바일 앱 보호를 위한 6자리 비밀번호를 등록해야 합니다. 앱 비밀번호는 디센트 모바일 앱을 실행할 때마다 필요하니 반드시 기억해주시기 바랍니다.
앱 비밀번호는 앱 설정 메뉴를 통해 나중에 변경하실 수 있습니다. 앱 비밀번호 이외에도 지문 인식을 통해 앱을 보호할 수 있습니다. 자세한 내용은 앱 설정 메뉴 항목을 참고하세요.
디센트 모바일 앱 권한 허용 안내 팝업이 표시됩니다. "허용" 버튼을 눌러야 콜드월렛과 동기화를 할 수 있습니다.
만약, 이를 허용하지 않는다면 콜드월렛을 동기화 할 수 없어 사용이 제한되니 반드시 앱 권한을 허용해야 합니다.
팝업이 표시되지 않는다면 아래 그림과 같은 방법으로 모바일 앱의 권한 허용을 할 수 있습니다.
이제 모든 준비가 거의 끝나갑니다. 모바일 앱과 콜드월렛을 동기화하고 필요한 코인을 추가하면 됩니다.
앱 기본 설정이 끝났다면 콜드월렛과 모바일 앱의 동기화를 진행해주세요.
모바일 앱이 열려있는 상태에서 콜드월렛의 전원을 켭니다. 안드로이드 폰과 콜드월렛이 블루투스 페어링이 되어 있다면 자동으로 동기화가 진행됩니다. 동기화가 시작되는데 수 초 정도 걸릴 수 있습니다.
※ 동기화가 시작되지 않는다면, 콜드월렛의 전원을 껐다가 다시 켜면 동기화가 진행됩니다.
동기화가 완료되면 모바일 앱의 왼쪽 상단에 연결 표시가 나타나고, 콜드월렛의 오른쪽 상단에 푸른색의 블루투스 연결 상태등이 켜집니다.
이제 가지고 계신 코인 계정을 추가하여 디센트 월렛을 사용할 수 있습니다. 코인 계정 추가에 대한 자세한 안내는 여기를 참고하세요.
최신 버전의 디센트 브릿지 프로그램을 사용하고 있는지 확인하시기 바랍니다.
Windows의 경우 시스템 트레이 (혹은 Taskbar)에서 브릿지 버전을 확인하실 수 있니다.
우선, 디센트 콜드월렛을 컴퓨터로부터 분리합니다.
디센트 장치의 "Down (v) 버튼" + "전원 버튼"을 동시에 누른 상태로 몇 초가 지나면 강제로 전원이 꺼지게 됩니다.
만일 펌웨어 업데이트의 실패로 인해 벽돌(먹통) 상태가 되더라도 "OK 버튼" + "전원 버튼"을 동시에 누른 상태로 몇 초가 지나면 Bootloader 모드로 진입이 가능합니다.
Bootloader 모드에서 다시 펌웨어 업데이트를 진행하여 디센트 지갑을 복구할 수 있습니다.
윈도우 시스템에서 디센트 콜드월렛을 인식하지 못하는 경우가 드물게 발생합니다. 해당 문제는 윈도우의 장치관리자를 통하여 오류로 표시된 장치를 삭제 후 다시 설치하여 해결이 가능합니다.
키보드에서 Windows + R 키를 함께 눌러 줍니다.
입력란에 "control panel"을 입력하고 Enter를 누르면 제어판이 실행됩니다.
Windows 11, 10 또는 Windows 8의 경우 하드웨어 및 소리를 선택합니다.
Windows 7의 경우 시스템 및 보안을 선택합니다.
제어판 화면에서, 장치 관리자를 찾아 선택합니다.
Windows 11, 10 및 Windows 8의 경우, 장치 및 프린터 카테고리에서 찾을 수 있습니다.
Windows 7의 경우 시스템 카테고리에서 찾을 수 있습니다.
키보드에서 Windows + R 키를 함께 눌러 줍니다.
입력란에 "cmd"를 입력하고 Enter를 눌러주면 Command Prompt(검은색 창)이 실행됩니다.
입력란에 devmgmt.msc를 입력하고 Enter를 눌러줍니다.
장치 관리자 화면에서 휴먼 인터페이스 장치를 확인합니다.
오류가 표시된 (노란색 삼각형) USB 입력 장치가 디센트 콜드월렛이 맞는지 확인합니다:
해당 장치에 오른쪽 마우스 클릭 후 속성을 선택합니다.
USB 입력 장치 속성 창에서, 자세히 탭을 클릭 합니다.
속성아래에, 하드웨어 ID로 변경합니다.
디센트 콜드월렛의 올바른 장치 ID는 PID_2130 또는 PID_2131 입니다.
오류로 표시된 USB 입력 장치를 오른쪽 마우스 클릭 후 디바이스 제거를 선택합니다.
다음, 휴먼 인터페이스 장치를 오른쪽 마우스 클릭 후 하드웨어 변경 사항 검색을 선택합니다. 장치 드라이버의 설치가 마무리되면 디센트 콜드월렛이 정상적으로 인식됩니다. 이후 펌웨어 업데이트를 다시 시도할 수 있습니다.
를 클릭하여 디센트 모바일 앱을 설치합니다.
앱 스토어에서 검색하여 디센트 모바일 앱을 설치할 수도 있습니다.
앱 스토어에서 "디센트" 또는 "D'CENT"를 검색하세요.
모바일 앱을 처음 설치하셨다면 지갑 모드를 선택해야 합니다. "지문인증형 콜드월렛"을 선택해 주세요.
월렛(지갑) 모드는 디센트앱 하단 메뉴인 Settings 탭에서도 변경이 가능합니다. 지문인증형 지갑을 사용하시는 분이라면 반드시 디센트앱의 월렛 모드를 지문인증형 콜드월렛으로 설정하셔야 합니다.
지갑 모드 변경하는 방법 Settings 탭 > 월렛모드 변경 > 지문인증형 콜드월렛
디센트 모바일 앱 보호를 위한 6자리 비밀번호를 등록해야 합니다. 앱 비밀번호는 디센트 모바일 앱을 실행할 때마다 필요하니 반드시 기억해주시기 바랍니다.
아이폰의 설정 메뉴에서 블루투스를 켜주세요.
먼저 콜드월렛의 전원을 켜고 지문인증을 진행해주세요.
1) 디센트 앱 My Wallet 탭의 왼쪽 위에 블루투스 연결 아이콘을 확인하세요. 아래와 같이 빨간색 아이콘이면 연결이 안되어 있다는 의미이니 아이콘을 클릭하세요
2) 아이콘을 클릭하여 연결 가능한 디센트 디바이스를 선택하세요
3) 디센트 디바이스 선택 후 지갑 동기화가 자동으로 진행됩니다. 동기화가 시작되는데 수 초 정도 걸릴 수 있습니다.
동기화가 완료되면 모바일 앱의 왼쪽 상단에 연결 표시가 나타나고, 콜드월렛의 오른쪽 상단에 푸른색의 블루투스 연결 상태등이 켜집니다.
안드로이드 폰을 사용하는 경우 OTG 제품을 통해 블루투스 대신 지문인증형 콜드월렛과 휴대폰을 동기화 할 수 있습니다.
OTG 제품으로 연결하여 사용하시는 경우, 안드로이드 폰의 블루투스를 끄고 사용하시는 것을 권장합니다.
OTG는 On-The-Go의 약자로 안드로이드 폰에 USB 장치를 연결할 수 있게 해주는 케이블 또는 젠더 형태 제품이며, 보통 한쪽은 스마트폰의 충전단자 반대쪽은 표준 USB(USB Type A)포트에 연결할 수 있습니다.
OTG 제품은 디센트 콜드월렛 패키지에 포함되어 있지 않으며, 시중에서 판매하는 제품을 별도로 구매하셔야 합니다.
OTG 제품의 종류로는 젠더 타입, 케이블 타입 등이 있으며, 별도의 젠더나 케이블 없이 휴대폰과 콜드월렛 충전단자에 바로 연결할 수 있는 C to C 형태의 제품이 있습니다.
이용하시는 안드로이드 폰과 콜드월렛 충전단자에 맞는 OTG 제품을 이용하여 주시길 바랍니다.
디센트 모바일 앱을 먼저 실행해 주세요. (지문인증형 콜드월렛 모드)
콜드월렛과 연결되지 않았다는 표시가 나타납니다.
가지고 있는 OTG 제품에 따라 다음 그림과 같이 콜드월렛과 안드로이드 폰을 연결해 주세요.
1) OTG 제품이 연결되면 다음과 같은 팝업이 나타납니다. "확인"을 눌러주세요.
2) 연결이 완료되면 콜드월렛과 동기화가 진행되고, 월렛을 사용할 수 있습니다.
OTG 제품을 통해 모바일 환경에서 콜드월렛의 펌웨어를 업데이트 할 수 있습니다.
모바일 환경에서 펌웨어 업데이트 방법은 아래 가이드를 참고해 주세요.
모바일 환경에서 펌웨어 업데이트를 하려면 가지고 있는 OTG 제품이 데이터 전송 기능을 지원해야 합니다.
휴대폰과 하드웨어 지갑을 원활하게 연결하여 사용하려면 다음을 확인하세요:
1) 안드로이드 폰에서 블루투스를 활성화하였는지 확인하시기 바랍니다.
2) 안드로이드 폰에 연결할 수 있는 블루투스 페어링 기기로 지문인증형 지갑을 등록하였는지 확인.
3) 지문인증형 지갑과 디센트앱을 사용할 때 디센트앱이 지문인증형 지갑 모드로 사용하고 있는지 확인.
안드로이드의 블루투스 애플리케이션은 사용중에 블루투스 연결이 실패하는 버그가 존재합니다. 이 문제는 안드로이드폰에서 블루투스 데이터를 삭제하면 문제가 해결됩니다.
각 모비일폰의 모델과 Android OS 버전에서 블루투스 애플리케이션에 액세스하는 방법이 다릅니다. 블루투스 애플리케이션에 대한 자세한 접근 방법은 모바일폰 제조사에서 제공하는 사용 설명서를 참조하세요.
다음은 구버전 안드로이드 휴대폰에서 블루투스 애플리케이션에 액세스하는 방법의 예시입니다.
1) 설정 아이콘 클릭 2) 애플리케이션 클릭
3) 3개의 점으로 표시된 아이콘 클릭 4) 시스템 앱 표시 클릭
5) 블루투스 앱 클릭 6) 저장공간 클릭 7) 데이터삭제 클릭
다음은 신버전 안드로이드 휴대폰에서 블루투스 애플리케이션에 액세스하는 방법의 예시입니다.
1. 설정으로 이동 후 애플리케이션 클릭
2. 필터링 클릭
3. 시스템 앱 표시 클릭
4. 블루투스 애플리케이션 클릭
5. 저장공간 클릭
6. 데이터 및 캐시 삭제
새로운 코인이 추가되거나, 버그 수정을 위해 펌웨어가 업데이트됩니다. 펌웨어 업데이트가 필요한 경우 모바일 앱에 다음과 같이 표시됩니다.
펌웨어 업데이트는 개인용 컴퓨터에서만 가능합니다.
24개의 니모닉 코드 확인
지갑 초기 셋업 시 기재해 두신 24개의 니모닉 코드를 보유하고 있는 지 다시 한번 확인해 주세요. (업데이트가 정상적으로 완료되면 복구 없이 고객님의 자산은 그대로 보관됩니다. 상기 내용은 만일의 경우를 대비한 안내임을 알려 드립니다.
펌웨어 업데이트 이후 이전 버전으로 복구 불가
업데이트를 진행하고 난 후에는 이전 버전으로 다시 돌아갈 수 없습니다.
펌웨어 업데이트 시간은 약 5~10분 정도 소요됩니다.
펌웨어 업데이트 동안 디센트 모바일 앱은 종료해 놓는 것을 권장합니다.
✅ 펌웨어 업데이트는 64bit OS (Windows or Mac)를 구동하는 컴퓨터에서만 가능합니다.
✅ 반드시 구글 크롬 브라우저 사용
✅ 반드시 데이터 전송이 가능한 USB 케이블 사용 (가지고 있는 콜드월렛의 충전단자가 Micro USB 5 PIN Type이라면 디센트 패키지 박스에 동봉된 USB 케이블 사용을 권장합니다)
✅ PC에는 최신 버전의 디센트 브릿지 프로그램이 설치되었고 작동하고 있어야합니다.
컴퓨터에 디센트 브릿지 프로그램이 없다면, 브릿지 프로그램을 다운로드합니다. 사용하시는 OS에 맞는 프로그램을 다운로드 받아 설치하세요.
디센트 브릿지 프로그램은 컴퓨터 시스템의 백그라운드에서 작동하는 프로그램으로 컴퓨터와 지문인증형 콜드월렛간의 통신을 위해 사용되는 프로그램입니다.
사용하시는 컴퓨터에 이미 최신 버전의 디센트 브릿지 프로그램이 설치되어 있다면, 펌웨어 업데이트 사이트를 방문할때 브릿지 다운로드 페이지는 나타나지 않습니다.
다운로드가 완료된 파일을 클릭하여 브릿지 프로그램을 설치합니다.
설치가 완료되면 Windows 의 작업 표시줄 영역에 디센트 브릿지 아이콘이 표시됩니다. 최신 버전이 작동 중인지 확인하시기 바랍니다.
설치를 완료한 후 펌웨어 업데이트 페이지 화면 하단의 "Refresh page" 버튼을 클릭하세요.
다운로드가 완료된 파일을 클릭하여 브릿지 프로그램을 설치합니다.
Finder에서 Applications 메뉴로 이동하여 D'CENT Bridge Program을 확인합니다. 해당 프로그램을 클릭하고 Open 을 클릭합니다.
Taskbar 영역을 확인하면 디센트 브릿지 아이콘이 표시됩니다. 최신 버전이 작동중인지 확인하시기 바랍니다.
설치가 완료되면 화면 하단의 "Refresh page" 버튼을 클릭하세요.
1) 디센트 지문인증형 콜드월렛을 USB 충전 케이블을 통해 PC에 연결합니다.
2) 콜드월렛을 지문 또는 PIN 인증을 하여 잠금을 해제합니다.
3) 연결 후 펌웨어 업데이트 페이지에서 자동으로 장치를 찾습니다.
4) 콜드월렛이 정상적으로 연결되지 않은 상태라면 아래 화면과 같이 표시됩니다. 안내에 따라 조치 한 후 "확인" 버튼을 클릭합니다.
1) 연결된 콜드월렛의 펌웨어가 최신 버전인지 확인합니다. 최신 버전이 아닌 경우 아래와 같은 화면이 나타납니다.
2) "시작하기" 버튼을 클릭합니다.
3) 콜드월렛이 부트로더 모드로 자동 재부팅 됩니다.
부트로더 모드로 진입하면 콜드월렛의 디스플레이에 다음과 같은 화면이 나옵니다.
4) "Update" 버튼을 클릭하여 펌웨어 업데이트를 시작합니다.
페이지에서 펌웨어 업데이트가 시작되면, 100% 완료될 때 까지 약 5~10분 간 기다려 주세요.
콜드월렛에서도 펌웨어 업데이트 진행 상태를 확인할 수 있습니다.
펌웨어 업데이트가 완료되면 콜드월렛이 자동으로 재부팅 됩니다.
휴대폰의 디센트 모바일 앱을 실행하고 콜드월렛을 연결하면 최신 펌웨어 정보를 확인할 수 있습니다.
펌웨어 업데이트 진행에 문제가 있다면 아래 트러블 슈팅 가이드를 참고하여 주시기 바랍니다.
콜드월렛에 새로운 지갑 생성하기
디센트 지문인증형 콜드월렛은 4개의 네비게이션 버튼으로 구성되어 있습니다.
위(∧)/아래(∨) 버튼 : 메뉴를 이동하거나 글자를 변경합니다.
OK 버튼 : 메뉴를 선택합니다.
Back 버튼 : 선택을 취소하거나 이전 화면으로 돌아갑니다.
기기 오른쪽 옆 전원 버튼을 3초 이상 눌러 전원을 켭니다.
전원이 켜지질 않는다면 가지고 있는 USB 충전 케이블을 통해 콜드월렛의 배터리를 충전한 후 전원을 켜주시기 바랍니다.
∨ 버튼을 눌러 원하는 언어로 이동 후 OK 버튼을 누릅니다.
지원 언어 : 영어, 한국어, 중국어, 일본어, 스페인어
새로운 지갑을 생성하기 위하여 "지갑 생성" 메뉴를 선택합니다.
지갑 접근을 관리하기 위한 PIN과 지문을 등록합니다. 펌웨어 2.5.5 이하 버전에서는 4자리 PIN만 지원합니다.
∧(위, 숫자 증가) 또는 ∨(아래, 숫자 감소) 버튼을 이용하여 4~8자리 PIN을 설정 합니다. 원하는 숫자값이 정해지면 OK버튼을 눌러 해당 숫자를 입력합니다.
4자리를 입력하였다면 화면에 "OK" 텍스트가 표시됩니다. 4자리 PIN 등록을 원하는 경우 하드웨어 지갑의 OK버튼을 눌러줍니다.
만약 4자리 이상의 PIN으로 설정을 원한다면 위/아래 버튼을 눌러서 (OK 텍스트)값을 변경해주세요. PIN은 4자리에서 최대 8자리까지 설정이 가능합니다.
PIN을 4자리로 등록한다면 "보안이 낮다는" 메세지가 표시됩니다. 이와 상관없이 입력한 PIN을 사용하길 희망하는 경우 하드웨어 지갑의 OK버튼을 눌러주세요.
위에서 설정한 값과 같은 PIN을 입력합니다.
※ 입력한 두 개의 PIN이 다른 경우 PIN 설정을 다시 해야 됩니다.
1) 지문 센서에 등록하실 손가락을 지문 센서 위에 터치 합니다.
2) 같은 손가락을 100%가 될 때까지 위치를 조금씩 옮겨가며 터치합니다. (약 8회)
등록한 손가락을 지문 센서 위에 터치하여 지문 등록이 잘 되었는지 확인합니다.
※ 지문 등록이 실패한 경우에는 처음부터 지문 등록 프로세스를 시작 합니다.
※ 지문을 재등록 할 때는 다른 손가락을 사용하는 것이 좋습니다.
※ 지문 등록 확인이 실패한 경우에 지문은 저장되지 않습니다.
복구 단어는 사용자의 지갑을 복구할 수 있는 코드입니다.
디센트 콜드월렛을 손실, 분실한 경우 지갑을 기존 상태로 복구할 수 있는 유일한 방법입니다.
복구 카드(Recovery Card)에 꼭 해당 단어들을 적어 두신 후 안전하게 보관하시기 바랍니다.
지갑 복구를 위한 복구 단어는 최초 생성 이후 절대 확인할 수 없습니다. 복구 카드 분실 시 본사에서 지원해 드릴 수 없으며, 분실 등에 따른 책임은 사용자에게 있습니다.
복구 카드 분실 시 지갑을 복구하지 못할 뿐 아니라 콜드월렛에 있는 자산이 위험할 수 있습니다.
1) 위 내용이 설명된 안내문을 읽고 이해하셨다면 "OK" 버튼을 눌러주세요.
2) 콜드월렛에 표시되는 단어를 복구카드에 기재한 후 "OK" 버튼(NEXT)을 눌러 다음 페이지로 이동합니다.
복구 단어는 한 페이지 당 4개 단어씩 총 6페이지에 24개 단어가 표시됩니다.
복구단어의 스펠링을 정확하게 확인하여 적으시기 바랍니다.
복구단어나 복구카드를 사진을 찍거나 이미지로 저장하지 마십시오. 사용자는 복구 단어를 안전하게 취급할 책임이 있습니다. 디센트는 복구카드 도난 또는 이미지 파일 저장과 같은 사용자의 부주의로 인한 암호 자산의 손상 또는 손실에 대해 배상 책임을 지지 않습니다.
안전한 보관을 위해 (화재, 물, 햇빛 또는 반려동물로부터 멀리) 각별한 주의가 필요합니다.
3) 복구 단어를 다 적으셨다면 안내 문구 확인 후 ‘OK’ 버튼을 눌러 다음 페이지로 이동 합니다.
복구 단어를 다 적으셨다면, 복구 단어를 확인하는 절차를 거치게 됩니다. 복구 카드에 적어놓은 24개 단어를 모두 입력하여 복구 단어를 정확하게 적었는 지 확인합니다.
※ 입력방법 : ∧(a에서 z로 이동) 또는 ∨(z에서 a로 이동) 버튼을 이용
예시로 복구 단어가 "patch" 인 경우 첫 번째 알파벳 "p" 입력 후 "OK" 버튼 > 두 번째 알파벳 "a" 입력 후 "OK" 버튼 > 세 번째 알파벳 "t" 입력 후 "OK" 버튼
3개 알파벳 기반 단어 리스트에서 ∧/∨ 버튼을 이용하여 맞는 단어(patch)를 찾은 후 "OK" 버튼을 누릅니다.
※ 복구 단어와 입력 단어가 틀린 경우, "OK" 버튼(RETRY)을 눌러 복구 단어를 다시 입력할 수 있습니다.
해당 방법으로 24개 단어를 모두 입력하여 검토를 완료합니다.
축하합니다. 지갑 생성이 완료되었습니다. 이제 콜드월렛에 코인 계정을 추가하여 자산을 관리할 수 있습니다. 모바일 앱을 이용해서 지갑을 사용해보세요.
디센트 콜드월렛 세팅이 끝난 후에는 홈페이지를 통해 하드웨어 업데이트를 꼭 확인해 보시기 바랍니다. 추가 코인, 콜드월렛 기능 추가 등 펌웨어가 업데이트 되었을 수 있습니다.
앱 비밀번호는 를 통해 나중에 변경하실 수 있습니다. 앱 비밀번호 이외에도 TouchID나 FaceID를 통해 앱을 보호할 수 있습니다. 자세한 내용은 을 참고하세요.
이제 가지고 계신 코인 계정을 추가하여 디센트 월렛을 사용할 수 있습니다. 코인 계정 추가에 대한 자세한 안내는 를 참고하세요.
준비가 되었다면 를 눌러 펌웨어 업데이트 홈페이지로 이동하세요.
초기화가 끝난 후에도 콜드월렛의 를 통해 언어를 변경할 수 있습니다.
지갑 생성을 선택하면 새로운 키로 지갑이 생성됩니다. 예전에 생성했던 지갑을 복구하시려면 를 참고하세요.
PIN 값은 초기 설정 완료 후에 를 통해 변경할 수 있습니다.
지문 센서는 콜드월렛 하단의 버튼 가운데에 있습니다. 를 확인해주세요.
※ 지문 등록이 실패한 경우에는 지문 등록을 건너뛸 수 있는 옵션이 제공됩니다. 나중에 에서 등록할 수 있습니다.
※ 디센트 지문인증형 콜드월렛에서 지원하는 전체 코인 리스트는 에서 확인할 수 있습니다.
펌웨어 업데이트에 대한 자세한 내용은 하세요.
콜드월렛에서 모바일 앱과 동기화되어 있는 계정 정보를 확인할 수 있습니다.
콜드월렛이 모바일 앱과 동기화되지 않더라도 각 코인별 기본 계정 정보를 콜드월렛에서 확인할 수 있습니다.
콜드월렛에서 계정 정보를 확인하기 위해서는 초기 화면에서 해당 코인을 선택하면 가능합니다.
모바일 앱과 연결하여 계정을 생성하는 방법은 여기를 참조해 주세요.
모바일 앱과 콜드월렛 동기화와 관련된 내용은 여기를 참조해 주세요.
계정 정보에 표시된 날짜와 시간은 콜드월렛에 마지막으로 추가된 코인 계정이 생성된 시간입니다.
모바일 앱을 사용하지 않고도 콜드월렛에서 계정 주소와 계정 주소의 QR 코드를 확인할 수 있습니다.
사용하지 않는 계정이 너무 많아 계정 정보를 삭제하고 싶은 경우 아래와 같이 가능합니다. 이 경우 모든 계정 정보가 삭제 됩니다.
콜드월렛 메뉴에서 "설정 > 보안 > 계정 삭제" 선택.
비밀번호(PIN) 입력 후 경고 문구를 확인하고 "OK" 버튼을 누르면 계정 정보는 삭제 됩니다.
모바일 앱에서 동기화를 다시 실행하면 계정 정보가 삭제 되었음을 확인할 수 있습니다.
사용하는 계정만 생성하여 이용하시면 됩니다.
콜드 월렛에서 계정 정보 삭제 시 개인 키는 삭제되지 않습니다. 또한 암호화폐도 모두 그대로 보관 됩니다. 모든 계정 정보가 삭제되었으므로 필요한 계정은 앱에서 다시 생성하셔야 합니다.
새로운 기기를 구입하거나 기기가 초기화 되었을 때에 사용하던 기존 지갑을 복구할 수 있습니다.
지갑 복구는 초기화 과정에서 기록해 놓은 복구 카드 (Recovery Card)의 24개 복구용 단어를 순서에 맞게 입력하여 수행할 수 있습니다.
콜드월렛의 설정의 메뉴를 통해 기기를 초기화 한 후 지갑을 복구할 수 있습니다. 초기화 후에는 아래의 설명을 따라 복구하실 수 있습니다.
"기기 초기화" 를 수행하면 현재 사용하던 지갑이 모두 삭제됩니다. 삭제 전에 복구 카드를 확인 하세요.
기기 옆 파워 버튼을 3초 이상 눌러 전원을 켭니다.
∨ 버튼을 눌러 원하는 언어로 이동 후 OK 버튼을 누릅니다.
지갑을 복구하기 위하여 "지갑 복구" 메뉴를 선택합니다.
지갑 접근을 관리하기 위한 PIN과 지문을 등록합니다.
∧(위, 숫자 증가) 또는 ∨(아래, 숫자 감소) 버튼을 이용하여 4~8자리 PIN을 설정 합니다. 원하는 숫자값이 정해지면 OK버튼을 눌러 해당 숫자를 입력합니다.
4자리를 입력하였다면 화면에 'OK' 텍스트가 표시됩니다. 4자리 PIN 등록을 원하는 경우 하드웨어 지갑의 OK버튼을 눌러줍니다.
만약 4자리 이상의 PIN으로 설정을 원한다면 위/아래 버튼을 눌러서 (OK 텍스트)값을 변경해주세요. PIN은 4자리에서 최대 8자리까지 설정이 가능합니다.
PIN을 입력 후 '보안이 낮다는' 메세지가 표시될 수 있습니다. 이는 입력된 PIN의 보안 강도가 낮은 경우 표시되며 이와 상관없이 입력한 PIN을 사용하길 희망하는 경우 하드웨어 지갑의 OK버튼을 눌러주세요.
위에서 설정한 값과 같은 PIN을 입력합니다.
※ 입력한 두 개의 PIN이 다른 경우 PIN 설정을 다시 해야 됩니다.
PIN 값은 초기화가 끝난 이후에 설정 메뉴를 통해 변경할 수 있습니다.
1) 지문 센서에 등록하실 손가락을 지문센서 위에 터치 합니다.
지문 센서는 콜드월렛 하단의 버튼 가운데에 있습니다. 지문센서의 위치를 확인해주세요.
2) 같은 손가락을 100%가 될 때까지 위치를 조금씩 옮겨가며 터치합니다. (약 8회)
등록한 손가락을 지문센서 위에 터치하여 지문 등록이 잘 되었는지 확인합니다.
※ 지문 등록이 실패한 경우에는 처음부터 지문 등록 프로세스를 시작 합니다.
※ 지문을 재등록 할 때는 다른 손가락을 사용하는 것이 좋습니다.
※ 지문 등록이 실패한 경우에는 지문 등록을 건너뛸 수 있습니다. 나중에 설정 메뉴에서 등록할 수 있습니다.
※ 지문 등록 확인이 실패한 경우에 지문은 저장되지 않습니다.
1) 복구 카드에 기록해 둔 24개의 복구 단어를 1번부터 차례대로 24번까지 입력합니다.
2) 아래(∨) 버튼을 눌러 24개의 복구단어를 순서대로 잘 입력하였는지 검토합니다.
3) 모든 단어가 올바르게 입력되었다면 검토 메뉴 가장 아래에 있는 "I am ready"를 선택합니다.
복구단어나 복구카드를 사진을 찍거나 이미지로 저장하지 마십시오. 사용자는 복구 단어를 안전하게 취급할 책임이 있습니다. 디센트는 복구카드 도난 또는 이미지 파일 저장과 같은 사용자의 부주의로 인한 암호 자산의 손상 또는 손실에 대해 배상 책임을 지지 않습니다.
안전한 보관을 위해 (화재, 물, 햇빛 또는 애완동물로부터 멀리) 각별한 주의가 필요합니다.
지갑 복구 완료 후 하드웨어 지갑을 디센트 모바일 앱에 연결하여 동기화합니다. 과거에 생성한 모든 암호화폐 계정을 다시 추가해야 합니다. (지갑 복구 후 쉽게 다시 추가할 수 있도록 생성한 계정 목록을 유지하세요.)
※ 디센트 지문인증형 콜드월렛에서 지원하는 전체 코인 리스트는 https://www.dcentwallet.com/ko/supportedcoin 에서 확인할 수 있습니다.
모바일 앱 v5.3.1 이후 부터 Klaytn(클레이튼), Ethereum Classic(이더리움 클래식), RSK(루트스탁) 계정을 생성할 경우 이더리움 주소와 동일한 주소를 가진 계정이 생성되도록 변경되었습니다.
디센트 콜드월렛 세팅이 끝난 후에는 홈페이지를 통해 하드웨어 업데이트를 꼭 확인해 보시기 바랍니다. 추가 코인, 콜드월렛 기능 추가 등 펌웨어가 업데이트 되었을 수 있습니다.
펌웨어 업데이트에 대한 자세한 내용은 여기를 참조하세요.
모바일 앱 버전 v5.3.1 업데이트에서 Klaytn(클레이튼), Ethereum Classic(이더리움 클래식), RSK(루트스탁)과 같이 이더리움과 같은 형식의 주소를 사용하는 자산은 계정을 생성시 이더리움 주소와 동일한 주소를 가진 계정이 생성되도록 변경되었습니다.
자세한 내용은 아래 내용을 확인하세요.
Mac PC를 사용하는 경우 Taskbar 영역에서 현재 작동중인 디센트 브릿지 버전을 확인할 수 있습니다. 만일 구버전의 브릿지가 작동중이라면 "Quit" 버튼으로 종료하고 최신 버전의 브릿지 프로그램을 설치해야합니다. 새로운 버전을 설치 완료 후 다시 한번 버전을 확인하시기 바랍니다.
우선, 디센트 콜드월렛을 컴퓨터로부터 분리합니다.
디센트 장치의 "Down (v) 버튼" + "전원 버튼"을 동시에 누른 상태로 몇 초가 지나면 강제로 전원이 꺼지게 됩니다.
만일 펌웨어 업데이트의 실패로 인해 벽돌(먹통) 상태가 되더라도 "OK 버튼" + "전원 버튼"을 동시에 누른 상태로 몇 초가 지나면 Bootloader 모드로 진입이 가능합니다.
Bootloader 모드에서 다시 펌웨어 업데이트를 진행하여 디센트 지갑을 복구할 수 있습니다.
Mac 시스템에서 디센트 콜드월렛을 인식하지 못하는 경우가 드물게 발생합니다. 해당 문제는 시스템 설정이 올바르게 설정되었는지 확인하시기 바랍니다.
1) Go to About This Mac --> Overview --> System Report Hardware 장치에서 --> USB --> D'CENT가 표시되는지 확인하시기 바랍니다.
2) Go to System Preferences --> Security & Privacy D'CENT Bridge가 표시되는 부분에 System Events 박스가 체크되었는지 확인하시기 바랍니다.
모바일 앱과 콜드월렛이 연결되면 동기화가 자동으로 진행됩니다.
모바일 앱과 콜드월렛의 연결 방법이 궁금하다면 다음 항목을 참고하세요.
동기화는 콜드월렛의 정보와 모바일 앱의 정보를 일치시키기 위한 작업입니다. 콜드월렛에 저장된 계정 정보를 조회하여 모바일 앱 계정 정보에 반영합니다. 동기화는 다음의 절차를 따라 진행됩니다.
이미 콜드월렛과 동기화한 이력이 있는지 여부를 확인합니다. 연결된 콜드월렛과 동기화한 이력이 없다면 계정 정보 동기화 과정에서 콜드월렛의 주소를 조회하여 모바일 앱에 자동으로 계정이 추가됩니다.
1) 콜드월렛의 계정 정보를 조회하여 모바일 앱에 등록되어 있는 계정 정보와 비교합니다.
2) 콜드월렛의 계정 정보 중 모바일 앱에 등록되지 않은 계정을 생성합니다.
3) 콜드월렛에 계정 정보가 있다면 모바일 앱을 삭제 후 새로 설치하더라도 기존에 사용하던 계정 정보를 복구할 수 있습니다.
렛저 지갑과 디센트 지갑 모두 지갑 복구 방식에 대해 동일한 BIP 표준을 따릅니다. 그러나 각 지갑 서비스는 현재 지원하는 디지털 자산 유형별로 개인 키를 생성하기 위해 사용되는 지갑 생성 경로가 동일하지 않을 수 있습니다.
아래는 렛저 지갑과 디센트 지갑의 계정 주소(예: BSC & ETH)를 비교한 스크린샷입니다. 이 예제에서는 렛저 지갑의 니모닉 코드(복구 단어)를 사용하여 디센트 지갑을 복구한 경우입니다. 이 두 지갑 서비스 간에 지갑 생성 경로가 동일하기 때문에 BSC 및 ETH 계정의 주소가 동일하게 생성되었습니다.
아래 암호화폐의 지갑 생성 경로는 렛저 지갑과 디센트 지갑에서 서로 동일합니다. 이는 렛저의 니모닉 코드 (복구 단어)를 이용하여 동일한 계정(개인 키)을 디센트 지갑에 생성할 수 있음을 의미합니다.
바이낸스 스마트체인 (BSC - BNB)
비트코인 캐시 (BCH)
코스모스 (ATOM)
대시 (DASH)
도지코인 (DOGE)
이더리움 (ETH)
이더리움 클래식 (ETC) - 디센트 지갑에서 계정추가 시 'Ethereum Classic - Legacy'를 선택하세요.
호라이젠 (ZEN)
폴리곤 (MATIC)
솔라나 (SOL)
스텔라 (XLM)
리플 (XRP)
지캐시 (ZEC)
트론 (TRX)
렛저 지갑에서 토큰 자산도 보유했을 가능성이 있습니다. 토큰 자산이란 Ethereum, Binance Smart Chain, Tron, Polygon 등과 같은 EVM 호환 네트워크에 존재하는 스마트 컨트랙트를 통해 블록체인 프로젝트(서비스 제공자)가 직접발행한 디지털 자산입니다.
각 EVM 호환 네트워크에는 토큰 자산에 대한 표준이 있으며 토큰 표준명을 알고있다면 어떤 네트워크에서 발행된 토큰자산인지 쉽게 구별할 수 있습니다. 예를들자면 이더리움 네크워크에서 발행된 토큰의 경우 'ERC20'과 같이 표시되며 바이낸스 스마트 체인 네트워크에 있는 토큰은 'BEP20', 트론 네트워크의 토큰은 'TRC10' 및 'TRC20', 폴리곤 네트워크의 토큰은 'Polygon-ERC20'과 같이 표시되어 있습니다.
예를 들어 렛저 지갑에 ETH 코인과 USDT 토큰(ERC20)을 보관하고 있다고 가정해 보겠습니다. 이 자산을 복구하려면 디센트 지갑에 2개의 계정을 추가해야 합니다. 먼저 이더리움 계정을 추가하여 ETH 코인을 복구합니다. 다음으로 생성된 이더리움 계정과 연결되는 USDT(ERC20) 계정을 추가하면 해당 계정에서 보유한 USDT 토큰이 나타납니다.
디센트 지갑에서 지원(나열)된 디지털 자산은 아래 링크를 통해 쉽게 검색하실 수 있습니다.
https://www.dcentwallet.com/ko/supportedcoin
찾고 있는 토큰 자산이 목록에 표시되지 않는 경우 사용자는 직접 해당 계정을 커스텀 토큰 계정으로 수동으로 추가할 수도 있습니다. 자세한 지침은 아래 가이드를 참조하세요.
현재 모바일 펌웨어 업데이트는 안드로이드 폰에서만 가능합니다.
안드로이드 폰 사용자는 OTG 제품을 보유한 경우 디센트 모바일 앱에서 펌웨어 업데이트를 할 수 있습니다.
OTG 제품은 안드로이드 폰에 USB 장치를 연결할 수 있게 해주는 케이블 또는 젠더 형태 제품이며, 보통 한쪽은 휴대폰의 충전단자 반대쪽은 표준 USB(USB Type A)포트에 연결할 수 있습니다.
디센트 지문인증형 콜드월렛의 충전단자 형태에 맞는 OTG 제품을 이용하여 주시길 바랍니다.
반드시 데이터 전송 기능을 지원하는 OTG 제품을 이용하셔야 합니다.
만약, 가지고 있는 콜드월렛의 충전단자가 Micro USB 5 PIN Type이라면 디센트 정품 OTG 케이블을 통해 펌웨어 업데이트를 할 수 있습니다.
디센트 정품 OTG 케이블은 아래 디센트 홈페이지에서 구매가 가능합니다.
새로운 코인이 추가되거나, 버그 수정을 위해 펌웨어가 업데이트됩니다. 펌웨어 업데이트가 필요한 경우 모바일 앱에 다음과 같이 표시됩니다.
24개의 니모닉 코드 확인
지갑 초기 셋업 시 기재해 두신 24개의 니모닉 코드를 보유하고 있는 지 다시 한번 확인해 주세요. (업데이트가 정상적으로 완료되면 복구 없이 고객님의 자산은 그대로 보관됩니다. 상기 내용은 만일의 경우를 대비한 안내임을 알려 드립니다.
펌웨어 업데이트 이후 이전 버전으로 복구 불가
업데이트를 진행하시고 난 후에는 이전 버전으로 다시 돌아갈 수 없습니다.
별도의 OTG 제품을 이용할 경우 반드시 데이터 전송 기능을 지원하는 제품을 사용하여 주시길 바랍니다. 펌웨어 업데이트 시간은 약 5~10분 정도 소요됩니다.
가지고 있는 OTG 제품에 따라 다음 그림과 같이 콜드월렛과 안드로이드 폰을 연결해 주세요.
디센트 지문인증형 콜드월렛을 OTG 제품으로 안드로이드 폰과 연결하면 폰 화면에 팝업이 표시되며 이때 반드시 "확인" 버튼을 눌러주세요.
Settings 탭으로 이동하여 펌웨어 업데이트를 누릅니다.
1. "업데이트" 버튼을 누릅니다.
2. 지문인증형 콜드월렛을 찾을 때까지 기다립니다.
3. 다음 화면에서 "업데이트 시작" 버튼을 누릅니다.
4. "부트로더 모드로 재부팅" 버튼을 누릅니다.
5. 지문인증형 콜드월렛이 자동으로 재부팅되며 폰 화면에 팝업이 표시되면 이때 반드시 "확인" 버튼을 눌러주세요.
6. "업데이트 계속" 버튼을 눌러주세요.
7. 펌웨어 업데이트가 완료될 때 까지 (약 10분 소요) 기다려주세요. 업데이트가 완료되면 지문인증형 콜드월렛이 자동으로 정상 모드로 재부팅됩니다.
8. "내 지갑으로 이동" 버튼을 눌러주세요.
새로운 암호화폐 계정을 추가하는 방법은 매우 간단합니다. 앱 오른쪽 하단의 (+) 버튼을 누르고 지갑에 추가할 자산을 선택하기만 하면 됩니다.
올인원 지갑은 모든 ERC20 유형의 토큰 자산을 지원합니다. 디센트 월렛에는 3,000개 이상의 토큰 자산이 등록되어 있으며, 목록 검색을 통해 간단히 추가할 수 있습니다. 목록에 없는 토큰 자산의 경우 사용자가 직접 토큰 계정을 추가할 수 있습니다.
지갑에서 암호화폐 자산을 받는 방법은 간단합니다. 송금할 상대방과 지갑 주소를 공유하기만 하면 됩니다.
암호화폐 자산을 다른 사람에게 보내는 것도 마찬가지로 쉽습니다. 송금할 수취인의 지갑 주소만 알면 됩니다.
올인원 지갑은 ERC721 및 ERC1155 표준을 기반으로 대체불가토큰(NFT)을 안전하게 보관할 수 있는 기능을 제공합니다. 디센트 앱(수집품 탭)을 통해 하드웨어 지갑에 저장된 NFT를 보고 관리(전송, 수신, 내역 보기)할 수 있습니다.
아래 링크에서 수집품 탭 사용에 대한 자세한 정보를 확인할 수 있습니다.
올인원 지갑은 디스커버리 탭(디센트 앱에 내장된 디앱 브라우저)을 제공하여 게임, NFT, NFT 마켓플레이스, 디파이, 대출, 메타버스 등 다양한 블록체인 기반 서비스에 쉽게 연결할 수 있습니다.
아래 링크에서 디스커버리 탭 사용에 대한 자세한 정보를 확인할 수 있습니다.
올인원 지갑을 사용하는 동안 다음과 같은 경우에 하드웨어 지갑의 PIN을 입력하라는 메시지가 표시됩니다:
1) 트랜잭션에 서명할 때
2) 현재 PIN을 새로운 PIN으로 변경할 때
보안을 위해 올바른 PIN을 입력하기 위해 총 10번의 시도를 할 수 있습니다. 올인원 지갑의 보안 칩셋은 인증 시도가 실패한 횟수를 계속 카운트합니다. 잘못된 PIN을 10회 연속으로 입력하면 하드웨어 지갑의 보안 칩셋이 영구적으로 차단됩니다. 즉, 올인원 지갑에 저장된 모든 암호화폐 자산에 더 이상 액세스할 수 없고 영원히 손실됩니다.
미리 여분의 디센트 백업 카드로 올인원 월렛의 백업을 만들어 두시기 바랍니다.
디센트 백업 카드 구매하기 👇👇👇
기억하고 계신가요? 누군가 니모닉 코드(24단어)에 접근할 수 있다면, 그들은 완전히 같은 지갑을 만들어서 모든 암호화폐 자산을 훔칠 수 있습니다.
25번째 단어는 디센트 지문인증형 하드웨어 지갑의 고급 보안 기능입니다. 기존 니모닉 코드(24단어)에 추가 단어를 추가하여 완전히 새로운 개인 키(계정) 세트를 생성합니다. 즉, 니모닉 코드가 누군가에게 노출되더라도 그 사람이 25번째 단어를 모르면 내가 가지고 있는 동일한 지갑을 다시 만들 수 없습니다. 25번째 단어는 사용자가 선택한 단어로 숫자 또는 알파벳을 포함하여 최대 8자까지 가능합니다. 완벽하게 기억할 수 있는 25번째 단어를 신중하게 선택하세요.
이미 지갑에 암호화폐 자산이 있다면 모든 자산을 다른 주소로 이동한 후 25번째 단어를 설정하여 주시기 바랍니다.
25번째 단어를 설정하면 새로운 개인키로 대체되어 기존에 관리하던 코인 계정이 연동되지 않으므로 주의하여 주시기 바랍니다.
25번째 단어 기능은 디센트 지문인증형 지갑의 보안 칩셋에 KSM 버전 1.1 이상의 소프트웨어를 탑재한 기기에서 사용이 가능합니다. 요구 사항보다 낮은 KSM 버전을 탑재한 이전 모델의 지문인증형 지갑은 25번째 단어 기능을 지원하지 않습니다.
KSM 버전 확인은 "설정 > 기기 정보" 메뉴를 통해 확인이 가능합니다.
Step 1) 25번째 단어 메뉴로 진입하기: 설정 > 보안 > 25번째 단어
Step 2) 지갑의 PIN(4~8자리)을 입력하여 인증합니다
경고 문구를 확인해주세요. 25번째 단어 설정을 진행하는 경우 기기에 존재하는 기존 지갑이 완전히 삭제됩니다.
기기의 "OK" 버튼을 클릭하여 진행합니다. 보유한 기존 지갑의 니모닉 코드(24개 복구 단어)를 모두 입력합니다.
Step 3) 24개 단어를 모두 입력한 후 리뷰 화면에서 "I am ready"를 클릭하여 진행합니다. 경고 문구를 확인해주세요. 계속하려면 "OK" 버튼을 클릭하세요.
Step 4) 자신만의 25번째 단어를 입력합니다. 25번째 단어는 길이가 1~8자이며 숫자 또는 알파벳으로 구성될 수 있습니다. 완벽하게 기억할 수 있는 25번째 단어를 신중하게 선택하세요. 25번째 단어가 없으면 지갑을 복구할 수 없습니다. 25번째 단어를 입력하고 확인을 위해 동일한 25번째 단어를 입력합니다.
Step 5) 위의 4단계를 완료하면 지문인증형 지갑의 전원이 자동으로 꺼집니다. 지문인증형 지갑의 전원을 켜면 기존 지갑과 완전히 다른 새로운 지갑(새로운 개인 키)가 생성된 것을 확인할 수 있습니다.
디센트 올인원 지갑은 암호화폐 자산을 안전하고 편리하게 보관하고 관리할 수 있는 방법을 찾는 모든 분들을 위한 최고의 솔루션입니다. 은행 등급 인증을 받은 보안 칩셋과 개인키를 위한 암호화된 저장소를 통해 사용자는 자산을 안전하게 보호할 수 있습니다.
디센트 올인원 지갑은 이더리움, 바이낸스 스마트 체인, 폴리곤, 클레이튼, XDC 네트워크 및 기타 여러 인기 스마트 컨트랙트 플랫폼을 포함해 20개 이상의 이더리움 EVM 호환 블록체인 네트워크를 지원합니다.
하지만 올인원 지갑은 단순한 보안 스토리지 솔루션이 아닌 탈중앙화 세계로 가는 관문입니다. 사용자는 내장된 디앱 브라우저(디스커버리)를 통해 게임, NFT, NFT 마켓플레이스, 디파이, 대출, 메타버스 등 다양한 블록체인 기반 서비스에 지갑을 쉽게 연결할 수 있습니다. 또 다른 멋진 기능은 내장된 NFT 수집품 탭으로, 사용자가 지갑에 저장된 NFT를 쉽고 편리하게 관리 할 수 있습니다.
올인원 지갑의 또 다른 편리한 기능은 휴대폰에 카드를 탭(태깅/터치)하는 것만으로 블록체인 거래에 서명할 수 있는 기능입니다. 이는 NFC 통신을 통해 사용자는 부피가 큰 하드웨어 장치나 복잡한 소프트웨어 없이도 이동 중에 자산을 매우 쉽게 관리할 수 있습니다.
전반적으로 디센트 올인원 지갑은 보안, 편의성, 접근성의 완벽한 조합으로, 암호화폐 자산을 관리하고 탈중앙화 세계를 탐험하고자 하는 모든 이들에게 이상적인 선택입니다.
보안칩셋 개인 키를 안전하게 보관하기 위한 은행 등급의 인증된 보안 칩셋입니다.
공장 초기 PIN 리본 마스킹으로 감춰진 하드웨어 지갑의 공장 출하 시 초기 PIN입니다. 하드웨어 지갑을 사용하려면 이 공장 초기 PIN을 본인의 PIN으로 변경해야 합니다.
지갑 주소 지갑 주소는 카드 표면에 인쇄되어 있습니다. 사용자는 빠른 P2P 거래를 위해 QR 코드를 제시하여 암호화폐 자산을 받을 수 있습니다.
NFC 지원 NFC를 사용하면 휴대폰 뒷면에 카드를 탭하는 것만으로 빠르게 거래에 서명할 수 있습니다.
디센트 올인원 지갑 구매하기 👇👇👇
현재 콜드월렛에 설정되어 있는 복구 단어(니모닉코드)와 적어놓은 복구 단어가 동일한지 확인할 수 있습니다.
콜드월렛 펌웨어 버전 v2.15.3.90ef 부터 복구 단어 확인이 가능합니다. 펌웨어를 업데이트하는 방법은 아래 링크를 참고해주세요.
콜드월렛의 설정 메뉴를 선택해주세요.
콜드월렛의 기기 정보 메뉴를 선택해주세요.
복구 단어 확인을 위해서는 맨 하단 EdDSA 마스터키 활성화 상태 표시가 '0'으로 되 있어야 합니다.
콜드월렛의 설정 메뉴를 선택해주세요.
콜드월렛의 보안 메뉴를 선택해주세요.
콜드월렛의 니모닉 확인 메뉴를 선택해주세요.
24 단어 메뉴를 선택해주세요.
적어놓은 복구 단어를 1번째 단어부터 24번째 단어까지 입력해주세요.
3개 알파벳 찾기
※ 입력방법 : ∧(a에서 z로 이동) 또는 ∨(z에서 a로 이동) 버튼을 이용
첫번 알파벳 이동 후 ‘OK’ 버튼 -> 두번째 알파벳 이동 후 ‘OK’ 버튼 -> 세번째 알파벳 이동 후 ‘OK’ 버튼
첫번째 알파벳 입력화면에서 'BACK' 버튼을 누르면 메뉴 화면으로 돌아갑니다.
두번째와 세번째 알파벳 입력화면에서 'CLEAR' 버튼을 누르면 이전에 입력한 알파벳을 수정할 수 있습니다.
단어 찾기
3개 알파벳 기반 단어 리스트에서 ∧/∨ 버튼을 이용하여 맞는 단어를 찾은 후 ‘OK’버튼을 눌러주세요.
※ 알파벳을 잘못 입력하여 단어 리스트에서 원하는 단어를 찾을 수 없는 경우, 우선 24개의 단어를 모두 입력하면 나타나는 복구 단어 검토 화면에서 잘못 입력한 단어를 수정하세요.
입력하신 24개의 복구 단어를 검토 후 맨 아래 [I am ready] 메뉴에서 ‘OK’ 버튼을 눌러주세요.
※ 입력 단어를 수정하고 싶은 경우, 해당 단어에서 ‘OK’ 버튼을 누른 후 단어를 다시 입력합니다.
입력한 단어가 콜드월렛에 현재 설정되어 있는 복구 단어와 일치하는지에 대한 확인 결과 화면을 보여줍니다.
확인 결과 24개의 단어가 같을 경우, '일치' 문구 나타나며 'OK' 버튼을 누르면 메뉴 화면으로 돌아갑니다.
확인 결과 1개 단어라도 다를 경우, '잘못된 복구 단어입니다 다시입력하세요' 문구가 나타나며 ‘OK’ 버튼을 누르면 복구 단어 검토 화면으로 돌아가 단어 수정 후 다시 시도 할 수 있습니다.
안드로이드 또는 아이폰의 블루투스 연결을 위한 메뉴입니다. 안드로이드의 경우 를 참조하시고 아이폰을 사용하는 경우 모바일 앱에서만 찾기를 하시면 됩니다. 자세한 내용은 를 참조하세요.
(4~8)자리의 비밀번호는 지문 인증이 실패할 경우 인증을 대체하는 데 사용되며, 지문 정보를 추가하거나 삭제할 때도 비밀번호가 요구 됩니다. 신중하게 변경하시고 꼭 기억하셔야 합니다.
기존 비밀번호를 입력하시고 새로운 비밀번호를 두 번 입력하여 비밀번호를 변경할 수 있습니다. 비밀번호 설정에 대한 설명은 를 참고하세요.
초기에 설정한 지문 외에 하나의 지문을 추가하여 최대 2개까지 설정할 수 있습니다.
비밀번호를 입력하시고 지문을 추가하세요.
추가한 지문도 기본 지문과 동일한 권한이 있습니다. 코인 전송도 가능하니 각별히 유의하셔서 지문을 추가하세요.
등록한 지문이 삭제됩니다. 비밀번호를 입력한 후 삭제를 클릭하시면 기존에 등록한 모든 지문이 삭제됩니다. 2개를 등록한 경우 2개 모두 삭제되니 유의하세요.
사용하지 않는 계정이 너무 많아 계정 정보를 삭제하고 싶은 경우 "계정 삭제" 메뉴를 이용하면 됩니다. 이 경우 콜드월렛에 동기화되어 있는 모든 계정 정보가 삭제 됩니다.
계정 삭제를 하더라도 콜드월렛에 있는 개인키가 삭제되지는 않습니다.
관리하고 싶은 계정만 새로 생성하여 사용가능합니다.
기기 초기화 메뉴를 클릭하시면 지갑의 키가 삭제되고 초기화 됩니다. 비밀번호 (4~8자리)를 입력한 후에 보이는 경고 메시지를 읽으신 뒤 OK 버튼을 눌러 확인 하시면 기기의 전원이 꺼집니다. 다시 전원 켜면 공장 초기화 상태에서 시작합니다.
기기초기화를 OK&OFF 하시면 지갑의 모든 정보 및 키가 삭제됩니다. 복구 카드를 잘 보관하고 있는 지 꼭 확인하신 후 삭제하시기 바랍니다.
25번째 단어는 디센트 지문인증형 하드웨어 지갑에서 사용할 수 있는 고급 보안 기능입니다. 기존 니모닉 코드(24단어)에 추가 단어를 추가하여 완전히 새로운 개인 키(계정) 세트를 생성합니다. 자세한 내용은 아래 링크에서 확인하실 수 있습니다.
니모닉 확인 메뉴는 사용자가 보유하고 있는 24개 단어 혹은 25번째 단어가 현재 사용 중인 지갑의 니모닉 코드와 일치하는 지 확인할 수 있는 기능입니다.
24 단어 : 24개의 단어를 모두 입력 후 다음 검토 화면에서 "I am ready" 에서 "OK" 버튼을 누르면 확인이 진행됩니다. 입력한 24개의 단어와 현재 사용중인 기기의 니모닉 코드가 일치하는 경우 "일치"로 표시됩니다.
25 단어 : 25번째 단어를 설정한 경우에만 해당됩니다. 먼저 24개의 단어를 모두 입력 후 25번째 단어로 설정한 단어를 입력하여 확인할 수 있습니다.
콜드월렛의 언어 설정을 변경할 수 있습니다.
지원 언어 : 영어, 한국어, 중국어, 일본어, 스페인어
콜드월렛의 기기 정보를 확인할 수 있습니다.
올인원 지갑의 주요 편의성 중 하나는 입니다. 기존의 니모닉 코드를 사용하는 대신 최첨단 암호화 기술을 사용해 개인키를 백업하고, 여분의 백업 카드로 개인키를 안전하게 복구합니다. 이 방식은 사용하기 쉽고 보안성이 뛰어나 사용자가 안심하고 자산을 보호할 수 있습니다.
콜드월렛에서 계정 삭제 후 하면 모바일 앱에 있던 계정도 삭제됩니다.
기기 초기화 이후의 세팅 방법에 대해선 을 참고하세요.
Ethereum (ETH)
Ethereum Classic (ETC)
Metadium (META)
Klaytn (KLAY)
KuCoin Chain (KCC)(KCS)
Eneregy Web Chain (EWT)
XDC Network (XDC)
HECO (HT)
Boba (ETH)
Polygon (MATIC)
Binance Smart Chain (BNB)
Palm (PALM)
Oasys (OAS)
Celo (CELO)
Gnosis xDAI (XDAI)
Avalanche (AVAX)
Cronos (CRO)
Harmony (ONE)
Arbitrum (ETH)
OEC - OKEX Chain (OKT)
OpenChain (OPC)
Optimism (ETH)
Fantom (FTM)
Orbit Chain (OORC)
Flare (FLR)
Songbird (SGB)
백업 이미지를 복구하기 위해 백업 카드를 준비하세요.
1. 'Manager' 탭에서 '백업 및 복구'를 클릭합니다.
2. '백업 이미지 복구'를 클릭합니다.
3. '복구 시작하기'를 클릭합니다.
4. 휴대폰 뒷면에서 백업 카드를 탭하여 스캔합니다.
5. '다음'을 클릭합니다.
6. '붙여넣기' 버튼을 클릭해 암호화된 백업 이미지 데이터를 붙여넣습니다. 계속하려면 '다음'을 클릭합니다.
7. 백업 이미지를 암호화하는 데 사용된 암호화 비밀번호를 입력합니다. 계속하려면 '다음'을 클릭합니다.
8. 백업 카드의 PIN을 입력합니다.
9. 휴대폰 뒷면에서 백업 카드를 탭합니다.
10. '닫기'를 클릭하여 백업 이미지 복구를 완료합니다.
11. 백업 카드가 성공적으로 복구 되었는지 확인하세요. Manager 탭에서 '새 카드 스캔'을 클릭하고 휴대폰 뒷면에 복구한 백업 카드를 탭하세요.
디센트 올인원 지갑의 주요 편의성 중 하나는 독특한 백업 방식입니다. 기존의 니모닉 코드를 사용하는 대신 최첨단 암호화 기술을 사용하여 개인 키를 백업하고, 여분의 백업 카드로 개인 키를 안전하게 전송합니다. 이 방식은 사용하기 쉽고 보안성이 뛰어나 사용자가 안심하고 자산을 보호할 수 있습니다.
백업 카드는 보안 칩셋 내부에 데이터가 없는 하드웨어 지갑으로, 올인원 지갑과 완전히 동일한 복제본을 만드는 데 사용됩니다.
하드웨어 지갑을 도난, 분실, 손상되거나 카드가 차단되는 등의 불행한 상황이 발생하기 전에 반드시 올인원 지갑의 백업 사본을 만들어야 합니다. 이러한 상황 중 하나라도 올인원 지갑의 백업 복사본을 만들지 않았다면 모든 암호화폐 자산은 영원히 손실됩니다.
디센트 백업 카드 구매하기 👇👇👇
지갑을 복구할 때 반드시 필요한 백업 이미지를 생성하려면 올인원 지갑을 준비하세요.
1. 'Manager' 탭으로 이동하여 '카드 백업 및 복구'를 클릭합니다.
2. '백업 이미지 생성'를 클릭합니다.
3. '백업 시작하기'를 클릭합니다.
4. 휴대폰 뒷면에서 올인원 지갑을 탭하여 스캔합니다.
백업용 카드가 아닌 올인원 카드를 태깅하셔야합니다.
5. '다음'을 클릭합니다.
6. 백업 이미지 데이터를 암호화하는 데 사용할 암호화 비밀번호를 입력합니다. 동일한 암호화 비밀번호를 다시 입력한 후 '다음'을 클릭하여 진행합니다.
암호화 비밀번호는 알파벳과 숫자로 구성됩니다. 이 암호화 비밀번호를 완벽하게 기억하세요. 암호화 비밀번호가 없으면 지갑을 복구할 수 없습니다.
7. 올인원 지갑의 PIN을 입력합니다.
8. 휴대폰 뒷면에서 올인원 지갑을 탭하여 스캔합니다.
백업용 카드가 아닌 올인원 카드를 태깅하셔야합니다.
9. '백업 이미지 공유하기' 버튼을 클릭합니다.
10. '계속하기'를 클릭하세요.
11. '복사' 버튼을 클릭하여 암호화된 백업 이미지 데이터를 복사합니다. 본인에게 메신저 또는 이메일로 복사한 백업 이미지 데이터를 전송합니다.
백업 카드가 없는 경우, 반드시 이 암호화된 백업 이미지 데이터를 안전한 장소에 저장하거나 메시지나 이메일로 본인에게 보내야 합니다. 나중에 이 백업 이미지를 백업 카드로 복구할 수 있습니다. 백업 이미지를 암호화하는 데 사용된 암호화 비밀번호를 완벽하게 기억하세요. 이 암호화 비밀번호를 잊어버리면 지갑을 복구할 수 없습니다.
디센트 백업 카드 구매하기 👇👇👇
디센트 모바일 앱 하나로 디센트에서 출시한 지문인증형 콜드월렛, 카드타입 콜드월렛, 소프트웨어 월렛을 모두 관리할 수 있습니다.
또한 암호화폐 계정을 추가하고 가지고 있는 코인의 포트폴리오를 한 화면에서 확인하거나 코인 주고 받기 등 모바일 앱을 통해 쉽고 간편하게 암호화폐 자산을 관리할 수 있습니다.
구글 플레이 스토어에서 "디센트 월렛" 또는 "디센트 지갑" 을 검색하여 모바일 앱을 설치할 수 있습니다.
또는 여기를 클릭하여 바로 설치 할 수 있습니다.
앱 스토어에서 "디센트" 혹은 "D'CENT" 를 검색하여 모바일 앱을 설치할 수 있습니다.
또는 여기를 클릭하여 바로 설치 할 수 있습니다.
My Wallet : 코인 계정을 추가하거나 생성된 계정 목록을 보여줍니다. 또한 디센트 지갑에서 보유하고 있는 코인의 수량, 잔액, 시세 정보 등의 포트폴리오를 한 화면에서 볼 수 있고 My Wallet 탭을 통해 코인 보내기와 받기를 할 수 있습니다.
NFT : 디센트 지갑에서 보유하고 있는 NFT 자산을 콜렉션 형태로 확인할 수 있고 다른 주소로 NFT 자산을 간편하게 보낼 수 있습니다. 또한 Opensea 나 Rarible 과 같은 NFT 마켓 플레이스와 연동할 수 있습니다.
아이폰 모바일 앱에선 NFT 탭이 제공되지 않습니다. 아이폰 유저의 NFT 자산 확인 방법은 여기를 참고하세요.
Insight : 코인게코와 코인마켓캡에서 사용자들이 가장 많이 검색한 암호화폐의 실시간 트렌드 Top7 리스트를 확인할 수 있습니다. Top7 리스트에서 마음에 드는 코인이 있다면 "Swap" 서비스로 코인을 바로 구매할 수 있습니다.
Insight 탭은 모바일 앱 버전 6.0.0 이상부터 지원합니다.
Discovery : DeFi, DEX, NFT 마켓 플레이스 등 다양한 Web3 서비스에 접근할 수 있는 DApp 브라우저입니다. 검색창에 URL 을 입력하거나 구글 검색을 할 수 있고 "목록"에서 원하는 서비스를 선택하여 간편하게 디센트 지갑을 연결할 수 있습니다.
Settings : 모바일 앱의 지원 언어, 현지 통화, 비밀번호 변경 등 설정 변경 기능을 제공합니다. 또한 "월렛모드 변경" 을 통해 지문인증형 콜드월렛, 카드타입 콜드월렛, 소프트웨어 월렛 등 원하는 모드로 쉽고 간편하게 변경할 수 있습니다.
백업 카드를 사용하려면 먼저 공장 초기 시 설정된 PIN을 본인의 PIN으로 변경해야 합니다.
원하시면 백업 카드의 새 비밀번호를 올인원 월렛의 비밀번호와 동일하게 설정할 수 있습니다.
1. 'Manager' 탭으로 이동하여 '카드 PIN 변경'을 클릭합니다.
2. '시작하기'를 클릭하여 진행합니다.
3. 백업 카드에서 리본 마스킹을 제거하여 공장 초기 PIN을 찾습니다.
4. 6자리 공장 초기 PIN을 입력합니다. (예: 130478)
5. 휴대폰 뒷면에서 백업 카드를 탭하여 스캔합니다.
리본 마스킹을 제거할 때 날카로운 도구를 사용하면 카드 지갑이 손상될 수 있으니 주의하시기 바랍니다.
6. 백업 카드의 새로운 PIN을 입력합니다. (예: 123456)
7. 동일한 새로운 PIN을 입력합니다. (예: 123456)
8. 휴대폰 뒷면에서 백업 카드를 탭하여 스캔합니다.
9. '확인'을 클릭하여 완료합니다.
My Wallet 탭의 "계정 추가+ " 버튼을 눌러 계정을 생성할 수 있습니다.
지문인증형 지갑을 사용한다면 콜드월렛이 디센트 모바일 앱과 블루투스로 연결된 상태에서 계정을 추가할 수 있습니다.
리스트에서 추가하려는 코인을 선택하세요. 코인 이름이나 심볼 이름으로 검색도 가능합니다.
디센트 월렛에서 지원하는 전체 코인 리스트는 여기를 참고하세요.
추가하고자 하는 코인이나 토큰이 없는 경우에는 "토큰 추가 요청" 링크를 클릭하여, 코인이나 토큰 추가를 요청해주세요. 디센트 팀에서는 최대한 빠르게 지원할 수 있도록 노력하고 있습니다.
ERC20, BEP20, RRC20, KCT 등과 같은 토큰 계정을 생성하기 위해서는 해당 메인넷의 계정이 생성되어 있어야 합니다.
ERC20 토큰 계정 생성 시 : 이더리움 계정 필요
BEP20 토큰 계정 생성 시 : 바이낸스 스마트 체인 계정 필요
RRC20 토큰 계정 생성 시 : RSK 계정 필요
KCT 토큰 계정 생성 시 : 클레이튼 계정 필요
추가하려는 코인/토큰을 선택한 후에는 계정이름을 설정해주세요. 입력하지 않고 "만들기" 버튼을 누를 경우 기본으로 설정된 이름이 표시됩니다.
계정이름은 각 계정이 가지고 있는 별명이며, 모바일 앱의 계정 정보와 지문인증형 콜드월렛의 계정 정보에 표시됩니다.
계정 생성이 완료되면 블록체인에서 잔액 정보를 불러오고 My Wallet 화면에 계정 정보가 표시됩니다.
이제 코인을 보내거나 받아보세요.
지문인증형 콜드월렛 모드로 계정을 생성한 경우, 콜드월렛에도 생성된 계정 정보가 업데이트 됩니다. 더 자세한 내용은 지문인증형 콜드월렛 동기화 항목을 참고하세요.
지문인증형 지갑은 최대 80개까지 계정을 생성할 수 있습니다.
디센트는 하나의 모바일 앱을 통해 콜드월렛(지문인증형, 카드타입) 혹은 소프트웨어 월렛(앱 월렛)을 쉽고 간편하게 관리할수 있습니다.
디센트 모바일 앱 "Setting" 탭에서 현재 사용 중인 월렛모드를 다른 모드로 변경할 수 있습니다.
"지문인증형", "카드 타입", "앱 월렛" 중 선택된 모드에 따라 디센트 앱에서 계정 정보를 다시 불러옵니다.
각 월렛모드 별 "My Wallet" 탭 화면과 "Setting" 탭 화면은 아래 그림과 같습니다.
다음 항목에서 각 월렛 모드별 매니저 메뉴 사용법을 확인할 수 있습니다.
디센트 모바일 앱 My Wallet 탭에서 표시되는 암호화폐 계정은 "숨기기" 기능을 사용하여 제거가 가능합니다.
지문인증형 지갑을 사용한다면 콜드월렛이 디센트 모바일 앱과 블루투스로 연결된 상태어야 하며, 숨기기를 한 계정이 콜드월렛에도 동기화가 됩니다.
예를 들어 리플 계정을 숨겨보겠습니다.
1) My Wallet 탭에서 XRP 계정 터치
2) "계정 숨기기" 선택
3) "숨기기"를 다시 한번 터치하면 해당 계정은 My Wallet 탭에 표시되지 않습니다. 만약, 해당 계정에 잔액이 존재한다면 위 그림과 같이 잔액이 남아 있다는 문구가 표시됩니다.
숨기려는 암호화폐 계정에 연결된 토큰 계정이 존재하는 경우 먼저 연결된 토큰 계정을 모두 숨긴 이후 해당 계정 숨기기가 가능합니다.
숨겨진 계정은 "My Wallet" 탭에서만 보이지 않는 것일 뿐 영구적으로 삭제되는 것은 아닙니다. 따라서 숨겨진 계정은 언제든지 다시 추가를 할 수 있습니다.
숨기기를 한 리플 계정을 다시 추가해보겠습니다.
1) My Wallet 탭에서 "계정 추가+ " 버튼을 터치합니다.
2) 숨기기를 한 XRP 계정을 선택하여 계정 만들기를 완료합니다.
3) My Wallet 탭에 XRP 계정이 보이고 해당 계정에 잔액이 존재한다면 다시 잔액을 볼 수 있습니다.
지문인증형 콜드월렛의 펌웨어 버전을 확인할 수 있습니다. 콜드월렛의 펌웨어가 최신이 아닌 경우 펌웨어 업데이트가 필요하다는 안내가 나타납니다.
"펌웨어 업데이트" 버튼을 누르면 최신 버전 안내와 함께 업데이트 방법을 확인할 수 있습니다.
OTG 케이블을 통한 모바일 앱에서 업데이트는 안드로이드 휴대폰에서만 지원합니다.
"D'CENT 매니저 메뉴"를 선택하고 "기기 정보" 메뉴를 누르면 지문인증형 콜드월렛 기기 정보를 확인할 수 있습니다.
또한 지문인증형 콜드월렛을 부팅할 때 표시되는 기기이름도 변경할 수 있습니다.
디센트 모바일 앱 설정
"Setting" 메뉴를 이용하여 모바일 앱의 여러가지 설정을 변경할 수 있습니다.
모바일 앱 버전 6.0.0 이상부터 "Manager" 탭이 Setting 탭 내로 이동하였습니다.
사용하는 지갑에 따라 월렛모드를 변경할 수 있습니다.
"지문인증형", "카드타입", "앱 월렛(소프트웨어)" 중 사용할 지갑으로 변경할 수 있으며, 월렛모드가 변경되면 각 모드에 맞는 계정 정보를 다시 불러오게 됩니다.
월렛모드 변경 및 각 모드별 D'CENT 매니저 메뉴 사용 방법은 아래 링크를 참고해주세요.
디센트 모바일 앱의 언어를 변경할 수 있습니다. 다음 언어를 지원합니다.
한국어
영어
일본어
코인/토큰 가격을 표시할 통화를 설정합니다.
KRW(한국 원화), USD(미국 달러), JPY(일본 엔화), EUR(유럽 유로), GBP(영국 파운드), CNY(중국 위안화) 등 총 39개의 법정 화폐와 BTC(비트코인), ETH(이더리움) 암호화폐로 가격을 표시할 수 있습니다.
디센트 모바일 앱의 6자리 비밀번호를 변경할 수 있습니다.
모바일 앱의 비밀번호 6자리는 앱을 초기에 설정할 때 등록한 비밀번호입니다.
6자리 비밀번호 이외에 추가로 앱의 인증 방법을 선택할 수 있습니다.
안드로이드 기기는 지문 인증을 추가 인증 수단으로 사용할 수 있습니다. 아이폰은 Touch ID나 Face ID를 추가 인증 수단으로 사용할 수 있습니다.
"테스트넷 활성화" 메뉴를 오른쪽으로 밀면 해당 기능을 활성화 할 수 있습니다.
이후 지갑에 테스트넷 계정을 추가할 때 자산 이름을 검색하거나 "test"를 입력하면 사용 가능한 모든 테스트넷 목록이 표시됩니다.
테스트넷은 개발자 및 디앱(DApp) 서비스 테스트를 목적으로 사용되며 네트워크의 모든 테스트용 자산은 금전적 가치가 없습니다.
이 가이드는 사용자 지정 경로 BTC 계정을 추가하는 방법에 대한 설명입니다.
1) "Settings" 탭을 클릭합니다.
2) "사용자 정의 경로 계정"을 활성화합니다.
3) 주의 사항을 읽으시고 "계속하기"를 클릭합니다.
4) My Wallet 탭에서 (+) 버튼을 클릭하여 새로운 계정을 추가합니다.
5) 검색란에 "Custom"을 입력하고 결과에서 "Bitcoin custom path (BTC)"를 선택합니다.
6) 주소 경로를 선택하고 "다음"을 클릭합니다.
7) 계정 이름을 지정하거나 기본값으로 사용할 수 있습니다. 사용자 정의 경로 BTC 계정을 추가하려면 "만들기"를 클릭합니다.
8) My Wallet 탭에서 새롭게 추가한 커스텀 경로 BTC 계정을 확인할 수 있습니다.
커스텀 토큰이란 디센트 지갑의 코인 리스트에서 지원하지 않으나 사용자가 직접 추가할 수 있는 토큰을 말합니다. 사용자가 직접 커스텀 토큰을 디센트 모바일 앱에서 추가하면 해당 토큰 계정이 지갑에 표시됩니다.
사용자가 직접 커스텀 추가한 계정은 보유한 암호화폐 수량만 표시되며, 시세 및 환산 잔액의 정보는 표시가 되지 않습니다.
디센트 지갑에 특정 토큰의 공식 지원을 요청하시려면 아래 구글폼을 사용해주세요. 새로운 블록체인 네트워크 지원을 요청하시는 경우 상당한 시간이 걸릴 수 있습니다.
다음 블록체인 네트워크의 커스텀 토큰을 추가할 수 있습니다: ✅ Ethereum (ERC20) ✅ RSK (RRC20) ✅ Klaytn (KCT) ✅ BSC (BEP20) ✅ XinFin (XRC20) ✅ Polygon (Polygon-ERC20) ✅ Luniverse (Luniverse-TKN) ✅ Hedera (Hedera-HTS) ✅ Stacks (SIP010) ✅ Solana (SPL-TOKEN) ✅ Conflux (CFX-CRC20) ✅ Tezos (XTZ-FA) ✅ Vechain (VET-TOKEN) ✅ Havah (HAVAH-HSP20) ✅ Near (NEAR-TOKEN) ✅ Coreum (SMART-TOKEN) ✅ Alogland (ALGO-ASSET) ✅ Alogland (ALGO-APP) ✅ HECO (HRC20) ✅ Gnosis Chain (xDai-ERC20) ✅ FTM (FTM-ERC20) ✅ Celo (Celo-ERC20) ✅ META (Meta-MRC20) ✅ KCC (KCC-ERC20) ✅ SONGBIRD (Songbird-ERC20) ✅ AVAX C-Chain (AVAX-ERC20) ✅ EWC (EWC-ERC20) ✅ Arbitrum (Arbitrum-ERC20) ✅ BOBA L2 (BOBA-ERC20) ✅ OEC (OEC KIP20) ✅ Harmony (harmony-HRC20) ✅ Orbit Chain (ORC-ERC20) ✅ Open Chain (OC-ERC20) ✅ CronosChain (CRO-ERC20) ✅ Flare Network (FLR-ERC20) ✅ Oasys Games (OAS-ERC20) ✅ Optimism (OPTIMISM-ERC20) ✅ MEVerse (MEV-ERC20) ✅ Base (BASE-ERC20) ✅ Kroma (Kroma-ERC20) ✅ ASTAR-EVM (ASTAR-ERC20) ✅ ASTAR (ASTR-ERC20)
커스텀 토큰을 추가하는 방법은 매우 간단합니다. 특정 블록체인의 커스텀 토큰을 추가하려면 먼저 해당 블록체인의 계정이 추가되어있어야 합니다.
예를들어 ERC20 토큰을 추가하려면 먼저 이더리움 계정이 추가된 상태어야 합니다.
1) "+Add Custom Token" 을 클릭하세요.
2) 추가하려는 토큰이 발행된 올바른 블록체인 네트워크를 선택합니다.
3) 수수료 계정을 선택하고 "다음" 버튼을 누릅니다.
4) 스마트 컨트랙트 주소, Symbol, 및 Decimals(소수점)를 입력합니다.
5) 각 항목이 정상적으로 입력되었는 지 확인 후 "다음" 버튼을 누릅니다.
6) 입력된 소수점(Decimals)이 정확한 지 확인한 후 "계속" 버튼을 누릅니다.
7) 계정 이름을 설정하고 "만들기" 버튼을 누르면 토큰이 추가됩니다.
스마트 컨트랙트 주소, Symbol, 및 Decimals 은 블록체인 익스플로러 또는 토큰 발행 업체를 통해 확인할 수 있습니다.
펌웨어 업데이트에 대한 자세한 내용은 를 참고하세요.
새 카드의 공장 초기 PIN 을 사용자 본인의 PIN 으로 변경하는 방법은 여기를 참고하시기 바랍니다.
사용 중인 PIN 을 새 PIN 으로 변경을 하려면 "Setting" 탭의 "카드 PIN 변경" 버튼 혹은 "D'CENT Manager > 카드 PIN 변경" 을 선택하여 변경할 수 있습니다.
PIN 변경은 다음의 순서로 진행해주세요.
1) 현재 사용 중인 PIN 번호를 입력해주세요.
2) 카드타입 콜드월렛을 휴대폰에 태깅합니다.
3) 새로운 PIN 번호를 입력해주세요.
4) 새로운 PIN 번호를 한번 더 입력해주세요.
5) PIN 변경을 위해 카드타입 콜드월렛을 한번 더 휴대폰에 태깅합니다.
6) 이제PIN 번호 변경이 완료 되었습니다.
PIN 을 분실할 경우 카드타입 콜드월렛 사용이 차단될 수 있습니다.
카드타입 콜드월렛을 분실 및 파손되거나 PIN 인증을 10회 이상 실패하여 사용이 차단될 경우에 대비하기 위해 카드타입 콜드월렛의 백업 이미지를 생성하고 복구할 수 있습니다.
자세한 방법은 여기를 참고하여 주시기 바랍니다.
"D'CENT 매니저 메뉴" 를 선택하고 "새 카드 스캔" 메뉴를 통해 다른 카드타입 콜드 월렛으로 변경할 수 있습니다.
"새 카드 스캔" 메뉴를 누르고 카드타입 콜드월렛을 휴대폰에 태깅하시면 됩니다.
트래블룰이 적용되는 국내 거래소에서 코인을 입출금 할 때 각 거래소 정책에 따라 개인 지갑 정보 인증이 필요할 수 있습니다. 이에 디센트 모바일 앱의 거래소 개인 지갑 인증 메뉴를 통해 이메일 인증 기능을 가입하면 관련 인증 작업에 도움이 될 수 있습니다.
국내 거래소의 트래블룰 적용에 따른 개인 지갑 입출금 주소 등록 정책과 입출금 방법은 각 거래소에서 직접 확인하시길 바랍니다.
거래소 개인 지갑 인증은 디센트 사용을 위한 필수 사항은 아니며, 가입 또는 로그인을 하지 않더라도 디센트 지갑의 모든 기능을 사용할 수 있습니다.
1) 디센트 모바일 앱 "Setting" 탭에서 "거래소 개인 지갑 인증" 메뉴를 선택합니다.
2) "회원가입" 버튼을 누릅니다.
3) 주의사항을 확인한 후 "동의하고 가입하기" 버튼을 누릅니다.
4) 이메일 주소를 입력합니다. 이때 이메일 주소는 거래소에 가입된 것과 동일하게 입력해주세요. 동의 항목을 체크 후 "다음" 버튼을 누릅니다. 만약 이미 가입되었다면 "중복된 이메일 주소입니다" 라는 팝업이 표시됩니다.
5) 회원가입에 필요한 비밀번호를 입력합니다. 동일한 비밀번호를 한번 더 입력하고 "다음" 버튼을 누릅니다.
6) 실명 이름을 입력하고 "확인" 버튼을 누릅니다. 거래소에 가입된 성함 정보와 동일하게 입력해주시길 바랍니다.
거래소 개인 지갑 인증의 회원가입에는 제한이 없습니다. 만약, 거래소마다 다른 이메일 주소를 사용한다면 이메일 주소를 다르게 하여 새로 회원가입을 하실 수 있습니다.
7) 이메일 인증을 진행해야 한다는 안내가 확인되며, 가입된 이메일 주소로 인증메일이 발송됩니다.
8) 가입된 이메일 주소의 수신함에서 인증메일을 확인합니다. "이메일 확인하고 로그인" 버튼을 누르면 인증이 완료됩니다.
9) 이제 회원가입을 완료하고 이메일 인증 기능을 로그인 할 수 있습니다.
1) 디센트 모바일 앱 "Setting" 탭에서 "거래소 개인 지갑 인증" 메뉴를 선택합니다.
2) 가입된 이메일 주소와 비밀번호를 입력하고 "로그인" 버튼을 누릅니다.
3) 로그인을 완료하면 가입된 이름과 이메일 주소를 확인할 수 있습니다.
거래소 정책에 따라 개인 지갑 정보 인증과 함께 지갑 주소 확인을 요청할 수 있습니다. 거래소 개인 지갑 인증 메뉴에 로그인을 하면 지갑 주소와 로그인된 정보를 한 화면에서 확인할 수 있습니다.
1) 거래소 개인 지갑 인증 메뉴에 로그인 후 화면 좌측 상단 "내 정보" 글씨 옆의 "← 화살표" 버튼을 누릅니다.
2) 모바일 앱의 "My Wallet" 탭을 누르고 거래소에 인증할 코인 계정의 "받기" 버튼을 누릅니다.
3) 로그인된 상태에서 받기 화면 우측 상단의 사람 모양 아이콘이 추가 표시됩니다. 이를 누르면 로그인된 정보를 표시할 수 있습니다.
해당 화면을 스크린샷으로 캡쳐하여 거래소로 보내면 관련 인증 작업에 도움이 될 수 있습니다.
반드시 이용하려는 거래소에서 인증 작업에 필요한 요구 사항들을 미리 확인하시고 진행해주시길 바랍니다.
거래소 개인 지갑 인증 메뉴 이용 시 문제가 발생하는 경우에는 아래 트러블 슈팅 가이드를 참고하여 주시길 바랍니다.
앱 월렛을 처음 사용하면 앱 월렛의 백업(24개 니모닉 코드 백업) 필요하다는 문구가 표시됩니다. 디센트 모바일 앱의 "My Wallet" 탭, 앱 월렛에서 계정을 추가할 때, 그리고 "Setting" 탭에서 앱 월렛 백업이 필요하다는 안내가 표시됩니다.
따라서 반드시 앱 월렛의 24개 니모닉 코드를 백업하여 안전하게 보관하셔야 합니다.
니모닉 코드를 백업해 놓지 않은 상태에서 디센트 모바일 앱을 삭제하거나 모바일 폰을 분실하신 경우, 소프트웨어 지갑에 있는 모든 코인을 잃게 됩니다.
앱 월렛을 백업하는 방법은 다음과 같습니다.
1) D'CENT Manager 탭에서 "앱 월렛 백업"을 선택합니다.
2) 모바일 앱의 6자리 비밀번호를 입력해주세요.
3) 백업 전 주의사항을 읽은 후 "내용을 확인했습니다" 를 체크한 뒤 "백업 시작하기"를 누릅니다.
4) 민감 정보에 대한 경고 팝업을 확인한 후 "내용을 확인했습니다" 버튼을 누릅니다.
5) 화면에 표시된 24개의 니모닉 코드를 정확하게 순서대로 적어주세요. 또는 "니모닉 공유" 버튼을 눌러서 일시적으로 클립보드 등에 저장할 수있습니다. "백업 완료하고 니모닉 검증하기"를 누르고 다음으로 진행합니다.
6) 적어놓은 니모닉 코드를 확인하여 화면에 표시된 단어들을 선택해서 니모닉 코드를 순서대로 배열하세요.
7) 24개 니모닉 코드를 올바르게 배열하였다면 "완료" 버튼을 선택합니다.
8) 백업을 완료하였다면 "지갑 사용하기"를 눌러주세요.
백업했던 24개 니모닉 코드를 이용하여 기존에 사용하던 지갑을 복구할 수 있습니다.
앱 월렛을 복구하는 방법은 다음과 같습니다.
1) D'CENT Manager 탭에서 "앱 월렛 복구"를 선택합니다.
2) 모바일 앱의 6자리 비밀번호를 입력해주세요.
3) 복구 전 주의사항을 읽은 후 "내용을 확인했습니다" 를 체크한 뒤 "백업 시작하기"를 누릅니다.
4) 적어놓은 24개의 니모닉 코드를 정확한 순서로 모두 입력합니다. 또는 '붙여넣기' 버튼을 사용하여 클립보드에 일시적으로 저장한 정보를 붙여넣을 수 있습니다. '복구하기' 버튼을 누르면 복구가 진행됩니다.
백업해 놓은 니모닉 코드는 디센트 지문인증형 콜드월렛에서 복구할 수 있습니다. 지문인증형 콜드월렛 복구에 대한 자세한 내용은 여기를 참고하세요.
지갑을 복구하였다면 기존에 사용하던 계정을 다시 추가해야 잔액을 확인할 수 있습니다.
모바일 앱 버전 v5.3.1 업데이트에서 Klaytn(클레이튼), Ethereum Classic(이더리움 클래식), RSK(루트스탁)과 같이 이더리움과 같은 형식의 주소를 사용하는 자산은 계정을 생성시 이더리움 주소와 동일한 주소를 가진 계정이 생성되도록 변경되었습니다.
자세한 내용은 아래 내용을 확인하세요.
지문인증형 콜드월렛을 사용하는 경우 모바일 앱과 연동된 상태에서만 코인 보내기가 가능합니다.
1) 디센트 모바일 앱에서 거래에 사용할 코인 계정의 "보내기" 버튼을 누릅니다.
2) 주소 입력란에 상대방(받는이)의 주소를 직접 입력이 가능합니다.
Ⓐ QR스캔을 누르면 카메라가 작동합니다. Ⓑ 붙여넣기를 누르면 복사한 주소가 입력됩니다.
3) 입력한 주소가 맞는 지 확인하고 "다음" 버튼을 누릅니다.
1) 보내려는 암호화폐 코인 수량을 입력합니다. 또는 현지 통화 금액으로 입력할 수 있습니다.
2) 네트워크 수수료를 설정합니다. (매우느림, 보통, 빠름) "빠름"으로 설정하고 더 많은 수수료를 지불하면 거래 체결 속도를 높일 수 있습니다.
3) 보내려는 금액과 수수료를 설정하였으면 "다음" 버튼을 눌러줍니다.
4) 화면에 표시된 거래 내용이 올바른지 확인하고 "보내기" 버튼을 눌러 지갑에 서명을 요청합니다.
1) 지문인증형 콜드월렛 화면에 표시되는 이체 정보를 한번 더 확인합니다. 정보가 올바른 경우 "OK" 버튼 (CONFIRM) 을 누릅니다.
2) 이체 거래의 최종 승인을 위해 사용자의 지문을 입력합니다. 지문을 등록하지 않은 경우 PIN 번호를 입력하여 최종 승인합니다.
3) 거래(트랜잭션) 정보가 블록체인으로 전송되면 모바일 앱에서 거래가 완료되었다는 메시지를 표시합니다. "확인" 버튼을 눌러 메인 화면으로 돌아갑니다.
코인을 보내는 방법은 현재 사용하고 있는 월렛 모드에 따라 사용법이 다릅니다. 아래 월렛 모드를 확인하시기 바랍니다.
암호화폐 자산을 받으려면 먼저 해당 계정이 생성되어 있어야 내가 받을 수 있는 주소를 확인할 수 있습니다.
반드시 코인을 보내는 곳과 같은 네트워크의 코인 계정을 디센트 지갑에 추가했는 지 확인하시기 바랍니다. 지원 네트워크가 다르다면 코인을 받을 수 없습니다.
디센트 콜드월렛은 내 코인 계정의 주소를 QR 코드 형식로 변환하여 표시해주는 편리한 기능을 제공합니다.
콜드월렛의 메인 화면에서 원하는 코인 계정을 선택하고 OK 버튼을 입력하면 지갑 계정의 정보가 표시됩니다.
OK 버튼을 한번 더 입력하면 hex형(숫자 및 알파벳 조합)의 주소가 표시됩니다.
마지막으로 OK 버튼을 한번 더 입력하면 QR 코드 형태의 주소가 표시됩니다.
화면에 표시된 내 계좌 주소 (QR 코드)를 보여주면 상대방은 모바일폰의 카메라로 QR 코드를 읽습니다.
QR 코드가 정상적으로 인식될 경우 상대방의 지갑앱에서는 내 코인 계 주소가 자동으로 입력됩니다.
디센트 모바일 앱을 실행하면 My Wallet 에 내가 추가한 코인 계정이 표시됩니다.
내 코인 계정의 주소를 확인하려면 "받기"를 눌러줍니다.
화면에 표시되는 내 계정 주소 (QR 코드 형태)는 송금을 보내주려는 상대방의 카메라로 읽을 수 있습니다.
Hex 형태의 내 계정 주소는 "복사" 또는 "공유"가 가능합니다.
복사한 주소는 문자 메시지 작성 시 붙여넣기 하여 상대방에게 주소를 전달할 수 있습니다.
주소 공유를 선택하면 사용하고 계시는 SNS 앱을 통해 상대방에게 주소를 전달할 수 있습니다.
모바일 앱만 사용하여 내 코인 계정의 주소 확인이 가능합니다.
지문인증 콜드월렛과 연동한 상태에서 주소가 올바른지 다시 한번 확인하시면 보다 안전하게 사용이 가능합니다.
다른 지갑에서 디센트 지갑으로 NFT를 보내기 위한 방법을 알아보겠습니다. 예시에서는 NFT 마켓 플레이스인 라리블에서 메타마스크를 이용해서 NFT를 가지고 있는 경우입니다. 이 때, 디센트 지갑으로 NFT를 보내고자 하는 상황이며, 다른 거래소 및 지갑에서 디센트로 가져오는 것도 유사한 과정입니다.
1) 현재 보유중인 NFT를 확인합니다. 본 예시에서는 라리블 마켓 플레이스에서 메타마스크 지갑으로 NFT를 가지고 있습니다. 디센트 지갑으로 NFT를 옮기기 위하여, 전송하기(Transfer)를 클릭합니다.
2) 메타마스크(혹은 현재 서비스에 연동중인 지갑) 화면이 뜨면서, 수신자의 주소 입력하는 과정이 나타납니다. 주소를 입력하고 수수료를 설정 후 확인을 클릭하면, 네트워크 (예시에서는 이더리움)로 NFT를 이전하는 거래가 전송됩니다.
3) 디센트 지갑을 확인하면, 원래는 보유하지 않았던 NFT가 네트워크에 거래가 성사되면서 수집품 목록에 표기됨을 확인합니다.
아이폰 사용자의 경우 디센트앱의 디스커버리 탭을 통해 Collectibles (수집품)을 확인하실 수 있습니다.
1. 디스커버리(댑 브라우저) 탭으로 이동.
2. 검색란 아래 URL 주소를 입력하여 사이트에 접속합니다.
⭐ https://collectibles.dcentwallet.com ⭐
3. 사이트에 접속한 후 하단에 위치한 책갈피 아이콘을 클릭하여 즐겨찾기 목록에 추가합니다.
4. 사이트 명의 경우 기본을 사용하거나 원하시는 이름으로 설정하시면 됩니다. 네트워크 지정의 경우 아무거나 선택하셔도 아무런 지장이 없습니다.
5. 이제 즐겨찾기 목록에서 디센트 Collectibles 페이지(사이트)로 바로 접근하실 수 있습니다.
디센트 지갑에서 다른 지갑 혹은 거래소로 NFT를 내보내는 방법을 알아보겠습니다. 예시에서는 NFT 마켓 플레이스인 라리블에서 메타마스크를 이용해서 받는 경우입니다. 다른 거래소 및 지갑에서 디센트로부터 내보내는 것도 유사한 과정입니다.
1) 디센트 지갑의 수집품 탭에서 수집품을 선택합니다. 이 후, 수집품 정보에서 보내기 버튼을 클릭합니다. 화면이 바뀌면 받는 사람의 주소를 입력합니다.
2) 받는 주소를 확인 후, 수수료를 설정하고 최종적으로 네트워크에 보낼 거래내역을 확인합니다.
3) 거래내역이 네트워크로 전송되면 일정 시간이 지난 후, 거래가 완료되었다는 화면으로 전환됩니다. 이후에는 수집품 목록에 내보낸 수집품이 사라진 것을 확인할 수 있습니다.
카드월렛을 사용하려면 먼저 모바일 폰 설정에서 NFC 기능이 활성화 되어야 합니다.
1) 디센트 모바일 앱에서 거래에 사용할 코인 계정의 "보내기" 버튼을 누릅니다.
2) 주소 입력란에 상대방(받는이)의 주소를 직접 입력이 가능합니다.
Ⓐ QR스캔을 누르면 카메라가 작동합니다. Ⓑ 붙여넣기를 누르면 복사한 주소가 입력됩니다.
3) 입력한 주소가 맞는 지 확인하고 "다음" 버튼을 누릅니다.
1) 보내려는 암호화폐 코인 수량을 입력합니다. 또는 현지 통화 금액으로 입력할 수 있습니다.
2) 네트워크 수수료를 설정합니다. (매우느림, 보통, 빠름) "빠름"으로 설정하고 더 많은 수수료를 지불하면 거래 체결 속도를 높일 수 있습니다.
3) 보내려는 금액과 수수료를 설정하였으면 "다음" 버튼을 눌러줍니다.
4) 화면에 표시된 거래 내용이 올바른지 확인하고 "보내기" 버튼을 눌러줍니다.
5) 사용자가 설정한 카드월렛 PIN (6자리) 를 입력합니다.
카드월렛의 PIN 을 틀린 경우, 최대 10번까지 시도가 가능합니다. PIN 입력을 10번 연속 틀리면 카드월렛이 완전히 잠겨 사용할 수 없게 됩니다. PIN 을 반드시 기억하시기 바랍니다.
1) 모바일 앱에서 카드월렛 태깅 화면이 표시됩니다.
2) 모바일 폰 뒷면에 위치한 NFC 안테나에 카드월렛을 태깅합니다. NFC 안테나 위치는 모바일 폰 모델에 따라 다릅니다.
3) 거래(트랜잭션) 정보가 블록체인으로 전송되면 모바일 앱에서 거래가 완료되었다는 메시지를 표시합니다. "확인" 버튼을 눌러 메인 화면으로 돌아갑니다.
비트코인은 15개의 공개 주소를 사용하며, 디센트 지갑에서 BTC 계정을 만들면 15개의 공개 주소가 자동으로 생성됩니다. BTC 공개 주소 전체 목록을 확인하려면 모바일 앱을 실행하여 다음과 같이 진행해주세요.
1) BTC 계정에서 "받기" 버튼을 누르세요.
2) "전체 BITCOIN 주소 확인하기" 우측에 있는 아래쪽 화살표(v) 버튼을 누릅니다.
3) 이제 15개의 공개된 주소를 모두 확인할 수 있습니다. 참고로 BTC 계정의 받기 화면에서 보여지는 주소는 15개 주소 목록 중 첫 번째 주소를 기본으로 사용합니다.
지갑 계정 주소로 송금을 보내거나 받은 후 모바일 앱에서 거래 내역을 확인할 수 있습니다.
1) 디센트 모바일 앱에서 거래 내역을 확인할 코인 계정의 "계정상세 거래내역" 버튼을 누릅니다.
2) 계정상세 거래내역 화면에선 코인 보유 수량과 거래내역을 볼 수 있습니다. 거래내역은 내 계정에서 보낸 내역은 검은색으로 나타나며, 받은 내역은 청록색으로 나타납니다. 또한 거래 상태를 "완료", "대기", "실패" 등으로 표시합니다.
"전체 내역 확인" 을 누르면 블록체인 익스플로러를 통해 지갑 주소를 조회할 수 있습니다.
3) 각 거래를 선택하면 상세 내역이 표시됩니다. 상세 내역 화면에는 "컨펌상태" 와 "TXID (Transaction ID)" 및 보낸 곳과 받은 곳의 주소 등 정보를 확인할 수 있습니다.
앱 월렛은 콜드월렛이 없어도 무료로 사용이 가능한 소프트웨어 월렛입니다. 더욱 안전한 자산관리를 원하신다면 디센트 콜드월렛을 구매하여 사용하시길 바랍니다.
1) 디센트 모바일 앱에서 거래에 사용할 코인 계정의 "보내기" 버튼을 누릅니다.
2) 주소 입력란에 상대방(받는이)의 주소를 직접 입력이 가능합니다.
Ⓐ QR스캔을 누르면 카메라가 작동합니다. Ⓑ 붙여넣기를 누르면 복사한 주소가 입력됩니다.
3) 입력한 주소가 맞는 지 확인하고 "다음" 버튼을 누릅니다.
1) 보내려는 암호화폐 코인 수량을 입력합니다. 또는 현지 통화 금액으로 입력할 수 있습니다.
2) 네트워크 수수료를 설정합니다. (매우느림, 보통, 빠름) "빠름"으로 설정하고 더 많은 수수료를 지불하면 거래 체결 속도를 높일 수 있습니다.
3) 보내려는 금액과 수수료를 설정하였으면 "다음" 버튼을 눌러줍니다.
4) 화면에 표시된 거래 내용이 올바른지 확인하고 "보내기" 버튼을 눌러줍니다.
1) 모바일 앱을 처음 설정할 때 등록한 비밀번호(6자리)를 입력합니다. 모바일 앱에 추가 인증을 설정하였다면 지문 또는 Face ID로 인증할 수 있습니다.
2) 거래(트랜잭션) 정보가 블록체인으로 전송되면 모바일 앱에서 거래가 완료되었다는 메시지를 표시합니다. "확인" 버튼을 눌러 메인 화면으로 돌아갑니다.
각 코인/토큰별 보내기, 받기 사용법
리플 계정에 트러스트 라인 계정을 추가하는 방법과 Trust Asset (IOU)을 받기 위해 트러스트 라인을 활성화하는 방법에 대한 가이드입니다.
1) My Wallet 탭 하단의 계정 추가(+) 버튼을 누르고 추가하려는 트러스트 라인 계정을 검색합니다.
2) 예시로, Elysian (ELS)를 추가해보겠습니다. 검색란에 "ELS"를 입력하고 검색된 Elysian (ELS) TrustLine을 선택합니다.
3) 수수료 계정으로 사용할 리플 계정을 선택합니다. "다음"을 누르고 진행합니다.
4) 트러스트 라인 계정의 이름을 새롭게 설정하거나 기존 이름을 사용합니다. "만들기" 버튼을 터치합니다.
5) 트러스트 라인 계정이 추가되면 리플 계정 아래에 보입니다.
트러스트 라인을 지갑에 추가한 것 만으로 해당 계정에 Trust Asset (IOUs)를 받을 수 없습니다. 자산을 받으려면 트러스트 라인이 먼저 활성화 되어야합니다.
1) 추가한 트러스트 라인 계정을 터치하고 "받기" 버튼을 터치합니다.
2) 트러스트 라인이 비활성화된 상태라면 주소가 표시되지 않음을 확인할 수 있습니다. "트러스트 라인 설정"을 터치하여 활성화를 진행합니다.
3) 트러스트 라인을 설정하면 0.2 XRP가 추가로 락업됩니다 (공지 당시 기준). 트러스트 라인을 설정하려면 "확인" 버튼을 터치합니다.
4) 트러스트 라인 활성화를 위해 리플 블록체인 네트워크에 메시지 전송이 필요합니다. 메시지 전송을 위한 수수료로 소량의 XRP가 필요합니다. 비밀번호를 입력하여 거래에 서명을 합니다. 지문인증형 지갑을 사용하는 경우 기기에서 서명합니다.
5) 트러스트 라인이 활성화 되면 계정 주소가 표시됩니다.
트러스트 라인은 언제든지 원하는 시점에 활성화 해제가 가능합니다. 심지어 계정에 자산이 남아 있어도 활성화 해제가 가능합니다. 다만 비활성화 된 계정에 남아있는 자산은 전송이 불가능합니다. 트러스트 라인 활성화를 위해 락업되었던 0.2 XRP를 언락(잠금해제)하려면 활성화 해제하려는 트러스트 라인 계정에 잔액이 존재하지 않아야만 언락됩니다. 따라서, 트러스트 라인 활성화를 해제 전에 해당 계정의 자산이 남아있지 않은 지 확인하시기 바랍니다.
각 트러스트 라인 계정의 활성화를 해제하면 XRPL 계정에 락업(Reserved)되었던 0.2 XRP를 다시 사용하실 수 있습니다.
1) 활성화 해제하려는 트러스트 라인 계정을 선택하고 "계정상세 거래내역"을 터치합니다.
2) 우측 상단의 더보기 (3점) 버튼을 터치하고 아래 메뉴에서 "트러스트 라인 활성화 해제"를 선택합니다.
3) 안내 팝업을 확인하고 "활성화 해제" 버튼을 누릅니다.
4) 트러스트 라인 비활성화를 위해 리플 블록체인 네트워크에 메시지 전송이 필요합니다. 메시지 전송을 위한 수수료로 소량의 XRP가 필요합니다. 비밀번호를 입력하여 거래에 서명을 합니다. 지문인증형 지갑을 사용하는 경우 기기에서 서명합니다.
5) 트러스트 라인 활성화 해제가 완료되면 해당 계정에서는 “트러스트 라인이 활성화 되지 않았습니다” 라는 메시지가 표시됩니다.
더 이상 사용하지 않는 트러스트 라인 계정을 삭제하는 방법은 간단합니다.
1) My Wallet 탭에서 제거하려는 트러스트 라인 계정을 선택합니다.
2) "계정 숨기기"를 누르면 더 이상 지갑에서 표시되지 않습니다.
ETH 코인 보내기/받기 기본 사용법
이더리움 계정이 없다면 생성해 주세요. 코인 이름은 "Ethereum (ETH)"로 되어 있습니다.
계정 생성에 대한 자세한 내용은 다음 항목을 참고하세요.
코인 계정에서 "받기"를 클릭하면 이더리움 계정 주소를 확인할 수 있습니다.
코인 받기에 대한 자세한 내용은 다음 항목을 참고하세요.
이더리움 코인을 전송하는 방법은 일반적인 코인 보내기와 같습니다. 코인 보내기에 대한 일반적인 방법은 다음 항목을 참고하세요.
이더리움의 수수료는 보내는 금액을 입력하면 자동으로 계산됩니다. 수수료는 현재 블록체인 트랜잭션의 평균 수수료를 바탕으로 기본 설정됩니다. 수수료 슬라이드를 조정하거나 고급 설정을 통해 수수료를 조정할 수 있습니다.
수수료를 너무 낮게 책정하면 트랜잭션이 블록체인에서 승인되지 않아 송금이 이루어지지 않을 수 있습니다.
이더리움의 수수료는 "GAS fee"와 "GAS Limit"으로 이루어져 있습니다. GAS fee의 단위는 ETH의 화폐 단위 중 하나인 gwei를 사용합니다.
1 ETH = 1,000,000,000 gwei
실제 지출되는 수수료는 “실제 사용한 GAS” x “GAS fee” 로 결정됩니다.
GAS Limit을 통해 트랜잭션에서 사용하는 GAS의 최대양을 설정할 수 있습니다. GAS fee가 높을수록 트랜잭션이 확정되는 시간이 빨라집니다. 수수료 설정 입력화면에서 GAS fee와 GAS Limit을 직접 설정할 수 있습니다.
강력한 보안, 지문으로 완성하다 [디센트 암호화폐 지갑] 보러 가기 >>
모바일앱에서 거래에 사용할 리플 (XRP) 계정의 “보내기” 버튼를 눌러줍니다.
주소 입력란에 상대방(받는이)의 주소를 직접 입력하고 거래소에 존재하는 주소로 송금을 보내는 경우 Destination Tag를 입력합니다.
거래소에 존재하는 주소로 송금을 보내는 경우 반드시 Destination Tag를 입력해야 사용자의 계정으로 정상적인 입금이 완료됩니다. 거래소에 존재하는 주소로 Destination Tag를 입력하지 않고 송금을 보낼 경우 입금액이 유실될 수 있습니다.
디센트 월렛과 같은 개인이 생성한 리플 지갑 주소로 송금을 보내는 경우 Destination Tag가 필요없습니다. 상대방이 Destination Tag를 제공한 경우에는 입력합니다.
KAIA 코인 보내기/받기 기본 사용법
카이아 계정이 없다면 생성해 주세요. 코인 이름은 "Kaia (KAIA)"로 되어 있습니다.
계정 생성에 대한 자세한 내용이 필요하다면 여기를 참고하세요.
코인 계정에서 "받기"를 클릭하면 카이아 계정 주소를 확인할 수 있습니다.
코인 받기에 대한 자세한 내용은 여기를 참고하세요.
카이아 코인을 전송하는 방법은 일반적인 코인 보내기와 같습니다. 코인 보내기에 대한 일반적인 방법은 여기를 참고하세요.
카이아의 수수료는 GAS fee와 GAS Limit으로 이루어져 있습니다. GAS fee의 단위는 KAIA의 화폐 단위 중 하나인 ston을 사용합니다.
1 KAIA = 1,000,000,000 ston
실제 지출되는 수수료는 "실제 사용한 GAS" x "GAS fee"로 결정됩니다.
카이아에서 GAS fee는 고정되어 있으며, 수수료 설정 입력화면에서 GAS Limit을 변경할 수 있습니다.
디센트 월렛에서 GAS Limit를 자동으로 계산해줍니다.
강력한 보안, 지문으로 완성하다 [디센트 암호화폐 지갑] 보러 가기 >>
리플 (XRP) 지갑 주소를 처음 추가하셨다면 비활성화된 상태입니다. 리플의 정책으로 리플 지갑 주소를 활성화(activate) 상태로 전환하기 위해서는 1 XRP 이상의 리플을 구매 또는 양도 받아야 합니다. 따라서, 해당 1 XRP는 해당 지갑 주소에서 영구 락업(lock-up)이 걸리게 됩니다.
리플 지갑 주소에 영구 락업이되면, 지갑 생성 후 100 XRP 전액을 송금한다고 가정 시, 영구 락업 물량인 1 XRP를 제외한 99 XRP만 송금이 가능하다는 뜻입니다.
거래소에서 사용되는 리플 지갑은 동일한 주소를 사용합니다. 즉, 사용자#1, 사용자#2, 사용자#3, 모두 같은 리플 주소를 사용함으로 사용자의 계정을 구별하기 위해 고유 식별 번호 (Destination Tag)를 할당하여 관리합니다. 따라서, 거래소에서 생성한 리플 계정 주소로 송금을 보낼 경우 반드시 Destination Tag를 입력해야 사용자의 거래소 지갑 계정으로 정상적인 입금이 완료됩니다.
바이낸스와 같은 거래소에서 존재하는 리플 계정의 예시를 보겠습니다. 리플 (XRP) 입금을 누르면 위 그림과 같이 XRP 입금 Tag (9자리 고유 번호)가 표시됩니다. 하단 부분에는 거래소에 존재하는 나의 리플 계정 주소가 표시됩니다.
거래소에 존재하는 리플 지갑 주소로 송금을 보낼 때는 반드시 Destination Tag를 입력해야 합니다.
디센트 월렛과 같이 사용자가 직접 생성한 리플 지갑의 경우에는 리플 계정 주소만 존재하며 Destination Tag가 없습니다.
디센트 월렛과 같이 개인이 직접 생성한 리플 지갑 주소는 Destination Tag가 없습니다.
강력한 보안, 지문으로 완성하다 [디센트 암호화폐 지갑] 보러 가기 >>
루트스탁 RBTC 코인 보내기/받기
RSK 계정이 없다면 생성해 주세요. 코인 이름은 "RSK Smart Bitcoin(RBTC)"로 되어 있습니다.
계정 생성에 대한 자세한 내용은 다음 항목을 참고하세요.
코인 계정에서 "받기"를 클릭하면 주소를 확인할 수 있습니다.
코인 받기에 대한 자세한 내용은 다음 항목을 참고하세요.
RSK 코인을 전송하는 방법은 일반적인 코인 보내기와 같습니다. 코인 보내기에 대한 일반적인 방법은 다음 항목을 참고하세요.
RSK의 수수료는 보내는 금액을 입력하면 자동으로 계산됩니다. 수수료는 현재 블록체인 트랜잭션의 평균 수수료를 바탕으로 기본 설정됩니다. 수수료 슬라이드를 조정하거나 고급 설정을 통해 수수료를 조정할 수 있습니다.
수수료를 너무 낮게 책정하면 트랜잭션이 블록체인에서 승인되지 않아 송금이 이루어지지 않을 수 있습니다.
NOTE: 스텔라 (XLM) 원장에 트러스트 라인을 추가하게되면 0.5 XLM이 계정에 락(lock)됩니다.
1. 트러스트 라인은 계정을 추가하려면 자산 이름을 검색하시면 쉽게 추가할 수 있습니다. 예시로 Stronghold Token (SHX)을 추가하겠습니다.
2. 선택한 트러스트 라인과 연결할 스텔라(XLM) 메인넷 계정을 선택합니다. 트러스트 라인을 사용할 때(거래 전송과 같은 활동)는 스텔라 메인넷 계정에서 수수료가 지불됩니다. "다음" 버튼을 클릭합니다.
3. "만들기" 버튼을 클릭합니다.
4. Stronghold Token (SHX) 트러스트 라인 계정이 추가된 것을 My Wallet 화면에서 확인하실 수 있습니다.
단순히 트러스트 라인을 추가한다고 해서 이 계정으로 신탁 자산(발행 통화)을 받을 수 있는 것은 아닙니다. 트러스트 라인 계정에 자금을 받으려면 먼저 Trustline을 설정(활성화)해야 합니다.
1. 트러스트 라인 계정(예: SHX)을 클릭하고 "받기" 버튼을 클릭합니다.
2. 비활성화된 계정은 주소가 표시되지 않는것을 확인하실 수 있습니다. 화면에서 "트러스트 라인 설정" 버튼을 클릭합니다.
3. 트러스트 라인을 설정(활성화)하려면 0.5 XLM이 락(lock)됩니다. 트러스트 라인 활성화를 진행하려면 "확인" 버튼을 클릭합니다.
4. 트러스트 라인이 활성화되었다면 주소가 표시됩니다.
잔액이 존재하지 않는 트러스트 라인 계정은 언제든지 비활성화 할 수 있습니다. 비활성화를 진행하면 기존에 락(lock)되었던 0.5 XLM을 다시 사용하실 수 있습니다.
1. 비활성화 하려는 트러스트 라인 계정을 (예: SHX) 클릭하고 "계정상세/거래내역"을 클릭합니다.
2. 상단 오른쪽에 위치한 "더보기 (3점)" 버튼을 클릭합니다.
3. "트러스트 라인 활성화 해제"를 클릭합니다.
4. "활성화 해제"를 클릭하면 트러스트 라인 비활성화가 진행됩니다.
지갑의 메인 화면에서 더 이상 사용하지 않는 트러스트 라인 계정을 제거하려면 해당 계정을 클릭하고 "숨기기" 버튼을 클릭합니다.
Binance 계정에서 BNB 코인 보내기 받기
바이낸스 계정이 없다면 생성해 주세요. 코인 이름은 "Binance (BNB)"로 되어 있습니다.
계정 생성에 대한 자세한 내용은 다음 항목을 참고하세요.
거래소에서 사용되는 바이낸스(BNB) 지갑은 한개의 주소를 사용합니다. 즉, 거래소 사용자 모두 같은 주소를 사용함으로 사용자의 계정을 구별하기 위해 고유 식별 문자(Memo)를 할당하여 관리합니다. 따라서, 거래소에서 생성한 바이낸스(BNB) 계정 주소로 송금을 보낼 경우 반드시 Memo를 입력해야 사용자의 거래소 지갑 계정으로 정상적인 입금이 완료됩니다.
생성된 바이낸스 코인 계정의 “받기”를 클릭하면 바이낸스 코인 주소를 확인 할 수 있습니다.
코인 받기에 대한 자세한 내용은 다음 항목을 참고하세요.
바이낸스 (BNB) 코인을 거래소 계정으로 보내는 경우 반드시 Memo를 입력하셔야 합니다. 거래소가 아닌 디센트 월렛과 같이 개인이 직접 생성한 바이낸스 (BNB) 지갑 주소의 Memo는 옵션입니다. 임의의 Memo를 입력하거나 Memo 없음을 체크하세요.
송금 시에는 송금 확인 창에서 다시 한번 주소와 메모를 확인해주세요
바이낸스 코인의 수수료는 고정 값을 사용합니다. 바이낸스 코인 보내기를 할 때마다 “0.000075 BNB” 가 발생합니다.
트론 계정이 없다면 생성해 주세요. 코인 이름은 "Tron (TRX)"로 되어 있습니다. 계정을 생성하는 방법은 아래 링크를 참고해주세요.
디센트 지갑에 새로운 Tron 계정을 추가했을 때 이 계정은 아직 Tron 블록체인에 존재하지 않습니다. Tron 계정을 사용하려면 먼저 에 따라 1 TRX의 계정 생성 수수료를 지불해야 합니다. 또한 API 쿼리나 블록체인 탐색기를 통해 정보를 찾으려면 Tron 계정을 활성화해야 합니다.
블록체인에 Tron 계정이 존재하게 하려면(계정 생성) 지갑에 있는 Tron 주소로 1개 이상의 TRX를 보내면 됩니다.
Tron 계정 생성 수수료 = 1 TRX
Tron 계정을 활성화된 상태로 유지하려면 Tron 계정의 잔액이 0.1 TRX 이상이어야 합니다. Tron 계정의 잔액이 0.1 TRX 미만으로 떨어지면 계정이 비활성화되고 더 이상 Tron 블록체인에서 계정 정보를 읽지 않습니다.
Tron 계정 활성화 유지 비용 = 0.1 TRX
Q. Tron 계정에 있는 내 USDT 토큰(TRC20)이 표시되지 않습니다. 어떻게 해야 하나요?
A. Tron 계정의 TRX 잔액이 0.1 TRX 미만으로 떨어지면 비활성화됩니다. 최소 0.1 TRX의 잔액을 계정에 보유하고 있으면 Tron 계정(TRC10 및 TRC20 포함)이 활성화된 상태로 유지되고 Tron(TRX) 및 토큰 계정(TRC10 및 TRC20)에 대한 계정 정보가 표시됩니다.
Monacoin 계정에서 코인 보내기 받기
모나코인 계정이 없다면 생성해 주세요. 코인 이름은 “Monacoin(MONA)”로 되어 있습니다. 계정 생성에 대한 자세한 내용은 다음 항목을 참고하세요.
생성된 모나코인 계정의 “받기”를 클릭하면 모나코인 주소를 확인 할 수 있습니다.
모나코인은 HD 지갑 기술을 지원 합니다. HD 지갑 기술은 비트코인의 표준인 BIP-44에서 제안되었으며 하나의 계정에 여러 개의 모나코인 주소를 가지고 있을 수 있습니다. 디센트의 모나코인 계정은 15개의 모나코인 주소를 관리합니다.
전체 주소 리스트는 받기 화면의 "전체 MONACOIN 주소 확인하기" 우측에 있는 아래쪽 화살표(v) 버튼을 클릭하면 확인 가능 합니다.
참고로 모나코인 계정의 받기 화면에서 보여지는 주소는 15개 주소 목록 중 첫 번째 주소를 기본으로 사용하며, 어떤 주소로 코인을 받더라도 상관없습니다.
코인 받기에 대한 자세한 내용은 다음 항목을 참고하세요.
모나코인을 전송하는 방법은 일반적인 코인 보내기와 같습니다. 코인 보내기에 대한 일반적인 방법은 다음 항목을 참고하세요.
모나코인의 수수료는 보내는 금액을 입력하면 자동으로 계산됩니다. 수수료는 현재 블록체인 트랜잭션의 평균 수수료를 바탕으로 기본 설정됩니다. 수수료 슬라이드를 조정하거나 고급 설정을 통해 수수료를 조정할 수 있습니다.
수수료를 너무 낮게 책정하면 트랜잭션이 블록체인에서 승인되지 않아 송금이 이루어지지 않을 수 있습니다.
하드웨어 지갑 펌웨어 버전 v2.1.0 부터 스텔라 코인을 지원합니다. 펌웨어를 업데이트하는 방법은 아래 링크를 참고해주세요.
스텔라 계정이 없다면 생성해 주세요. 코인 이름은 "Stellar (XLM)"로 되어 있습니다. 계정을 생성하는 방법은 아래 링크를 참고해주세요.
현재 사용중인 펌웨어 버전이 v2.1.0 이상인데 스텔라 계정을 생성할 수 없는 경우가 있습니다. 하드웨어 지갑을 처음 구매시 제품에 탑재된 펌웨어 버전이 v2.0.1 보다 낮은 경우 스텔라에서 사용하는 새로운 알고리즘을 사용할 수 없기 때문입니다.
모바일 앱에서 스텔라 계정을 생성할 수 없는 경우 아래 그림과 같이 스텔라 코인을 검색해도 표시가되지 않습니다.
하드웨어 지갑의 설정 메뉴에서 기기 초기화 후 복구단어를 사용하여 지갑을 복구하면 스텔라 지갑 계정을 생성할 수 있습니다.
주의!! 복구단어 분실 상태에서 절대로 기기를 초기화 하지 마세요!
스텔라 (XLM) 지갑을 추가하시면 비활성화(스텔라 네트워크에서 생성되지 않은) 상태입니다. 스텔라의 정책으로 스텔라 주소에는 1XLM 이상의 자금을 양도 받아야 해당 계정이 스텔라 네트워크에서 활성화 됩니다. 거래소에 따라 비활성화 계좌에 송금이 제한되어 있을 수 있습니다.
또한, 해당 계정의 1XLM은 영구 락업(lock-up)이 걸리게 됩니다. 만약, 지갑 생성 후 100XLM이 계정에 있다면 락업된 비용을 제외한 99XLM(수수료 포함)만 송금이 가능합니다. 그림과 같이 전액 전송 시에도 1XLM은 다른 계정으로 보낼 수 없습니다.
현재 디센트 월렛에서는 생성한 스텔라 주소에 대해 계정 활성화를 위한 이벤트 중입니다. 아래 스텔라 코인 받기 항목을 참고하세요.
거래소에서 사용되는 스텔라 지갑은 한개의 주소를 사용합니다. 즉, 거래소 사용자 모두 같은 주소를 사용함으로 사용자의 계정을 구별하기 위해 고유 식별 문자(Memo)를 할당하여 관리합니다. 따라서, 거래소에서 생성한 스텔라 계정 주소로 송금을 보낼 경우 반드시 Memo를 입력해야 사용자의 거래소 지갑 계정으로 정상적인 입금이 완료됩니다.
생성된 스텔라 계정의 '받기'를 클릭하면 스텔라 계정의 주소를 확인할 수 있습니다.
만약 계정이 비활성화 상태라면 이벤트 링크를 통해 계정을 활성화 해주세요.
스텔라 코인을 거래소 계정으로 보내는 경우 반드시 Memo를 입력하셔야 합니다. 거래소가 아닌 디센트 월렛과 같이 개인이 직접 생성한 스텔라 지갑 주소의 Memo는 옵션입니다. 임의의 Memo를 입력하거나 Memo 옵션을 변경해주세요.
송금 시에는 송금 확인 창에서 다시 한번 주소와 메모를 확인해주세요.
디센트 지문인증형 지갑에서 바이낸스 스마트 체인(BSC)를 지원합니다. 디센트 지문인증형 지갑의 펌웨어 (v.2.6.0 이상)에서는 바이낸스 스마트 체인(BSC)과 BEP20 프로토콜에 대한 지원이 추가되었습니다. 또한 디센트 모바일 앱 (v.5.1.0 이상)에서도 앱지갑을 사용시 바이낸스 스마트 체인 및 BEP20 토큰을 지원합니다.
Binance Smart Chain은 기존 Binance Chain에 프로그래밍 가능성과 상호 운용성을 제공하는 혁신적인 솔루션입니다. 이는 짧은 블록 시간과 낮은 수수료를 지원할 수있는 PoSA (Proof of Staked Authority) 합의 알고리즘을 통해 21 개의 검증자 시스템에 의존합니다. 바이낸스 스마트 체인은 또한 EVM 호환 스마트 계약을 지원하고 Cross-chain 전송을위한 상호 운용성(스왑 전송을 위한 별도의 서비스)를 제공합니다.
디센트 모바일 앱을 실행하고 인증하여 액세스를 잠금 해제하십시오.
Step 1) 계정 탭에서 (+) 버튼을 눌러 지갑 계정을 추가하세요. Step 2) 검색 필드에 ‘Binance’를 입력하여 검색합니다. Step 3) 표시된 목록에서 Binance Smart Chain을 선택합니다.
Step 4) ‘만들기’ 버튼을 눌러 계속 진행합니다. Step 5) 계정 탭에서 새로운 바이낸스 스마트 체인 계정이 포트폴리오에 추가되었음을 확인합니다.
‘Discovery’탭에있는 내장된 댑 브라우저를 사용하여 다양한 블록체인 서비스에 액세스 할 수 있습니다.
Step 1) 하단 메뉴의 ‘Discovery’탭으로 이동합니다. Step 2) 오른쪽 상단에있는 네트워크 아이콘 (지구 아이콘)을 클릭합니다. Step 3) 네트워크를 ‘Binance Smart Chain’으로 전환합니다. Step 4) 검색창에 URL을 입력하여 댑 서비스에 접속할 수 있습니다.
1) 하드웨어 지갑을 기기 초기화하는 방법은 를 참고해주시기 바랍니다.
2) 콜드월렛을 복구하는 방법은 를 참고해주시기 바랍니다.
경우에 따라 락업 금액이 상이 할 수 있습니다. 보다 자세한 사항은 아래 링크를 참고하세요.
아래 링크에서 최신 버전의 디센트 모바일 앱을 다운로드 할 수 있습니다. 👉 👉
디센트 지문인증형 지갑을 사용하시는 경우 공식 펌웨어 업데이트 사이트에서 최신 버전 (v.2.6.0 이상)으로 업그레이드하셔야합니다. 👉
디센트 지문인증형 지갑의 펌웨어 업데이트 방법은 아래 링크를 참고해주세요. 👉
👉
바이낸스 계정으로 암호화폐를 보내려면 주소를 알아야합니다. 먼저 바이낸스 계정에 로그인하여 사용할 지갑(예: 'Spot Wallet')을 선택하십시오.
1) 'Deposit' 메뉴를 선택합니다.
2) 거래하려는 암호화폐를 드랍다운 목록에서 선택합니다 (예: XRP).
3) 9자리 XRP Deposit Tag가 존재하는 것을 확인하실 수 있습니다. 해당 태그는 거래소의 지갑 주소로 송금을 보내는 경우 반드시 필요합니다.
4) 추가적으로 바이낸스 거래소의 XRP 지갑 주소가 표시된 것을 확인하실 수 있습니다.
모바일 앱을 먼저 실행하고 디센트 기기과 함께 연결된 상태인지 반드시 확인하시기 바랍니다.
1) 암호화폐 계정 (예 : XRP)에서 '보내기' 버튼을 누릅니다.
2) 'QR 스캔' 버튼을 눌러 바이 낸스가 제시 한 QR 코드를 스캔하면 주소가 자동으로 입력됩니다.
3) 바이낸스 거래소에서 XRP 계정과 함께 할당받은 Destination Tag(또는 Deposit Tag)를 반드시 입력해야정상적으로 입금이 됩니다.
4) 거래소의 주소와 태그를 모두 입력했으면 '다음'을 눌러 계속하십시오.
5) XRP 갯수 또는 법정화폐로 보낼 금액을 입력하십시오.
6) 계속하려면 'Next'를 누르십시오.
7) 거래 내역을 검토하고 '보내기'를 눌러 계속하십시오.
8) 디센트 기기에서 거래 정보를 확인하고 'OK' 버튼을 눌러 승인하십시오. 지문을 입력하거나 또는 PIN을 사용하여 인증해야합니다.
9) 인증에 성공하면 송금 거래가 블록체인 네트워크로 전송이됩니다.
10) 바이낸 계정으로 돌아가 디센트월렛에서 송금을 보낸 암호화폐가 입금되었는지 확인하십시오.
디센트 월렛 계정으로 암호화폐를 송금 받으려면 주소를 알아야합니다. 모바일앱에서 '받기' 버튼을 눌러 계정 주소를 확인하십시오.
16 진수 형식의 계정 주소를 복사 할 수있는 방법으로 두 가지 옵션이 있습니다. Option1) 복사 - 메시지나 이메일에 붙여넣기를 위한 주소를 복사합니다. Option2) 공유 - 주소를 복사하여 스마트폰에 설치된 특정 SNS 앱을 통하여 공유가 가능합니다.
바이낸스 계정에 로그인 후 사용할 지갑을(예: 'Spot Wallet') 선택하십시오.
1) 'Withdraw'를 선택하십시오
2) 드롭다운 목록에서 암호화폐 유형을 선택하십시오 (예 : XRP).
3) 디센트 계정 주소를 'Recipient's XRP Address' 입력란에 붙여 넣습니다.
4) 'No Tag' 박스를 체크하십시오. 디센트 지갑과 같은 개인 지갑에는 Destination Tag가 없습니다.
5) 보낼 금액을 입력하십시오.
6) 'Submit' 버튼을 클릭하여 계속 진행하십시오.
2차 인증 요소를 설정한 경우 다른 채널을 통해 추가로 인증하라는 메시지가 표시됩니다. 아래는 바이낸스 거래소에서 지원하는 Google 인증의 예입니다.
7) 2차 인증을 확인하면 바이낸스 거래소에서 출금 요청이 처리됩니다.
8) 바이낸스에서 해당 거래의 상태를 확인하십시오. 디센트 월렛에서도 확인이 가능합니다.
코인베이스의 계정으로 암호화폐를 보내려면 주소를 알아야합니다. 먼저 코인베이스 계정에 로그인하고 'Receive' 버튼을 누르십시오.
아래 그림은 코이베이스가 계정 주소를 표시하는 방법의 예시입니다 (예 : Bitcoin). 상단은 QR 코드로 표시된 비트코인 주소이며 바로 아래는 16 진수 형식의 동일한 주소입니다. 'Currency' 부분에서 선택을하면 다른 암호화폐 계정으로 전환 할 수 있습니다.
모바일 앱을 먼저 실행하고 디센트 기기과 함께 연결된 상태인지 반드시 확인하시기 바랍니다.
1) 암호화폐 계정에서 (예 : Bitcoin) '보내기'버튼을 누르십시오.
2) 코인베이스가 제공하는 QR 코드를 스캔하려면 'QR 스캔'버튼을 누릅니다.
3) QR 코드를 올바르게 읽히면 입금받는 주소가 자동으로 입력된 것을 볼 수 있습니다. 입금받는 주소를 다시 확인하여 송금을 보내려는 올바른 주소인지 확인하는 것이 좋습니다.
4) '다음' 버튼을 눌러 계속 진행하십시오.
빨간색 텍스트 메시지로 '주소 형식이 잘못되었습니다'가 표시되는 경우는 '다음' 버튼이 비활성화되며 이는 주소가 잘못 입력되었음을 의미합니다. 위 예시를 보면 주소의 시작 부분에 'bitcoin:'과 같이 여분의 텍스트가 존재하는 경우 이를 삭제하시면 '다음' 버튼이 활성화됩니다.
5) 거래 수수료를 먼저 설정하십시오. 슬라이더 버튼을 사용하여 수수료 금액을 변경할 수 있습니다. 수수료를 '높음'으로 설정하면 거래가 우선적으로 수락될 확률이 높아지며 블록체인 네트워크에서 더 빨리 처리 될 가능성이 큽니다.
6) 다음으로 보낼 금액을 설정하십시오. 암호화폐의 개수를 입력하시거나 법정화폐로 계산된 금액을 입력 할 수 있습니다. 사용 가능한 전체 금액을 보내려면 '전액' 버튼을 누르십시오.
7) '다음' 버튼을 눌러 계속 진행하십시오.
8) 다음 화면에서 표시된 입금받는 주소와 거래 내역의 송금액을 다시 확인하십시오. 세부 사항이 올바르면 '보내기' 버튼을 누르십시오.
9) 디센트 기기에서 거래 정보를 확인하고 'OK' 버튼을 눌러 승인하십시오. 지문을 입력하거나 또는 PIN을 사용하여 인증해야합니다.
10) 인증에 성공하면 송금 거래가 블록체인 네트워크로 전송이됩니다.
11) 코인베이스 계정으로 돌아가 디센트월렛에서 송금을 보낸 암호화폐가 입금되었는지 확인하십시오.
코인베이스에서 최근 거래 내역을 확인할 수 있습니다. 상태가 'PENDING (보류 중)'으로 표시되면 블록체인 네트워크에서 송금 거래 처리가 진행중인 상태입니다. 자세한 거래 내역을 조회하려면 'View Transaction'을 클릭합니다. 새 창에서 block explorer 사이트로 연결되며 송금 거래의 상태를 확인할 수 있습니다.
디센트 월렛 계정으로 암호화폐를 송금 받으려면 주소를 알아야합니다. 모바일앱에서 '받기' 버튼을 눌러 계정 주소를 확인하십시오.
16 진수 형식의 계정 주소를 복사 할 수있는 방법으로 두 가지 옵션이 있습니다. Option1) 복사 - 메시지나 이메일에 붙여넣기를 위한 주소를 복사합니다. Option2) 공유 - 주소를 복사하여 스마트폰에 설치된 특정 SNS 앱을 통하여 공유가 가능합니다.
코인베이스 계정에서 'Send' 버튼을 누르십시오.
아래 스크린샷은 코인베이스 지갑의 인터페이스입니다.
1) 송금 보낼 금액을 입력합니다.
2) 'To'가 표시된 부분에는 디센트 월렛에서 복사한 주소를 붙혀넣습니다.
3) 'Note'가 표시된 부분에는기록을 위한 정보를 입력합니다. (예시: dcentwallet).
4) 'Send' 버튼을 눌러 다음으로 진행합니다.
5) 오른쪽 2번째 스크린샷은 송금을 보내려는 거래 정보가 표시됩니다. 'Send now' 버튼을 눌러 진행합니다.
6) SMS로 받은 2-step 인증 코드를 입력합니다.
7) 'Confirm' 버튼을 누르면 송금 거래를 요청하게 됩니다.
댑 브라우저를 위한 네트워크 선택 및 변경
"Discovery" 탭 우측 상단의 network 아이콘을 클릭하여, 댑 브라우저와 연결할 지갑의 네트워크를 선택할 수 있습니다.
디센트의 댑 브라우저에서 지원하는 네트워크는 계속 업데이트 될 계획입니다.
디센트 모바일 앱에서는 WalletConnect를 지원합니다. PC 또는 모바일 브라우저에서 DApp에 연결할 때 디센트 지갑의 주소를 사용하여 서비스를 이용할 수 있습니다.
WalletConnect를 지원하는 DApp의 전체 목록은 여기에서 찾을 수 있습니다 : https://walletconnect.org/apps
WalletConnect는 QR 코드를 스캔을 사용하여 브라우저의 DApp을 모바일 지갑에 연결할때 end-to-end 암호화를 사용하는 개방형 프로토콜입니다. 사용자는 브라우저에서 웹 사이트 (DApp)에 연결하고 거래를 수행 할때는 디센트 지갑을 통해 승인을 요청할 수 있습니다. 이때 인터넷에 비밀 정보를 공개하지않고 안전하게 서비스를 사용할 수 있습니다.
이번 예시에서는 PoolTogether라는 DApp에 액세스하는 방법을 소개해드립니다. DApp 웹 사이트에 접속하려면 디센트 모바일 앱과 PC가 필요합니다.
Step 1) 브라우저에서 PoolTogether 웹 사이트로 이동하여 Connect Wallet 버튼을 클릭합니다.
Step 2) 리스트에서 WalletConnect 를 선택하면 QR-Code가 표시됩니다.
Step 3) 휴대폰에서 디센트 모바일 앱을 실행하고 "Discovery" 탭으로 이동합니다. 상단 좌측 모서리의 QR-Code 스캔 아이콘을 클릭하여 QR-Code를 스캔합니다.
QR-Code를 스캔하면 연결 요청 화면이 표시됩니다. "네, 맞아요" 버튼을 클릭하면 PoolTogether DApp에 지갑 주소를 사용하여 연결됩니다.
Step 4) 디센트 지갑이 DApp 서비스에 연결되면 다음과 같은 화면을 디센트앱과 PC화면에서 표시됩니다. PoolTogether DApp에서 오른쪽 상단에는 서비스와 연결된 디센트 지갑 주소를 확인할 수 있습니다.
Step 5) DApp 서비스에서 거래를 진행하시는 경우 디센트 지갑으로 거래의 승인을 요청하게 됩니다.
NOTE : DApp을 사용중일 때는 디센트 모바일 앱을 항상 켜놓으시고 다른 앱을 사용하지 마시기 바랍니다. 다른 앱을 사용할 경우 현재 사용중인 DApp 서비스와 연결이 끊어질 수 있으므로 사용에 주의하시기 바랍니다. 연결이 끊어지면 다시 연결해야합니다.
DApp 서비스에서 사용이 끝나면 "연결 종료" 버튼을 클릭해 주시기 바랍니다.
Step 1) DApp 웹사이트로 이동 후 Connect Wallet 버튼을 클릭합니다.
Step 2) 리스트에서 WalletConnect 를 클릭합니다.
Step 3) 휴대폰에 디센트 모바일 앱이 설치되어 있는 경우 선택이 가능한 옵션으로 표시됩니다. D’CENT를 선택합니다.
Step 4) 디센트 모바일 앱이 실행되면 인증을 통해 지갑에 접속합니다.
Step 5) "네, 맞아요" 버튼을 클릭하여 DApp에서 지갑 주소와 연결하는 요청을 승인합니다.
Step 6) 디센트 지갑 주소와 DApp 서비스가 연결된 것을 확인할 수 있습니다.
Step 7) DApp 서비스에서 거래를 진행하시는 경우 디센트 지갑으로 거래의 승인을 요청하게 됩니다.
DApp 서비스에서 사용이 끝나면 "연결 종료" 버튼을 클릭해 주시기 바랍니다.
디센트 지갑에는 DApp 브라우저가 내장되어있어 Web3 지갑 (예 : D’ CENT)을 사용하여 훨씬 쉽게 DApp에 연결할 수 있습니다. 내장된 댑 브라우저 사용의 장점은 DApp 서비스에 접근하기 위해 하나의 애플리케이션 (디센트 모바일 앱) 만 사용하면된다는 것입니다.
DApp 서비스가 Web3 인터페이스를 지원하지 않는 경우 WalletConnect를 선택하여 DApp에 연결할 수 있습니다. 연결 방법은 위 섹션에서 설명한 이전 방식과 유사합니다.
스택스를 스태킹하여 보상으로 BTC, xBTC(wrapped BTC), 또는 STX를 획득 할 수 있습니다. 하지만 직접 스택킹을 하기 위해서는 상당히 많은 양의 스택스를 보유하고 있어야 가능함으로 소량의 스택스를 보유한 사용자는 스택킹 풀에 위임 할 수 있습니다.
스택스 위임은 다음과 같습니다:
스택킹 풀을 운영 하는 곳에 보유한 스택스를 위임
해당 풀에서 발생한 보상을 풀에 위임한 지분에 따라 보상을 받을 수 있게 합니다.
이때 운영 하는 풀에 따라 일정량의 수수료가 붙거나 BTC 또는 xBTC 대신 STX를 분배하기도 합니다.
디센트의 스택킹 서버스는 위임 풀에 스택스를 위임하는 과정을 도와 주고자 만들어 졌습니다.
풀의 변경된 정보가 디센트 서비스에 바로 반영되지 않을 수 있으므로 스택스를 풀에 위임하기 전에 해당 풀의 정보를 반드시 확인하세요.
사이클: 스택스의 스택킹은 사이클이라는 주기로 관리됩니다. 1 사이클은 BTC 의 블록 생성 시간에 따라 변경될 수 있으나 평균적으로 2 주 입니다. 서비스내 현재 사이클은 현재 진행 중인 스택킹이 끝나는 시간을 의미합니다.
위임된 금액: 위임을 한 총 수량. 위임 풀에서 스택킹을 진행(잠금) 하지 않았으면 위임 금액은 사용자가 스택스를 다른 곳으로 전송 할 수 있지만 잔고가 위임 금액 이하가 되면 스택킹이 정상적으로 진행 되지 않습니다.
잠긴 금액: 위임 풀에서 위임된 스택스를 스택킹 하여 전송이 제한된 수량으로, 스택킹한 기간 동안은자금을 이동 할 수 없습니다.
무기한 위임: 위임 풀에서 최대 12 사이클(약 6 개월)동안 스택킹을 진행 할 수 있습니다. 무기한 위임 시에 중도 철회 가능하나 잠금 된 금액은 최대 12사이클 동안 전송이 불가할 수 있습니다.
스택스 스택킹 위임 서비스는 앱 월렛의 경우 앱 월렛 버전 v.5.10.1 / 지문 인증 지갑은 펌웨어 버전 v2.16.7 이상부터 서비스 이용이 가능합니다.
스택스를 위임 하기 위한 초기 링크는 스택스 계정의 ‘계정 상세 거래내역’ 페이지에 있습니다.
해당 링크를 클릭하면 디센트의 스택킹 위임 서비스 페이지로 이동 할 수 있습니다.
먼저 위임 페이지 하단의 확인 사항을 정독 합니다.
풀 마다 차이가 있으나 보통 현재 사이클 3일 전까지는 위임을 완료해야 풀 서비스 업체가 다음 사이클에 위임 금액을 스택킹 할 수 있습니다.
1. 위임 하기 버튼을 눌러 위임을 진행합니다.
2. 위임 풀을 선택합니다. 현재 3개의 풀이 리스트 되어 있으며 풀 서비스 업체의 사이트에서 보다 자세한 최신의 정보를 확인 할 수 있습니다.
NFP Studio (https://app.nfpstudio.io/stacking)
Planbetter (https://planbetter.org/)
Friedger (https://pool.friedger.de/)
위임 풀 마다 위임 최소 수량이 존재하므로 스택스를 최소 수량 이상을 준비하세요. Friedger 풀의 경우 최소 40 STX가 필요하며 수수료 포함 약 41 STX가 필요합니다.
3. 위임 금액과 위임 기간을 설정 합니다. 위임 풀의 최소 수량 및 수수료를 확인 하세요.
1 사이클 위임의 경우 다음 2주 쿨다운 기간 동안 스택킹을 할 수 없습니다. 보상을 최대로 받으려면 무기한 위임을 하시는 것이 좋습니다. 단, 스택스는 최대 6개월 동안 잠길 수 있습니다.
주기적으로 풀 정보를 확인 하지만 위임 풀의 위임 주소가 변경 되었을 수 있습니다. 최신 풀의 정보가 일치하는지 확인하세요.
4. 위임 금액/위임 기한을 확인 한 후 서명을 진행 합니다.
위임이 거래가 처리되기 위해서는 약 30 분~1 시간 정도의 시간이 걸립니다. 위임이 정상적으로 이루어지면 위임 금액을 확인 할 수 있습니다.
초기 페이지의 갱신을 위해서는 화면을 밑으로 드래그한 이후 놓으면 정보를 다시 조회 합니다.(화면을 아래로 쓸어 내리기)
1. 위임 후 정상적으로 잠금 완료됐다면 아래 사진과 같이 위임 풀에 대한 정보가 제공됩니다.
2. 스택킹 페이지 하단에 제공되는 스택킹 클럽 또는 https://stacking.club/ 클릭.
3. 스택킹 클럽 사이트에서 우측 상단 메뉴 버튼 클릭.
4. Current cycle 버튼 클릭.
5. Pools 버튼을 클릭하여 1번 이미지에서 제공되는 선택한 풀의 address와 같은 주소를 찾아 클릭.
6. 풀에서 내 STX 주소가 안 보인다면 하단에 있는 Show all stackers 클릭.
7. STX 주소를 찾으면 진입한 사이클, 위임 해제될 사이클 등의 정보를 확인하실 수 있습니다.
위임 이후 위임 해제를 진행 합니다. 스택킹이 이미 진행 중(잠금 금액이 존재)이라면 위임 해제를 하더라도 위임된 자금은 잠금 기간에는 사용할 수 없습니다. 마찬가지로 위임을 해제 하더라도 보상은 해당 기간(사이클)이 지나면 각 풀에서 지정한 방식으로 지급됩니다.
1. 위임 해제 버튼 클릭
2. 정보 확인 후 서명을 진행 합니다.
BTC 로 보상을 주는 풀의 경우 아래 방법으로 생성한 비트코인 계정으로 보상이 지급됩니다.
1. 설정 탭의 사용자 정의 경로 계정을 활성화 합니다.
2. 이후 계정 추가 에서 BTC 검색 후 제일 하단의 Bitcoin –custom path(BTC)를 추가합니다.
3. 보상을 위한 BTC의 계정 주소는 m/44’/5757’/0’/0/0 입니다.
Custom 계정에 대한 자세한 가이드는 이곳을 통해 확인 가능합니다.
디센트 모바일 앱에는 댑 브라우저가 탑재되어 있습니다. 댑 브라우저는 웹기반의 댑 서비스를 지갑과 연동하여 사용할 수 있는 기능입니다.
댑 브라우저를 통하여 메이커다오, 컴파운드, 유니스왑과 같은 이더리움 기반의 댑과 클레이스테이션과 같은 클레이튼 기반의 댑 서비스를 이용할 수 있습니다.
앱 하단에 위치한 “Discovery” 탭에서 댑 서비스를 이용할 수 있습니다. 디센트 지갑과 연동하여 사용할 수 있는 서비스 목록이 있습니다. 서비스를 클릭하여 간단히 댑에 접속할 수 있습니다.
안드로이드폰의 경우 디센트앱에서 다양한 제3자의 댑 서비스가 목록에 표시됩니다.
아이폰의 경우 애플의 정책으로 인하여 디센트앱에서 제3자의 댑 서비스를 표시할 수 없습니다.
목록에 없는 댑 서비스는 URL을 직접 입력하거나, 구글 검색을 통해 접속할 수 있습니다.
사용자는 방문한 댑 서비스 사이트를 즐겨찾기 (북마크)로 저장하여 다음에 더 빨리 액세스 할 수 있는 바로가기를 만들 수 있습니다. 예를 들어 Flare Portal 서비스를 검색하고 접속한 사이트를 북마크로 저장합니다.
1) 접속하려는 댑 서비스의 이름을 입력합니다.
2) 검색된 사이트를 클릭합니다.
3) 접속한 서비스가 표시된 화면에서 하단의 책갈피(북마크) 아이콘을 클릭합니다.
4) 해당 댑 서비스에서 사용되는 네트워크가 올바른지 반드시 확인하고 추가하기 버튼을 누릅니다.
5) 디스커버리 탭의 목록에는 댑 서비스 사이트가 즐겨찾기로 추가된것을 확인 가능합니다.
2024년 7월 기준으로 현재 지원하는 블록체인 네트워크 기준은 다음과 같습니다. 앞으로도 다양한 블록체인 네트워크가 추가로 지원될 계획입니다.
댑 브라우저에서 네트워크를 선택하는 방법은 아래 링크를 참고하세요.
Ethereum
Binance Smart Chain
Polygon
RSK
Klaytn
Tron
XDC Network
Avalanche C-Chain
Songbird
Flare
Fantom Opera
KCC
Harmony
Orbit Chain
Arbitrum
BOBA L2
Gnosis Chain
HECO
Celo
Cronos Chain
OEC
Klaytn-EVM
Oasys Games
Optimism
MEVerse
BASE
Kroma
Astar-EVM
Astar-zkEVM
Tezos
Astar
Ethereum Testnet Ropsten
Ethereum Testnet Rinkeby
Ethereum Testnet Goerli
Ethereum Testnet Kovan
Ethereum Testnet Sepolia
Binance Smart Chain Testnet
Polygon Testnet Mumbai
RSK Testnet
Flare Testnet Coston2
Klaytn Testnet Baobab
Tron Testnet Shasta
XDC Testnet APOTHEM
Arbitrum Testnet Rinkeby
Harmony Testnet
Orbit Chain Testnet
BASE Testnet Goerli
Kroma Testnet Sepolia
Tezos Testnet
2024년 10월 현재 리스팅된 서비스 목록은 다음과 같습니다. 서비스에 대한 보다 명확한 내용은 각 서비스의 웹사이트를 참고하시는 것이 좋습니다.
메타마스크 연동 (https://qrbase.dcentwallet.com/) : 디센트 지갑의 EVM 주소를 메타마스크와 연결하는 기능
아스타포탈 (https://portal.astar.network/) : 스테이킹, 크로스체인 자산 전송, 브릿지 등 Astar Network에서 제공하는 모든 것을 사용하기 위한 공식 애플리케이션 서비스
FTSO Portal (https://ftsoportal.com/) : 원하는 FTSO provider 에 Vote Power 를 위임하고 보상을 받을 수 있는 서비스
스파클스 NFT (Sparkles NFT, https://sparklesnft.com/) : Flare, Songbird 네트워크 기반 NFT를 사고 팔 수 있는 마켓플레이스 서비스
클레이스왑 (KLAYswap, https://klayswap.com/) : 유동성 풀 기반의 토큰 교환과 유동성 마이닝을 통한 예치, 스테이킹 등을 할 수 있는 DeFi 서비스
스왑스캐너 (SwapScanner, https://swapscanner.io/) : 주요 DEX 거래소를 연결하여 토큰 교환과 암호화폐 예치를 통해 이자를 받을 수 있는 서비스
벨트파이 (Belt.fi, https://belt.fi/) : 암호화폐를 예치하고 AMM(Automated Market Maker) 프로토콜을 기반으로 최적화된 수익률을 제공해주는 서비스
디피닉스 (Definix, https://definix.com/) : 멀티체인 기반의 탈중앙화 금융 플랫폼 서비스
오르빗 브릿지 (Orbit Bridge, https://bridge.orbitchain.io/) : 각 메인넷 간의 토큰 전환을 지원하는 브릿지 서비스
XDSea (https://xdsea.com/) : XDC 기반의 NFT를 사고파는 P2P 분산형 시장 서비스
Celer cBridge (https://cbridge.celer.network/) : 다중 블록체인 브릿지 서비스와 블록체인 간에 자산을 저렴한 수수료로 전송할 수 있는 서비스
클레이파이 (KlayFi, https://klayfi.finance/) : 사용자 중심의 최적화 된 경험을 제공하여 최대의 수익률을 제공하는 디파이 서비스
블루웨일 프로토콜 (Bluewhale Protocol, https://bwpm.io/) : 클레이튼 네트워크 기반의 디파이 서비스
클레이스테이션 (KLAYSTATION, https://klaystation.io/) : 클레이튼 기반 KLAY 스테이킹 서비스
토카막 DAO (Tokamak DAO, https://dao.tokamak.network/) : TON 코인 보유자들이 토카막 네트워크 생태계에 영향을 주는 주요한 의제(Agenda)에 관한 의사결정에 직접 참여할 수 있는 서비스
네버루즈머니 (Neverlose.money, https://neverlose.money/) : 이더리움 기반의 암호화폐 장기 투자 촉진 서비스
Zapper (https://zapper.xyz/) : 이더리움 기반의 디파이 대시보드 서비스
컴파운드 (Compound, https://compound.finance/) : 암호화폐를 예치하고 이자를 받을 수 있는 서비스
풀투게더 (PoolTogether, https://www.pooltogether.com/) : 예치된 암호화폐의 이자를 모아 당첨자에게 몰아주는 서비스
유니스왑 (Uniswap, https://uniswap.org/) : 유동성 공급과 토큰 교환 서비스
Yearn.fi (https://yearn.fi/) : 다양한 디파이 서비스를 모아 자동화된 프로토콜을 통해 최대의 수익을 얻기위한 방법을 제공하는 서비스
1inch.exchange (https://1inch.exchange/) : 주요 DEX 거래소를 연결하여 토큰을 교환할 수 있는 서비스
오픈씨 (OpenSea, https://opensea.io/) : 수집품, 게임 아이템, 디지털 아트와 같은 NFT를 사고 팔 수 있는 서비스
라리블 (Rarible, https://rarible.com/) : 예술 작품, 게임 아이템 등과 같은 아이템을 NFT로 쉽게 만들고 사고 팔 수 있는 크리에이터 중심의 NFT 마켓플레이스 서비스
클레이포탈 (KLAYportal, https://klayportal.hashquark.io/#/?inApp=true) : 해시쿼크에서 개발한 간단하고 안전한 방식으로 KLAY를 스테이킹할 수 있는 서비스
이 밖에도 다양한 서비스를 추가해 나갈 계획입니다.
모바일 앱 버전 v5.3.1 업데이트에서 Klaytn(클레이튼), Ethereum Classic(이더리움 클래식), RSK(루트스탁) 계정을 생성할 경우 이더리움 주소와 동일한 주소를 가진 계정이 생성되도록 변경되었습니다.
따라서 모바일 앱 업데이트 이전부터 디센트 앱 지갑 또는 지문인증형 지갑을 사용하셨다면, 지갑 복구 이후에 "Legacy" 계정을 생성해야 기존 자산을 확인하실 수 있습니다.
1) 지금 생성된 새 계정의 아이콘 아래쪽에 "Legacy" 라벨이 없다면 구(Legacy) 계정 추가를 진행합니다.
2) 계정 추가 버튼(+)을 눌러 리스트에서 "Legacy"로 표시된 계정을 선택합니다. e.g) Klaytn Legacy
3) 생성 완료 이후 "Legacy" 라벨이 붙은 계정이 생성되고 기존에 가지고 계시던 자산을 확인합니다.
4) "Legacy"가 표시되지 않은 계정은 새 계정은 "계정 숨기기" 버튼을 클릭하여 계정을 삭제해 주세요.
인사이트 (Insight)는 다양한 암호화폐 코인의 시장추이를 직관적으로 확인하여 자산 관리를 위한 정확한 정보를 제공하는 새로운 서비스입니다.
인사이트 서비스는 코인게코와 코인마켓캡에서 사용자들이 가장 많이 검색한 암호화폐 코인 중 상위 검색 Top7 리스트를 실시간으로 순위별로 확인할 수 있으며, 각 코인의 실시간 시장 추이와 가격 변동 및 상세 정보를 직접 확인할 수 있습니다.
인사이트 서비스는 디센트 모바일 앱 버전 6.0.0 이상부터 지원합니다.
1) 디센트 앱 하단 "Insight" 탭을 눌러 서비스를 이용할 수 있습니다. Insight 탭이 보이지 않다면 디센트 모바일 앱을 최신 버전으로 업데이트 하시기 바랍니다.
2) 인사이트 탭에 접속하면 코인게코와 코인마켓캡에서 현재 가장 인기있는 암호화폐 Top7 리스트를 확인할 수 있습니다. Top7 리스트 화면을 좌우로 스와이프하여 간편하게 서비스별 리스트를 전환할 수 있고 서비스마다 인기있는 코인의 순위를 비교해볼 수 있습니다.
Top7 리스트는 코인게코 5분마다 그리고 코인마켓캡은 10분마다 업데이트 됩니다.
3) Top7 리스트 옆의 숫자(%)는 최근 24시간 동안 가격 변동율을 보여줍니다. 만약 코인게코와 코인마켓캡에서 동일한 코인이 Top7 에 있다면 각 서비스마다 가격 변동율을 비교해 볼 수 있습니다.
4) Top7 리스트 하단에는 1시간 전, 6시간 전, 24시간 전 등 시간대별로 Top7에 올랐던 코인들의 목록을 확인할 수 있습니다.
"시장 추이" 는 코인게코 및 코인마켓캡에서 지난 6시간 동안 트렌딩 리스트에 진입한 코인들의 시가 총액이 크기를 "Small Cap" 혹은 "Large Cap" 으로 측정하여 그래프로 보여줍니다.
Top7 리스트에서 원하는 코인을 선택하면 상세 정보를 볼 수 있습니다.
코인의 상세 정보를 확인하면 현재 Ⓐ시가 정보와 ⒷTop7 진입 시점이 표시되며, Ⓒ최근 24시간 동안 가격 변동 현황을 한 눈에 확인할 수 있습니다. 그리고 가격 변동 흐름 그래프를 터치하여 시간대별 가격 변동 현황을 볼 수 있습니다.
화면을 아래로 스크롤 하면 최근 24시간 동안 거래량을 볼 수 있고, "상세 정보" 를 통해 해당 코인의 시가 총액, 유통량, 공급량, 익스플로러(지원 블록체인) 등의 정보를 확인할 수 있습니다.
FTSO 포털 (FTSO Portal) 은 사용자가 송버드(Songbird) 와 플레어(Flare) 네트워크에서 FTSO 기능과 상호 작용할 수 있는 기능입니다. SGB와 FLR 보유자는 송버드/플레어 네트워크에서 선호하는 FTSO 제공자에게 투표권을 위임할 수 있습니다.
FTSO 포털은 디센트 모바일 앱의 Discovery 탭(DApp 브라우저)에서 찾을 수 있습니다.
댑 브라우저(Discovery)의 목록에서 FTSO Portal 을 클릭합니다.
이동된 FTSO 포털 사이트에서 송버드 혹은 플레어 지갑 주소로 접속(연결)합니다 .
FTSO 제공자에게 투표권을 위임하려면 먼저 SGB 또는 FLR 토큰을 WSGB나 WFLR와 같은 래핑된 토큰으로 교환해야 합니다.
여기서는 송버드 네트워크로 FTSO 포털에 접속하여 SGB를 WSGB로 교환해보겠습니다.
교환 버튼을 클릭합니다.
교환할 토큰의 수량을 설정하고 아래 버튼을 클릭하세요.
계속하려면 "확인"을 누르십시오.
"승인"을 누르고 인증하여 이 거래에 서명합니다.
계속하려면 "확인"을 누르십시오.
스왑된 WSGB 잔액은 포트폴리오 섹션에서 확인할 수 있습니다.
"내 FTSO 위임 현황"까지 아래로 스크롤하고 "+ 추가 위임하기"를 클릭합니다. 현재 최대 2개까지 위임을 추가할 수 있습니다.
투표율이 보이는 FTSO 제공자 목록은 임의의 순서로 표시됩니다. FTSO 제공자에게 투표권을 위임하려면 제공자 이름 옆에 있는 드롭다운 버튼을 클릭하십시오.
위임할 비율(% rate)을 입력합니다. 예를 들어, 잔액에 100 WSGB가 있습니다. 위임 비율을 50%로 설정하면 100 WSGB x 0.50% = 50 WSGB를 위임합니다. 각 위임에 대한 보상 기간도 확인할 수 있습니다.
위임을 완료하려면 거래에 서명해야 합니다. 계속하려면 "확인"을 누르세요.
"승인"을 누르고 인증하면 해당 거래에 서명됩니다.
계속하려면 "확인"을 누르세요.
FTSO 제공자에게 투표권을 위임한다고 해서 WSGB가 전송되는 것은 아니며 모든 WSGB가 지갑에 남습니다.
"내 FTSO 위임 현황" 에서 FTSO 제공자에게 위임된 50 WSGB(Vote Power)의 위임 현황을 확인할 수 있습니다.
받을 수 있는 보상이 있으면 "내 보상 현황" 항목에 표시됩니다.
🚨 보상은 매주 토요일 지급되며 90일동안 보상을 수령하지 않으면 사라지게됩니다. 매주 보상을 주기적으로 수령(Claim)하시기 바랍니다. 🚨
FTSO에서 귀하의 투표권 위임을 해지하려면 "내 FTSO 위임 현황" 에서 "위임 해제" 버튼을 클릭합니다.
해제할 FTSO 제공자를 선택하여 "위임 해제" 버튼을 클릭합니다.
계속하려면 "확인"을 누르세요.
위임 해지 명령을 완료하려면 거래에 서명해야 합니다. "승인"을 누르고 인증하면 해당 거래에 서명됩니다.
FTSO AU | AlphaOracle | ScandiNodes FTSO | Aureus Ox | FTSO UK Use Your Spark | Defi Oracles | FTSO EU | Best FTSO | Bifrost Oracle | FlareFi Sparkles | A-FTSO | EvolveFTSO | sToadz FTSO | Flare Oracle 새로운 파트너는 계속하여 추가됩니다!
나열된 FTSO 파트너는 사용자가 FTSO 제공자 서비스와 상호 작용할 때 디센트 지갑을 통해 한층 업그레이드된 보안으로 보호되는 동시에 FTSO 기능을 사용할때 원활한 경험을 위해 디센트 지갑과 통합된 FTSO 제공자입니다. 모든 FTSO 파트너는 생태계의 사용자에게 최상의 FTSO 위임 경험을 제공하기 위해 많은 노력을 기울였습니다.
암호화폐 세계의 모든 사용자에게는 “허용”(권한)의 개념을 이해하는 것이 중요합니다. 암호화폐 공간에서 허용이란 사용자를 대신하여 작업을 수행할 수 있도록 탈중앙화 애플리케이션(dApp)에 권한을 부여하는 것을 의미합니다. 그러나 관련 위험을 이해하고 이러한 권한을 효과적으로 관리하는 것이 중요합니다.
암호화폐 영역에서 디앱 허용은 토큰을 사용하여 특정 작업을 실행할 수 있는 권한을 디앱에 부여하는 것을 의미합니다. 이 권한을 통해 토큰을 전송하거나, 새로운 토큰을 생성하거나, 사용자를 대신하여 다른 작업을 수행할 수 있습니다.
다음은 이더스캔에서 검색한 이더리움 지갑의 예시로, 허용 권한이 부여된 디앱을 보여줍니다:
디앱 허용 권한을 관리하지 않으면 사용자는 다양한 위험에 노출될 수 있습니다. 다음은 잠재적인 위험의 몇 가지 예입니다:
a) 승인되지 않은 토큰 전송: 디앱이 사용자의 허용 권한에 액세스하면 사용자의 동의 없이 토큰을 전송할 수 있으며, 이로 인해 자산이 손실되거나 도난당할 수 있습니다.
b) 채굴 권한의 악용: 악의적인 디앱은 허용 권한을 오용하여 사용자 명의로 새로운 토큰을 발행하여 기존 보유 자산의 가치를 떨어뜨릴 수 있습니다.
c) 계정 취약성: 제한 없는 디앱 액세스를 허용하면 계정의 보안이 손상되어 무단 제어 또는 조작에 취약해질 수 있습니다.
디앱에서 지갑을 연결 해제하는 것과 승인 또는 허용을 취소하는 것의 차이점을 이해하는 것이 중요합니다. 두 프로세스는 비슷해 보이지만, 디앱에 부여된 액세스 권한과 제어 수준에 영향을 미치는 근본적인 차이점이 있습니다.
지갑 연결을 디앱에서 해제하면 해당 디앱이 특정 정보에 액세스할 수 있는 권한을 취소하는 것으로, 일반적으로 공개 주소, 토큰 잔액, 과거 활동을 볼 수 있는 디앱의 권한이 취소됩니다. 지갑 연결을 해제하면 해당 디앱이 내 계정에 표시되고 상호 작용하는 것을 제한하는 데 도움이 됩니다.
승인 또는 허용을 철회하는 것은 지갑 연결을 해제하는 것 이상의 의미가 있습니다. 허용을 철회하면 기본적으로 지갑의 콘텐츠에 대한 디앱의 액세스를 완전히 차단하는 것입니다. 즉, 디앱이 더 이상 토큰을 검색하거나 조작할 수 없다는 뜻입니다. 허용을 철회하는 것은 더 엄격한 조치로, 디앱이 자산에 접근하고 이동하는 것을 완전히 금지합니다.
지갑 연결을 해제하면 특정 권한과 가시성이 제한되지만, 허용 철회와 동일한 수준의 보안을 보장하지는 않는다는 점에 유의해야 합니다.
a) 무단 행위 방지: 불필요한 권한을 정기적으로 검토하고 철회함으로써 사용자를 대신하여 작업을 수행할 수 있는 디앱의 기능을 제한하여 원치 않는 거래나 토큰 오용의 위험을 줄일 수 있습니다.
b) 토큰 무결성 보호: 사용하지 않거나 의심스러운 디앱의 허용을 취소하면 계정과 관련된 토큰을 조작하거나 생성할 수 없으므로 토큰 포트폴리오의 무결성을 유지할 수 있습니다.
c) 계정 보안 강화: 적절한 허용 관리는 악의적인 디앱이 계정을 장악할 가능성을 최소화하여 개인 정보 보호, 제어 및 전반적인 보안을 유지합니다.
경계하는 사용자들은 Ethallowance, Etherscan, Cointool, Revoke, Unrekt, 또는 EverRevoke와 같은 신뢰할 수 있는 툴을 활용하여 디앱에 부여된 허용을 효율적으로 관리하고 철회할 수 있습니다.
NOTE: 디앱의 허용 철회는 블록체인 거래임으로 네트워크 수수료가 부과됩니다. 사용하는 철회 서비스에 따라 추가적인 수수료 비용이 부과될 가능성이 있습니다.
디센트 지갑의 디스커버리 탭(디앱 브라우저)에서 이더스캔(https://etherscan.io)으로 이동하여 서비스 하위 메뉴에서 ‘토큰 허용’(Token Approvals)을 클릭합니다.
‘웹3.0에 연결’(Connect to Web3)을 클릭하고 ‘메타마스크’를 선택해 디센트 지갑에서 지갑 연결을 트리거합니다.
허용이 부여된 토큰과 디앱을 확인할 수 있습니다. 파란색 ‘철회’(Revoke) 버튼을 클릭하여 해당 디앱에 부여된 허용을 철회할 수 있습니다.
다중 네트워크에서 디앱을 사용하는 사용자를 위한 또 다른 훌륭한 도구는 ‘Revoke’(리보크)라는 타사 플랫폼입니다.
디센트 지갑의 디스커버리 탭(디앱 브라우저)에서 리보크(https://revoke.cash)로 이동합니다. 메인 메뉴를 클릭하고 ‘지갑 연결’을 클릭합니다.
‘메타마스크’를 클릭하여 디센트 지갑에서 지갑 연결을 트리거합니다.
지갑 연결이 완료되면 과거에 상호작용한 스마트 컨트랙트(디앱)에 부여된 토큰 자산과 허용에 대한 세부 정보를 확인할 수 있습니다. 화면을 오른쪽으로 스크롤하면 작업(Actions) 메뉴에서 ‘철회’(Revoke) 버튼을 찾을 수 있습니다.
거래소 개인 지갑 인증 메뉴에 가입을 하지 않더라도 디센트 서비스를 이용하실 수 있습니다.
회원가입 이후 이메일 인증에서 문제가 발생하는 경우 아래와 같이 시도해보시기 바랍니다.
1. https://portal.dcentwallet.com/ 에서 회원가입이 되어 있는지 확인하기
2. 회원가입이 된 상태라면, 중복된 이메일이라고 안내 메세지가 뜹니다.
3. 회원가입이 되어 있지 않다면 비밀번호 입력 화면으로 넘어가게 됩니다.
4. 회원가입이 되지 않은 상황이라면 회원 가입을 시도하면 됩니다.
5. 회원가입이 되어 있는 상황이라면 비밀번호 변경을 시도해보세요.
오입금한 자산이 이더리움 기반인지 클레이튼 기반인지 확인하는 방법
디센트의 지원 코인 리스트에서 오전송한 자산을 검색하여 이더리움 기반의 자산인지 클레이튼 기반의 자산인지 확인할 수 있습니다.
디센트 지원 코인 리스트 :
"ERC20"으로 표시된 경우 : 이더리움 기반 자산
"KCT"로 표시된 경우 : 클레이튼 기반 자산
예를들어 "orbit chain"으로 검색한 경우 ORC와 KORC가 검색되는데, ERC20으로 표시된 "Orbit Chain (ORC)"는 이더리움 기반 자산이며, KCT로 표시된 "Orbit Bridge Klaytn Orbit Chain (KORC)"는 클레이튼 기반 자산입니다.
좀더 정확하게 확인해볼 수 있는 방법으로는 블록 익스플로러에서 트랜잭션 ID를 검색해보는 방법이 있습니다. 블록 익스플로러는 블록체인에 기록된 정보를 조회할 수 있는 사이트입니다.
보낸 지갑의 송금 내역을 보면 트랜잭션 ID(혹은 TXID)를 확인하실 수 있습니다. 트랜잭션 ID를 블록 익스플로러에서 검색하여 오전송된 자산이 어느 블록체인 기반 자산인지 확인할 수 있습니다.
트랜잭션 ID를 이더리움 블록 익스플로러에서 검색해서 조회가 되는 경우 오전송한 자산은 이더리움 기반 자산입니다. 반대로 트랜잭션 ID를 클레이튼 블록 익스플로러에서 검색하여 조회가 되는 경우에는 클레이튼 기반 자산입니다.
이더리움 기반 자산을 오전송한 경우에는 다음 가이드를 참고하세요.
클레이튼 기반 자산을 오전송한 경우에는 다음 가이드를 참고하세요.
오입금 문제를 해결하면서 발생할 수 있는모든 결과의 책임은 사용자에게 있습니다. 이 기능을 사용하시기 전에 관련된 내용을 충분히 이해하시고 사용하시기 바랍니다. 잘못 사용하는 경우 오송금한 자산을 영구적으로 찾지 못할 수 있습니다.
이더리움 주소로 보낸 클레이튼 기반 토큰 찾기. 클레이튼 주소로 보낸 이더리움 기반 토큰 찾기
오입금 문제를 해결하면서 발생할 수 있는모든 결과의 책임은 사용자에게 있습니다. 이 기능을 사용하시기 전에 관련된 내용을 충분히 이해하시고 사용하시기 바랍니다. 잘못 사용하는 경우 오송금한 자산을 영구적으로 찾지 못할 수 있습니다.
먼저 디센트 지갑과 같은 탈중앙화 지갑에 대한 약간의 이해가 필요합니다.
디센트 지갑을 사용해 보신 분들이라면, 24개의 단어를 백업 하셨을 것입니다. 24개의 단어는 니모닉 코드라고도 부릅니다. 이 24개의 단어가 사용자의 모든 블록체인 주소의 마스터 키 가 됩니다.
디센트 지갑은 이 마스터 키로부터 모든 블록체인의 키를 수학적으로 유도하여 생성하게 됩니다. 수학적으로 블록체인 별 키를 유도할 때, 블록체인 마다 다른 숫자를 사용하게 됩니다. 예를들어 비트코인 0, 이더리움 60, 클레이튼 8217 을 합니다.
이렇게 유도된 키는 다시 블록체인 마다 다른 주소 규격으로 변환됩니다. 그래서 비트코인은 숫자 1로 시작되는 주소가 나오고, 이더리움은 0x로 시작하고 0~9, a~f, A~F 사이의 숫자와 영문으로 구성된 주소가 생성됩니다.
그리고 클레이튼의 주소 형식은 이더리움의 주소 규격과 완전히 동일합니다. 키의 유도는 각각 60 과 8217 을 사용해서 키는 다르지만, 주소의 규격 및 형식이 같아 이더리움 주소인지 클레이튼 주소인지 구분할 방법이 없습니다. 이런 이유로 다른 블록체인 네트워크의 주소에 암호화폐를 전송하게되면 오전송/오입금이 발생하게 됩니다.
오전송된 경우에 따라 클레이튼 주소를 가진 이더리움 계정을 만들거나, 반대로 이더리움 주소를 가진 클레이튼 계정을 만들어 복구 과정이 진행됩니다.
한번 전송된 자산은 전송 결과가 블록체인에 기록되기 때문에 되돌릴 수 없습니다. 자산을 받은 주소가 어느 지갑인지에 따라 자산을 찾을 수 있는지 여부가 결정됩니다.
디센트 지갑에서 거래소나 다른 지갑(예를 들어 메타마스크, 카이카스)으로 자산을 전송한 경우에는 디센트 지갑에서 자산을 찾을 수 없습니다. 자산을 받은 주소의 지갑을 운영하는 거래소나 서비스 업체에 문의하셔야 합니다.
다음의 경우에 오전송된 자산을 찾을 수 있습니다.
클레이튼 기반의 자산(KLAY 및 KCT)을 디센트의 이더리움 주소로 보낸 경우
이더리움 기반의 자산(ETH 및 ERC20)을 디센트의 클레이튼 주소로 보낸 경우
오전송 복구는 디센트 지문인증형 지갑 혹은 앱 지갑(소프트웨어 지갑)에서만 가능하며, 카드타입 지갑에서는 가능하지 않습니다.
전송한 자산이 이더리움 기반인지 클레이튼 기반인지를 확인하는 가장 확실한 방법은 보낸 지갑의 서비스 업체(예를 들면 거래소)에 문의하는 것입니다.
문의가 어렵거나 답변을 받지 못하는 경우에 다음의 방법을 통해 확인해 볼 수도 있습니다.
이더리움 기반 자산을 디센트의 클레이튼 주소로 보낸 경우에는 다음의 가이드를 확인하세요.
클레이튼 기반 자산을 디센트의 이더리움 주소로 보낸 경우에는 다음의 가이드를 확인하세요.
오입금 문제를 해결하면서 발생할 수 있는모든 결과의 책임은 사용자에게 있습니다. 이 기능을 사용하시기 전에 관련된 내용을 충분히 이해하시고 사용하시기 바랍니다. 잘못 사용하는 경우 오송금한 자산을 영구적으로 찾지 못할 수 있습니다.
오입금 문제를 해결하면서 발생할 수 있는모든 결과의 책임은 사용자에게 있습니다. 이 기능을 사용하시기 전에 관련된 내용을 충분히 이해하시고 사용하시기 바랍니다. 잘못사용하는 경우 오송금한 자산을 영구적으로 찾지 못할 수 있습니다.
아래 설명은 클레이튼 기반의 자산인 KORC를 이더리움의 (ORC) 주소로 오전송 하였을 때를 가정하여 작성되었습니다. 다른 클레이튼 기반 자산을 이더리 주소로 오전송 하신 경우에도 같은 방식으로 진행하시면 됩니다.
또한 아래 설명은 디센트 앱 지갑(소프트웨어 지갑)을 기준으로 작성되었습니다. 지문인증형 하드웨어 지갑의 경우 임시 계정을 삭제하는 과정을 제외하고 앱 지갑과 같은 절차에 따라 복구를 진행하시면 됩니다.
먼저 오전송한 클레이튼 기반 자산이 클레이튼 블록체인에 존재하는지 확인합니다. 자산을 받은 주소인 이더리움 주소를 클레이튼 블록 익스플로러(클레이튼 스코프, )에서 조회하여 자산이 존재하는지 먼저 확인해야 합니다.
이더리움 계정에서 ‘받기’ 버튼을 누르고 ‘주소 복사’를 눌러줍니다.
크롬 브라우저와 같은 인터넷 브라우저에서 클레이튼 스코프 사이트에 접속합니다.
클레이튼 스코프 :
클레이튼 스코프 사이트에 접속후 1단계에서 복사한 클레이튼 주소를 검색합니다.
위에 처럼 [Token Balance] 탭에서 오전송된 자산이 보인다면, 해당 자산은 본래 클레이튼 주소로 복원 할 수 있습니다.
복구가 가능한지 확인되면 내 자산이 존재하는 계정(이더리움과 같은 주소의 계)을 추가로 생성합니다.
검색란에 ‘klaytn’을 입력하고 "Klaytn (KLAY)"를 선택합니다.
정상적으로 계정이 추가되면 아래와 같이 Account탭에 클레이튼 계정이 하나 더 추가된것을 확인할 수 있습니다.
검색란에 ‘korc’ 검색하고 클레이튼 블록체인 기반의 토큰 계정 (KCT) 규격을 선택합니다. 연결되는 수수료 계정은 위에서 생성한 계정인 ‘KLAY-01’을 선택합니다.
새로 생성한 토큰 계정에 자산이 보인다면 복구를 위한 계정 생성이 제대로 완료된 것입니다.
이제 복구를 위해 생성한 계정의 자산을 기본 클레이튼 계정으로 옮기는 작업을 수행합니다. 블록체인 기반의 자산을 옮기기 위해서는 네트워크 수수료가 발생합니다. 클레이튼 기반 자산의 송금을 위해 사용되는 수수료는 클레이(KLAY)를 사용합니다.
자산 전송을 위해 사용되는 수수료는 블록체인 네트워크에 부과되는 수수료이며, 디센트 지갑에서 부과하는 수수료가 아닙니다.
클레이튼 블록체인의 (KCT 규격) 토큰을 전송하기 위해서는 클레이(KLAY)가 수수료로 사용됩니다.
안정적인 전송을 위해서 1 Klay 이상의 클레이를 새로 추가한 클레이 계정에 받습니다.
클레이를 받았다면 다음 단계로 넘어 갑니다.
아래와 같이 원래 사용하시던 계정의 받기 버튼을 눌러 주소를 확인 후 복사 합니다. 클레이튼의 주소와 클레이튼 기반 자산인 KCT 토큰의 주소가 같기 때문에 클레이튼 주소를 이용하셔도 됩니다.
KORC 토큰 계정에서 ‘보내기’를 누르고 복사한 주소를 ‘붙여넣기’ 합니다.
‘전액’을 눌러 복원할 토큰을 모두 전송 합니다.
복원할 토큰을 전송 후, 해당 거래가 완료 될 때까지 기다립니다. 거래가 완료 되면 다음 단계로 넘어갑니다.
아래와 같이 본래 주소를 ‘붙여넣기’ 하고 전액을 전송합니다.
클레이튼 전송 거래가 완료될 때까지 기다립니다. 거래가 완료되면 다음으로 넘어갑니다.
이제 오전송된 모든 자산을 클레이튼 계정에 전송하였습니다. 마지막으로 임시로 생성한 계정들을 삭제해 주면 됩니다.
복원을 목적으로 만든 임시 계정을 모두 삭제 합니다. 토큰 계정과 클레이튼 계정을 모두 삭제 합니다.
이제 모든 복원 작업이 완료되었습니다.
이 문서는 사용자 친화적인 블레이드 지갑과 디센트 지문인증형 하드웨어 지갑을 함께 사용하는 방법에 대한 종합적인 가이드입니다. 연결 시 블레이드 지갑은 헤데라 에코시스템에 액세스할 수 있는 사용자 인터페이스를 제공하며, 디센트 지문인증형 지갑은 오프라인에서 개인 키를 보호하는 최고의 보안을 제공합니다.
1. 블레이드 지갑 확장 프로그램 설치
블레이드 지갑과의 연동을 통해 블레이드 확장 대시보드 및 인터페이스를 사용하여 HBAR 자산을 관리하게 됩니다. 이를 위해 블레이드 에 접속하여 ‘Connect Blade Wallet’ 버튼을 누르면 블레이드 지갑의 확장 프로그램 설치를 위해 공식 크롬 앱 스토어 페이지로 이동되며 여기에서 설치할 수 있습니다.
2. 디센트 생체인식 지갑 보유하기 현재 블레이드 지갑은 디센트 지문인증형 지갑과 연동이 가능합니다. 이미 디센트 지문인증형 지갑이 없는 경우 아래 링크를 통하여 구매가 가능합니다.
3. 디센트 브릿지 프로그램 설치
디센트 브릿지는 디센트에서 개발한 소프트웨어로 지문인증형 지갑을 컴퓨터에 연결하여 펌웨어를 업데이트 하거나 또는 지문이증형 지갑과 블레이드 지갑과 연결하여 서로 통신이 가능하게 만드는 프로그램입니다.
위의 모든 작업을 완료하였다면 블레이드 지갑 확장 프로그램과 디센트 브리지가 컴퓨터에 올바르게 설치되있을것 입니다. 이제 디센트 지문인증형 지갑을 컴퓨터에 연결하기 위해 디센트 지갑 구매시 박스에 동봉된 USB 케이블이 필요합니다.
2. USB 케이블을 사용하여 디센트 지문인증형 지갑을 컴퓨터에 연결합니다.
1. 브라우저에서 블레이드 지갑 확장 프로그램을 클릭합니다.
2. 원하는 언어를 선택하여 설정을 시작합니다.
3. 비밀번호를 설정해야 합니다. 안전상의 이유로 다른 플랫폼에서 사용하는 비밀번호를 사용하지 마시고 대문자, 숫자, 기호를 포함한 8자 이상의 비밀번호를 만드세요. 완료되면 ‘Advanced setup’을 클릭합니다.
4. 디센트 지문인증형 지갑과 연동하기 위해 ‘Hardware wallet’을 클릭합니다.
5. 선택 옵션 중에 ‘D’CENT’를 클릭합니다.
6. 디센트 지갑의 HBAR 계정 정보를 읽어오기 위해 ‘Import a wallet’을 클릭합니다.
7. 새 탭이 열리며 디센트 지문인증형 지갑을 컴퓨터에 연결하라는 메시지가 표시됩니다. ‘Next’를 클릭합니다.
8. 잠시 기다리면 ‘import account’ 버튼이 활성화되며 클릭할 수 있습니다.
9. 사용할 준비가 되었습니다! 이제 ‘Close’를 클릭하여 탭을 닫습니다.
10. 블레이드 지갑 확장 프로그램을 열면 디센트 지문인증형 지갑에서 읽어온 HBAR 계정을 볼 수 있습니다. 아래 이미지의 경우 이미 일부 자산을 보유하고 있습니다. 금액이 정확한지, 공개 주소가 정확한지 쉽게 다시 확인할 수 있습니다.
스테이킹은 헤데라 네트워크 합의에 참여하기 위해 사용자가 보유한 HBAR을 잠그는 과정이 포함됩니다. HBAR을 스테이킹함으로써 사용자는 보상을 받고 네트워크 보안에 기여할 수 있습니다.
이를 위해서는 몇 가지 요구 사항이 있습니다:
디센트 지문인증형 지갑이 컴퓨터에 연결되어 있어야 합니다.
이전에 설명한 방식으로 블리에드에 연결한 디센트 지문인증형 지갑의 HBAR 계정이 이미 import된 상태이어야 합니다.
스테이킹을 시작하려면 계정에 자산이 있어야 합니다.
스테이킹하는 과정은 HBAR 계정에 보유한 전체 자산을 스테이킹하게되며 일부만 스테이킹할 수 없다는 점에 유의하시기 바랍니다. 자산의 일부만 스테이킹하려면 두 번째 HBAR계정을 디센트 지문인증형 지갑에서 생성하고 스테이킹하고자 하는 금액에 따라 HBAR을 두 개로 나눠야 합니다.
스테이킹을 시작하기 위한 최소 HBAR 금액은 없습니다. 스테이킹은 자정부터 24시간 단위로 이루어집니다. HBAR 자산은 스테이킹하는 동안에는 스테이킹을 해제할 때까지 자산을 전송할 수 없습니다.
1. 블레이드 앱을 열어보면 ‘Stake’ 버튼이 표시됩니다. (자산이 있는 경우)
2. 이를 클릭하면 스테이킹할 노드를 선택하거나 기본 제안을 그대로 사용할 수 있습니다. 이는 개인적인 선택이므로 특정 노드를 권장하지 않습니다.
3. ‘Sign’을 클릭합니다.
4. 최종 승인을 위해 지문인증형 지갑에 세부 정보가 표시됩니다. ‘OK’ 버튼을 클릭하면 지문을 통해 본인 인증을 할 수 있습니다.
5. 거래가 완료되면 실제로 토큰이 스테이킹되고 있는지 확인할 수 있습니다.
오입금 문제를 해결하면서 발생할 수 있는모든 결과의 책임은 사용자에게 있습니다. 이 기능을 사용하시기 전에 관련된 내용을 충분히 이해하시고 사용하시기 바랍니다. 잘못사용하는 경우 오송금한 자산을 영구적으로 찾지 못할 수 있습니다.
아래 설명은 이더리움의 기반 자산인 오르빗체인(ORC)를 클레이튼의 (KORC) 주소로 오전송 하였을 때를 가정하여 작성되었습니다. 다른 이더리움 기반 자산을 클레이튼 주소로 오전송 하신 경우에도 같은 방식으로 진행하시면 됩니다.
또한 아래 설명은 디센트 앱 지갑(소프트웨어 지갑)을 기준으로 작성되었습니다. 지문인증형 하드웨어 지갑의 경우 임시 계정을 삭제하는 과정을 제외하고 앱 지갑과 같은 절차에 따라 복구를 진행하시면 됩니다.
먼저 오전송한 이더리움 기반 자산이 이더리움 블록체인에 존재하는지 확인합니다. 자산을 받은 주소인 클레이튼 주소를 이더리움 블록 익스플로러(이더스캔, )에서 조회하여 자산이 존재하는지 먼저 확인해야 합니다.
클레이튼 계정에서 ‘받기’ 버튼을 누르고 ‘주소 복사’를 눌러줍니다.
크롬 브라우저와 같은 인터넷 브라우저에서 이더스캔 사이트에 접속합니다.
이더스캔 :
이더스캔 사이트에 접속후 1단계에서 복사한 클레이튼 주소를 검색합니다.
위의 그림에 보이는 것에 처럼 [Token] 탭에서 오전송된 자산이 보인다면, 해당 자산은 본래 이더리움 주소로 복원 할 수 있습니다.
복구가 가능한지 확인되면 사용자 정의 경로 계정 옵션을 통해 내 자산이 존재하는 계정을 생성합니다.
사용자 정의 경로 계정은 복구를 위한 임시 계정으로로만 생성하여 사용하셔야 합니다. 사용자 정의 경로 계정을 이용하여 디센트의 댑 브라우저와 같은 서비스를 이용하는 경우, 서비스가 제대로 동작하지 않을 수 있습니다.
또한 추후 니모닉 코드를 통한 지갑 복구시 임시 계정을 찾지 못하는 경우도 발생할 수 있습니다.
"설정" 탭의 "사용자 정의 경로 계정" 옵션을 활성화해 줍니다.
검색란에 ‘custom’을 입력하고 "Ethereum - custom path (ETH)"를 선택합니다. 클레이튼 주소를 가진 이더리움 계정을 만들기 위해 계정 주소는 "m/44'/8217'/0'/0/0"을 선택합니다.
정상적으로 [사용자 정의 경로 계정] 이더리움 계정이 추가되면 아래와 같이 Account탭에 이더리움 계정이 하나 더 추가된것을 확인할 수 있습니다.
검색란에 ‘orc’ 검색하고 이더리움 블록체인 기반의 토큰 계정 (ERC20) 규격을 선택합니다. 연결되는 수수료 계정은 위에서 생성한 계정인 ‘ETH-CUSTOM-01’을 선택합니다.
새로 생성한 토큰 계정에 자산이 보인다면 복구를 위한 계정 생성이 제대로 완료된 것입니다.
"사용자 정의 경로 계정"은 복구를 위한 임시 계정으로로만 생성하여 사용하셔야 합니다. 정의 경로 계정을 이용하여 디센트의 댑 브라우저와 같은 서비스를 이용하는 경우, 서비스가 제대로 동작하지 않을 수 있습니다.
또한 추후 니모닉 코드를 통한 지갑 복구시 임시 계정을 찾지 못하는 경우도 발생할 수 있습니다.
이제 복구를 위해 생성한 계정의 자산을 기본 이더리움 계정으로 옮기는 작업을 수행합니다. 블록체인 기반의 자산을 옮기기 위해서는 네트워크 수수료가 발생합니다. 이더리움 기반 자산의 송금을 위해 사용되는 수수료는 이더(ETH)를 사용합니다.
자산 전송을 위해 사용되는 수수료는 블록체인 네트워크에 부과되는 수수료이며, 디센트 지갑에서 부과하는 수수료가 아닙니다.
이더리움 블록체인의 (ERC20 규격) 토큰을 전송하기 위해서는 이더리움(ETH)이 수수료로 사용됩니다.
안정적인 전송을 위해서 0.05 ETH 이상의 이더리움을 [사용자 정의 경로 계정]에 받습니다.
이더리움을 받았다면 다음 단계로 넘어 갑니다.
아래와 같이 본래 주소를 복사 합니다. 이더리움의 주소와 ERC-20 토큰의 주소가 같기 때문에 이더리움 주소를 이용하셔도 됩니다.
ORC 토큰 계정에서 ‘보내기’를 누르고 복사한 주소를 ‘붙여넣기’ 합니다.
‘전액’을 눌러 복원할 토큰을 모두 전송 합니다.
복원할 토큰을 전송 후, 해당 거래가 완료 될 때까지 기다립니다. 거래가 완료 되면 다음 단계로 넘어갑니다.
아래와 같이 본래 주소를 ‘붙여넣기’ 하고 전액을 전송합니다.
이더리움 전송 거래가 완료될 때까지 기다립니다. 거래가 완료되면 다음으로 넘어갑니다.
이제 오전송된 모든 자산을 이더리움 계정에 전송하였습니다. 마지막으로 임시로 생성한 계정들을 삭제해 주면 됩니다.
복원을 목적으로 만든 [사용자 정의 경로 계정] 계정을 모두 삭제 합니다.
복원이 끝나면, 반드시 사용자 정의 경로 계정 옵션을 비활성화 해주세요.
이제 모든 복원 작업이 완료되었습니다.
이 문서는 사용자 친화적인 해시팩 지갑과 디센트 지문인증형 하드웨어 지갑을 함께 사용하는 방법에 대한 종합적인 가이드입니다. 연결 시 해시팩 지갑은 헤데라 에코시스템에 액세스할 수 있는 사용자 인터페이스를 제공하며, 디센트 지문인증형 지갑은 오프라인에서 개인 키를 보호하는 최고의 보안을 제공합니다.
당사는 해시팩과 협업하고 있으므로 해시팩 확장 대시보드 및 인터페이스를 통해 자산을 관리하게 됩니다. 이를 위해 PC 크롬 브라우저에 해시팩 확장 프로그램을 설치해야 합니다.
[해시팩 월렛 다운로드]
현재로서는 해시팩 지갑과 디센트의 통합은 디센트 지문인증형 지갑에서만 작동하므로, 아직 지문인증형 지갑이 없는 경우 아래 링크를 통하여 구매가 가능합니다:
디센트 브릿지는 지문인증형 지갑을 컴퓨터에 연결하여 업데이트 또는 지문인증형 지갑을 해시팩에 연결하는 등의 일부 작업을 수행하기 위한 소프트웨어입니다.
PC 에 해시팩 지갑과 디센트 브릿지 프로그램을 설치하였다면 디센트 지문인증형 지갑을 컴퓨터에 연결하기 위한 USB 케이블을 준비해주세요.
2. USB 케이블을 사용하여 디센트 지문인증형 지갑을 컴퓨터에 연결합니다.
1. 브라우저에서 해시팩 월렛 확장 프로그램을 클릭합니다.
2. 팝업창이 나타나면 “Connect Hardware Wallet”을 클릭합니다.
3. 비밀번호를 설정하고 이용약관 동의에 체크한 다음 “Next”를 클릭합니다.
4. “D’CENT”를 클릭합니다.
5. 지문인증형 지갑의 Hbar 계정을 연동하기 위해 “Import existing wallet”을 클릭합니다.
6. “Connect D’CENT”를 클릭하면 아래와 같이 디센트 브릿지와 연결되는 새로운 창이 나타납니다.
7. 연결이 완료되면 다시 해시팩 창으로 돌아갑니다. 해시팩 창에서 연동 가능한 지갑 주소가 표시됩니다. 다수의 계정이 있다면 추가로 표시됩니다.
8. Import할 계정의 이름을 설정하고 화면에 표시될 currency를 설정합니다. “Import Wallet”을 클릭합니다.
9. 해시팩 월렛 확장 프로그램을 열면 디센트 지문인증형 지갑에서 읽어온 HBAR 계정을 볼 수 있습니다. 아래 이미지의 경우 이미 일부 자산을 보유하고 있습니다. 금액이 정확한지, 공개 주소가 정확한지 쉽게 다시 확인할 수 있습니다.
스테이킹은 헤데라 네트워크 합의에 참여하기 위해 사용자가 보유한 HBAR을 잠그는 과정이 포함됩니다. HBAR을 스테이킹함으로써 사용자는 보상을 받고 네트워크 보안에 기여할 수 있습니다.
이를 위해서는 몇 가지 요구 사항이 있습니다:
디센트 지문인증형 지갑이 컴퓨터에 연결되어 있어야 합니다.
이전에 설명한 방식으로 해시팩 월렛에 연결한 디센트 지문인증형 지갑의 HBAR 계정이 이미 import된 상태이어야 합니다.
스테이킹을 시작하려면 계정에 자산이 있어야 합니다.
스테이킹하는 과정은 HBAR 계정에 보유한 전체 자산을 스테이킹하게되며 일부만 스테이킹할 수 없다는 점에 유의하시기 바랍니다. 자산의 일부만 스테이킹하려면 두 번째 HBAR계정을 디센트 지문인증형 지갑에서 생성하고 스테이킹하고자 하는 금액에 따라 HBAR을 두 개로 나눠야 합니다.
스테이킹을 시작하기 위한 최소 HBAR 금액은 없습니다. 스테이킹은 자정부터 24시간 단위로 이루어집니다. HBAR 자산은 스테이킹하는 동안에는 스테이킹을 해제할 때까지 자산을 전송할 수 없습니다.
1. 스테이킹을 진행하기 위해 해시팩 월렛을 열어보겠습니다. Stake tab 메뉴에서 “Stake you HBAR” 버튼을 클릭합니다.
2. 이를 클릭하면 스테이킹할 노드를 선택하거나 기본 제안을 그대로 사용할 수 있습니다. 이는 개인적인 선택이므로 특정 노드를 권장하지 않습니다. “Stake” 버튼을 클릭합니다.
3. 최종 승인을 위해 지문인증형 지갑에 세부 정보가 표시됩니다. ‘OK’ 버튼을 클릭하면 지문을 통해 본인 인증을 할 수 있습니다.
4. 거래가 정상적으로 처리되면 해시팩 월렛에서 “Done”을 클릭합니다.
5. Stake tab 메뉴에서 스테이킹된 자산을 확인할 수 있습니다.
디센트 지문인증형 지갑 구매!
이더리움 블록 익스플로러 :
클레이튼 블록 익스플로러 :
1. HBAR 계정 생성하기 계정 생성 방법은 아래 튜토리얼을 참조하세요:
공식 문서를 통해 HBAR 스테이킹에 대해 자세히 알아보세요:
1. HBAR 계정 생성하기. 계정 생성 방법은 아래 튜토리얼을 참조하세요:
공식 문서를 통해 HBAR 스테이킹에 대해 자세히 알아보세요:
ERC721 토큰은 NFT (Non-fungible Token)라고도 불립니다. NFT는 대체 불가능한 토큰이라는 의미이며, ERC20 토큰 각각이 같은 가치를 가지고 있다면, ERC721 토큰은 각 토큰별로 별개의 가치를 지닙니다.
즉, NFT는 하나의 토큰을 다른 토큰으로 대체하는 것이 불가능합니다.
ERC20은 화폐 혹은 포인트와 비슷한 기능을 하기 위해 발행합니다. 그에 반해 ERC721은 게임 아이템과 같이 각 토큰별로 고유의 가치를 가지는 경우에 사용하기 위해 발생합니다.
iOS 휴대폰 장치에서 올인원 지갑을 사용하려면 NFC 기능이 필요합니다. NFC 기능은 iPhone7 이상 모델부터 지원됩니다. 또한 iOS 버전이 13 이상이어야 합니다.
iOS 휴대폰의 경우 NFC 기능이 기본적으로 활성화되어 있습니다.
Android의 경우 NFC 기능을 '표준/기본 모드'로 활성화합니다.
앱 스토어에서 다운로드하려면 키워드 검색에 디센트 지갑을 입력하거나 아래의 공식 다운로드 링크를 사용하세요.
1. 새로운 사용자는 '아니요, 처음이에요'를 클릭합니다.
2. '카드형 콜드월렛'을.클릭합니다.
디센트 앱에 6자리 비밀번호를 등록하세요. 이 비밀번호는 디센트 앱 잠금을 해제하기 위한 비밀번호입니다. 6자리 비밀번호가 기억나지 않는 경우 디센트 앱을 다시 설치해야 합니다.
3. 앱의 6자리 비밀번호를 입력합니다.
4. 동일한 6자리 PIN을 다시 입력합니다.
5. 생체 인증을 건너뛰거나 활성화합니다. 6자리 PIN만 사용하여 디센트 앱 잠금을 해제하려면 건너뛰셔도 됩니다.
1. 휴대폰 뒷면에서 올인원 지갑을 탭하여 스캔합니다.
2. 계속하려면 '확인'을 클릭합니다.
휴대폰 모델마다 RFID 인식 장치의 위치가 다릅니다. 카드 지갑이 인식되지 않으면 다른 부분을 탭하여 RFID 인식 장치의 정확한 위치를 찾아보세요.
휴대폰에 보호 커버가 있는 경우 카드 지갑을 스캔하는 데 방해가 될 수 있습니다. 휴대폰의 인식 성능을 개선하려면 보호커버를 제거한 후 다시 시도하세요.
올인원 지갑의 공장 초기 PIN을 본인의 PIN으로 변경해야 사용할 수 있습니다.
3. 화면 상단에서 공장 초기 PIN을 변경하라는 메시지를 클릭합니다.
4. '지금 변경하기'를 클릭합니다.
5. 올인원 지갑에서 리본 마스킹을 제거하여 공장 초기 PIN을 찾습니다.
6. 6자리 공장 초기 PIN을 입력합니다. (예: 530226)
7. 휴대폰 뒷면에서 올인원 지갑을 탭하여 스캔합니다.
리본 마스킹을 제거할 때 날카로운 도구를 사용하면 카드 지갑이 손상될 수 있으니 주의하시기 바랍니다.
8. 올인원 지갑의 새로운 PIN을 입력합니다. (예: 123456)
9. 동일한 새로운 PIN을 입력합니다. (예: 123456)
10. 휴대폰 뒷면에서 올인원 지갑을 탭하여 스캔합니다.
11. '확인'을 클릭하여 설정을 완료합니다.
12. 이제부터 올인원 지갑을 사용할 수 있습니다.
클레이스테이션은 클레이튼 네트워크의 공식 스테이킹 툴입니다. KLAY 암호화폐를 소지한 모든 사용자는 클레이스테이션을 통해 자유롭게 스테이킹을 진행하여 이자를 받을 수 있습니다.
디센트 지문인증형 지갑과 연결된 카이카스 지갑을 통해 클레이스테이션에서 KLAY 스테이킹이 가능합니다.
Step 1) 먼저 카이카스 브라우저 지갑과 디센트 지문인증형 지갑을 연결합니다. 연결하는 방법은 여기를 확인해주세요.
Step 2) 클레이스테이션 플랫폼에 접속합니다. 클레이스테이션 플랫폼
Step 3) 대시보드에서 카이카스 연결하기 버튼을 눌러줍니다.
Step 4) 카이카스 지갑에서 Connect 버튼을 클릭하여 클레이스테이션에 로그인합니다.
Step 5) 대시보드에서 스테이킹 버튼을 누르면 팝업창이 나타납니다. 팝업창에서 스테이킹 수량을 설정하고 확인 버튼을 눌러줍니다.
Step 6) 카이카스 지갑에서 해당 스테이킹 거래를 진행하기 위해 Confirm 버튼을 눌러줍니다.
Step 7) 디센트 지문인증형 지갑에서 해당 스테이킹 거래를 최종적으로 승인해야합니다. 하드웨어 지갑에서 Confirm 버튼을 누르고 지문이나 PIN을 통해 사용자 인증을합니다.
Step 8) 스테이킹이 성공적으로 완료가되면 다음과 같이 클레이스테이션에서 표시가됩니다.
클레이스테이션 대시보드에서 언스테이킹 버튼을 누르면 KLAY를 되돌려 받을 수 있습니다.
클레이스테이션과 관련된 자세한 내용 및 운영정책은 여기에서 확인이 가능합니다.
이더리움 네트워크에서 폴리곤 네트워크로 자산 이동을 디센트 지갑으로 이용하기 위한 가이드 입니다. 디센트 모바일 앱의 댑 브라우저(디스터버리 탭)는 이더리움과 폴리곤 네트워크를 지원하기 때문에 댑 브라우저를 통해 네트워트 사이에 자산을 이동 시킬 수 있습니다.
디스커버리는 블록체인 기반의 탈중화 앱(댑) 서비스를 이용할 수 있는 브라우징 기능입니다. 폴리곤 브릿지를 포함한 모든 댑 서비스는 디센트에서 운영하지 않기 때문에, 댑 서비스 이용 중 발생하는 문의 사항은 각 댑 서비스 운영자에게 도움을 받으셔야 합니다. 또한, 댑 서비스 이용에는 금전적 손실이 발생할 위험이 있으며, 서비스 이용 중 발생할 수 있는 모든 위험의 책임은 사용자에게 있습니다.
1) 메인 화면에서 (+) 버튼을 누르고 이더리움 계정을 추가하기 2) 추가할 이더리움 계정 선택 3) 메인화면에 생성된 이더리움 계정의 주소확인 (받기 버튼 클릭) 4) 이더리움 주소를 복사하여 내 이더리움 계정으로 ERC20 자산을 받는다
1) 메인 화면에서 (+) 버튼을 누르고 폴리곤 (메인넷) 계정을 추가하기 2) Polygon을 검색하고 Polygon (MATIC)을 선택
1) 디스커버리 탭에서 상단 우측에 위치한 네트워크 아이콘 클릭 2) 네트워크 설정을 Ethereum으로 선택
1) 디스커버리 탭에서 폴리곤 브릿지 사이트 URL 입력: https://wallet.matic.network 2) 사이트에 로그인시 사용할 지갑을 Metamask로 선택 3) 사이트에 로그인을 진행하려면 OK 버튼 클릭 4) 사이트 로그인에 필요한 서명을 진행하려면 OK 버튼 클릭 후 지갑에서 인증 (지문인증 or 비밀번호)
1) Move funds to Matic Mainnet 버튼 클릭 2) 이동할 자산을 선택하려면 Ether로 표시된 버튼 클릭 3) 이동할 자산을 검색 (예: USDT) 4) 이동할 자산의 수량을 설정 후 Transfer 버튼 클릭
5) 계속 진행하려면 Continue 클릭 6) 자산 이동에 필요한 비용을 확인하고 Continue 클릭 7) 계속 진행하려면 Continue 클릭
1) 거래 승인을 위해 OK 클릭 후 지갑에서 인증(지문인증 or 비밀번호) 2) 완료될 때까지 대기 3) Continue 버튼을 클릭하면 완료
1) Polygon (mainnet) 계정에서 History를 클릭 2) 거래내역 화면에서 여기(here)를 클릭
3) 이동한 사이트에서 토큰 리스트 확인 4) 리스트에서 USDT 를 클릭 5) 컨트랙트 주소 복사 클릭
1) 디센트 지갑에서 Add Custom Token 버튼 클릭 2) 생성하려는 토큰이 종속된 네트워크인 (POLYGON-ERC20)을 클릭 3) 토큰 계정과 연결되는 수수료 계정 선택 (POLYGON) 4) 위 STEP 7에서 복사한 컨트랙트 주소를 붙여넣고 다음 버튼을 누르면 POLYGON기반의 USDT 토큰 계정이 생성됨
디센트 홈페이지에서 요청하시기 바랍니다.
Ethereum network에서 수수료를 ETH 코인을 사용하듯이 Polygon network 에서는 MATIC 코인을 수수료로 사용합니다.
위에 설명 드린 예시대로, USDT와 같은 토큰 자산을 처음 옮기셨을 때는 Polygon network에 MATIC 코인이 없기 때문에 어떤 작업도 진행 할 수 없습니다. 그래서 Polygon에서는 사용자를 위해 무료로 소량의 (0.001 MATIC 코인)을 아래 Faucet을 통해 제공해주고 있습니다.
니프티 지갑 서비스 운영 종료되었습니다.
암호화폐 시장 상황의 변화와 성장하는 Gnosis Chain 제품군에 대한 지원을 지속적으로 개선하기 위해 특정 기존 제품이 2022년에 사용이 중지됩니다. 이 목록에는 Nifty Wallet 브라우저 지갑이 포함됩니다. Nifty Wallet 확장 프로그램은 가까운 시일 내에 Chrome 웹 스토어에서 삭제됩니다.
디센트 지갑 사용자는 니프티 지갑 대체품으로 메타마스크와 연결하여 사용할 수 있습니다.
니프티 지갑은 POA Network에서 개발한 web3 경험에 최적화된 지갑이며 소스가 공개되어 있습니다. 기존 메타마스크를 지원하는 사이트에서는 니프티 지갑 사용이 가능합니다. 니프티 지갑은 POA, xDai, RSK 등 다양한 네트워크 연결을 기본으로 지원하고 있으며 댑 서비스와 상호 작용 하는 인터페이스를 지갑에서 제공합니다.
니프티 지갑 사용자는 다양한 EVM 호환 네트워크에 액세스할 때 향상된 보안이 제공됩니다. 사용자는 니프티 지갑과 상호 작용하여 다양한 DApp과 연결하여 거래 생성을 수행하고 디센트 지문인증형 지갑에서는 이에 대한 소유권 확인 및 승인을 안전하게 수행할 수 있습니다.
Step 1) 니프티 지갑 익스텐션을 설치하고 기본 설정을 마무리합니다. 👉 Nifty Wallet (Chrome extension)
니프티 지갑과 메타마스크는 크롬 확장 기능으로써 동시에 활성화 되어있는 상태의 경우 제대로 작동하지 않습니다. 니프니 지갑을 사용하려면 크롬브라우저에서 확장 아이콘을 마우스 오른쪽 버튼으로 클릭하고 확장 관리로 이동한 다음 메타마스크 응용 프로그램을 비활성화 시켜야합니다. 모든 데이터는 향후 액세스를 위해 지갑에 보존됩니다.
Step 2) 최신 버전의 디센트 브릿지 프로그램을 다운로드하고 설치합니다. 브릿지 프로그램은 PC 브라우저와 하드웨어 지갑 기기간에 통신을 가능하게합니다. 👉 Download D’CENT bridge program
Step 3) 디센트 지문인증형 지갑을 PC의 USB 포트에 연결하고 인증하여 기기를 Unlock합니다.
Step 4) 니프티 지갑에서 Account 아이콘을 클릭합니다. Connect hardware wallet을 클릭 후 D’CENT 를 선택하여 연결합니다.
Step 5) 크롬브라우저 화면에서는 디센트 브릿지 서비스가 지갑 연결 여부를 확인하는 메시지가 표시됩니다.
Step 6) 니프티 지갑에서 Account 아이콘을 클릭합니다. ‘Connect hardware wallet’을 클릭하면 니프티 지갑에서 확인 가능한 지갑 계정의 리스트가 표시됩니다. (예: 디센트 지갑에서 존재하는 RBTC 계정)
Step 7) 선택한 계정을 Unlock하면 니프티 지갑에서 지갑 계정을 불러옵니다.
디센트 댑 브라우저(디스커버리 탭)에서 팬케익스왑을 이용하기 위한 가이드
바이낸스 스마트체인(Binance Smart Chain, BSC) 기반의 디파이 서비스인 팬케익스왑을 디센트 지갑으로 이용하기 위한 가이드입니다. 디센트 모바일 앱의 댑 브라우저(디스커버리 탭)는 바이낸스 스마트체인을 지원하기 때문에 댑 브라우저를 통해 팬케익스왑 서비스를 이용할 수 있습니다.
디스커버리는 블록체인 기반의 탈중화 앱(댑) 서비스를 이용할 수 있는 브라우징 기능입니다. 팬케익스왑을 포함한 모든 댑 서비스는 디센트에서 운영하지 않기 때문에, 댑 서비스 이용 중 발생하는 문의 사항은 각 댑 서비스 운영자에게 도움을 받으셔야 합니다. 또한, 댑 서비스 이용에는 금전적 손실이 발생할 위험이 있으며, 서비스 이용 중 발생할 수 있는 모든 위험의 책임은 사용자에게 있습니다.
먼저 바이낸스 스마트체인을 이용하기 위한 계정을 생성합니다.
"Account" 탭 오른쪽 하단의 "+" 버튼을 누릅니다.
상단의 검색 필드에 "Binance Smart Chain"을 입력합니다.
검색된 목록에서 "Binance Smart Chain (BNB)"를 선택합니다.
바이낸스 스마트체인 기반의 댑 서비스를 이용하기 위해서는 댑 브라우저의 네트워크를 바이낸스 스마트체인으로 변경해 주어야 합니다.
"Discovery" 탭 오른쪽 상단의 "Network" 아이콘을 클릭합니다.
네트워크 목록에서 "Binance Smart Chain"을 선택합니다.
댑 브라우저 상단에 팬케익스왑 서비스의 URL을 입력합니다.
팬케익스왑 URL : https://pancakeswap.finance/
댑 브라우저 우측 하단에 있는 책갈피 모양의 아이콘을 이용하여 즐겨찾기에 등록이 가능합니다.
지갑 연결을 위해 팬케익스왑의 "Connect" 버튼을 클릭합니다. 지갑 목록 중 "Metamask"를 선택합니다.
디센트 지갑의 댑 브라우저는 메타마스크와 마찬가지로 Web3 방식으로 동작하기 때문에 메타마스크를 선택하여 이용이 가능합니다.
디센트 지문인증형 하드웨어 지갑과 카이아 월렛 연동 방법
카이아 블록체인 전용의 카이아 월렛은 PC 브라우저 기반의 월렛 서비스입니다. 사용자는 카이아 월렛과 상호 작용하여 KAIA 및 BApp을 포함한 카이아 기반 거래를 수행할 수 있으며 소유자 확인 및 거래의 승인은 디센트 하드웨어 지갑에서 생체 인증을 통해 수행됩니다.
[카이아 월렛 다운로드] Download Kaia Wallet from Chrome Web Store Download Kaia Wallet from Firefox Add-on Store
Step 1) 먼저 디센트 브릿지 프로그램을 PC에 다운로드하여 설치하시기 바랍니다. 브릿지 프로그램을 설치하면 PC의 브라우저와 하드웨어 지갑 간의 통신을 가능하게 합니다.
[디센트 브릿지 프로그램 다운로드] Download D’CENT bridge program
Step 2) PC의 USB 포트에 디센트 지문인증형 지갑을 연결하고 지문 인증(또는 PIN 인증)을 통해 콜드월렛을 해제(unlock)합니다.
Step 3) 브라우저에 설치된 카이아 월렛 아이콘을 클릭합니다.
Step 4) 비밀번호를 입력하여 카이아 월렛에 접속하고 상단 메뉴에 위치한 지갑 관리 아이콘을 클릭합니다.
Step 5) 지갑 관리 화면에서 연결 버튼을 클릭합니다. 다음 화면에서는 D’CENT를 사용할 하드웨어 지갑으로 선택하고 연결 버튼을 눌러줍니다.
Step 5) PC 브라우저에서 브릿지 프로그램이 연결되었다는 페이지가 실행되면서 연결할 계정(주소)를 선택하는 화면이 나타납니다. 연결할 계정을 선택하고 다음 버튼을 누릅니다.
카이아 월렛에는 디센트 지문인증형 지갑의 카이아 계정을 하나만 연결할 수 있으며, 여러 개의 카이아 계정이 있어도 제일 먼저 생성된 하나의 계정만 연결이 가능합니다.
카이아 레거시 계정 혹은 카이아 계정이 모두 생성되어 있더라도 하나만 연결할 수 있습니다.
Step 7) 다시 PC의 브라우저에서 카이아 월렛 아이콘을 클릭하여 지갑에 재접속합니다. 재접속 후 카이아 월렛에서는 기존 계정이 아닌 디센트 지문인증형 지갑에서 존재하는 카이아 계정 주소를 표시해줍니다.
메타마스크는 EVM계열(스마트 컨트랙트가 동작하는)의 블록체인을 지원하여, 여러 DApp 사이트에서 사용되는 지갑입니다. 메타마스크에는 자체 계정 이외에도 하드웨어 월렛의 계정과 연동하기 위한 QR-based프로토콜을 지원합니다.
디센트 앱에서는 해당 QR-based 프로토콜을 이용해 디센트 계정(EVM계열)을 메타마스크와 연동시켜주는 기능을 제공합니다.
먼저 Chrome용 메타마스크를 다운로드(https://metamask.io/download/)하고 절차에 따라 설치를 진행 합니다.
해당 기능은 지문인증형 지갑 및 앱 지갑(소프트웨어) 모드에서만 지원이 가능합니다.
지원가능한 최소버전
지문인증형 콜드월렛 펌웨어 버전: 2.19.7 이상
디센트 앱 버전: 안드로이드 (5.16.1 이상) / iOS (5.16.2 이상)
메타마스크에서 지원하는 QR-based 프로토콜은 컴퓨터에 카메라(웹캠)가 설치 되어있어야만 이용이 가능합니다.
외장형 카메라를 사용한다면 해당 카메라가 자동 포커스(Auto Focus) 기능과 QR코드 스캔 기능을 지원하는 지 확인하여 주시기 바랍니다.
a) 디센트 앱을 실행 후, 디스커버리 탭으로 진입합니다.
EVM계열 계정이 없는 경우, 계정 만들기 사용자 가이드를 참조하여 계정을 생성한 후 사용해주시기 바랍니다.
b) 목록에서 메타마스크 연동을 선택합니다. 또는 https://qrbase.dcentwallet.com 링크로 접속합니다.
c) 서비스 바로가기를 터치 합니다.
d) 메타마스크 연동 화면에서 메타마스크 계정 연결을 터치 합니다.
e) 계정 연결 리스트에서 연결할 계정을 선택 후 연결하기 버튼을 터치 합니다.
f) QR 코드가 생성되는 것을 확인 후, 아래 [Step 2] 컴퓨터에서 연결하기를 진행합니다.
절대 다른 사람과 QR코드 화면을 공유하지 마세요.
a) 메타마스크 메인화면 우측 상단의 계정 아이콘을 클릭합니다.
b) 하드웨어 지갑 연결를 클릭합니다.
c) QR-based 선택 후 하단의 계속 버튼을 클릭합니다.
d) QR코드 스캔화면으로 전환됩니다.
e) [Step 1]에서 준비한 QR 코드를 컴퓨터의 카메라를 이용하여 스캔합니다.
f) QR코드 스캔이 정상적으로 완료되면 계정 선택 확면으로 전환됩니다.
컴퓨터의 카메라에서 QR 코드가 인식되지 않는 경우 핸드폰의 화면 밝기를 최대로 높여보시기 바랍니다.
g) 계정 선택화면에서 첫번째 계정을 선택 후 잠금 해제를 클릭합니다.
(디센트 계정의 경우, QR스캔시 목록에 보이는 계정이 모두 동일하기 때문에 어떤 계정을 선택해도 무관합니다.)
h) 디센트 지갑의 계정과 메타마스크가 연동된 화면을 확인할 수 있습니다.
a) 메타마스크 메인화면에서 우측 상단의 버튼을 클릭합니다.
b) 메타마스크와 연동한 디센트 지갑 계정(DCENT1)을 선택합니다.
c) 화면 중앙의 보내기 버튼을 클릭합니다.
d) 보낼 주소를 입력하고 원하는 금액을 설정한 후 다음을 클릭합니다.
e) 거래 내역을 확인한 후 확인 버튼을 클릭합니다.
(고급→편집 옵션을 선택하여 거래 수수료를 원하는 한도로 조정 가능합니다.)
f) QR코드 형식의 서명 요청 화면으로 전환됩니다.
a) 메타마스크 연동에 접속합니다. (서명 요청 QR을 스캔하는 방식은 2가지 방법이 존재합니다.)
a-i) 디센트 앱의 디스커버리 탭에 접속하여 메타마스크 연동 --> 메타마스크 QR 스캔 버튼을 터치합니다. 또는 https://qrbase.dcentwallet.com로 접속합니다.
a-ii) 또는, 디스커버리 탭 좌측 상단의 QR스캔 버튼을 터치합니다.
b) QR코드 스캔 화면으로 전환되면, [Step 1]에서 생성한 서명 요청 QR 코드를 스캔합니다.
c) 메타마스크에서 요청한 거래 정보와 동일한지 확인 후, 서명하기 버튼을 터치합니다.
d) 비밀번호 또는 지문을 사용하여 서명을 진행합니다.
d-i) 지문인증형 콜드월렛인 경우, 화면에 표시되는 정보를 한번 더 확인 후, 정보가 올바른 경우 OK 버튼을 누르고 지문이나 PIN번호를 입력합니다.
d-ii) 앱 월렛인 경우, 처음 실행시 등록한 비밀번호(6자리)를 입력합니다.
e) 서명이 완료되면 QR코드 형식의 서명을 확인할 수 있습니다.
a) 메타마스크의 서명 요청 화면에서 서명 받기 버튼을 클릭합니다.
b) 디센트 앱에서 표시된 QR 코드를 컴퓨터의 카메라를 이용하여 스캔합니다.
c) QR 코드 스캔이 완료되면, 트랜잭션 내역을 활동 탭에서 확인 할 수 있습니다.
ERC20 토큰은 이더리움 위에서 사용되는 토큰입니다. 이더리움 위에서 스마트 컨트랙트 형태로 토큰을 발행할 수 있습니다. 스마트 컨트랙트 중 ERC20 표준을 따르는 토큰을 ERC20 토큰이라고 부릅니다.
현재 이더리움 위에서 동작하는 거의 대부분의 토큰이 ERC20 표준을 따르고 있습니다.
디센트 월렛에서 지원하는 ERC20 토큰의 리스트는 다음 항목을 참고하세요.
Segregated Witness란 무엇인가
세그윗은 Segregated Witness의 약자로서, 직역하면 ‘분리된 증인’ 이라 할 수 있습니다. 세그윗은 거래 시 데이터 용량을 줄이기 위하여 거래기록의 서명부분만 따로 저장하는 방식입니다.
세그윗 채택 당시 비트코인 블록 사이즈의 포화로 전송 수수료가 지속적으로 오르는 상황이었기 때문에 거래 가변성을 원천 차단하는 보안 강화 효과보다 블록 사이즈 해소가 더 큰 주목을 받았습니다.
비트코인 블록에서 서명은 의외로 많은 부분을 차지합니다. 블록에서 서명을 따로 저장하면 기존 서명이 차지한 자리만큼 공간이 늘어나므로 세그윗은 전자서명을 입력 값(Input)에 포함하지 않고 별도로 모아 1MB 블록을 따로 만들어서 저장합니다. 이렇게 하면 기존 비트코인이 사용하는 1MB 블록 영역에 서명 부분이 제외된 만큼 더 많은 거래를 담을 수 게 됩니다.
세그윗 도입으로 주요 네트워크는 일부 작업 처리 시간이 빠르게 단축 되었고 수수료 또한 낮아졌습니다.
mint (minting)[ mɪnt ] : (화폐를) 주조 하다.
“주조 하다”는 의미로 NFT에서 작품이나 증명서를 발행하는 것을 일컫는다.
대중적으로 사용되는 **OpenSea(오픈씨)**는 ‘NFT 토큰을 거래하는 플랫폼’ 으로 Ethereum 네트워크를 기반으로 시작해 지금은 Polygon, Klaytn 네트워크도 지원하고 있습니다. 그 중에서도 Gas fee를 지불하지 않고 NFT를 생성(민팅)하고 판매를 등록 할 수 있는 Polygon 네트워크를 기반으로 하는 민팅(minting) 방법을 살펴보겠습니다.
Polygon 계정이 없으면, 먼저 Account에서 Polygon 계정을 만들어 주시기 바랍니다.
※ 오픈씨에서는 Lazy Minting 방식을 지원합니다. Lazy Minting이란 판매자가 NFT를 만들어서 판매할 때까지 블록체인 네트워크에 수수료를 지급하지 않도록하여 판매자가 NFT를 발행할 떄 드는 비용 부담을 줄이는 방법입니다.
① D’cent (디센트) 지갑 하단의 Discovery에 접속하여
② 상단의 검색 창에 를 입력하여 사이트에 접속 또는 OpenSea 버튼을 클릭(안드로이드 운영체제에서만 가능) 합니다.
③ OpenSea 서비스에 접속하면 우측 상단을 클릭하여
④ Polygon 네트워크를 선택합니다.
⑤ OpenSea 서비스와 지갑의 연결을 할 수 있도록 허용 버튼을 클릭한 후
⑥ 상단의 네트워크가 잘 연결 되었는지 확인합니다.
⑦ “Create” 버튼을 누르고,
⑧ 지갑과 연동을 위해 승인 버튼을 클릭합니다.
NFT생성은 비디오, 오디오, 이미지, 3D Model까지 다양하며, 이용 가능한 확장자를 확인한 후
점 선으로 된 박스를 클릭하여 생성 할 파일을 선택하여 업로드 합니다. (필수 항목)
(업로드 가능한 파일 크기는 최대 100MB이니 확인 후 업로드 진행 바랍니다.)
생성할 NFT의 이름을 작성합니다.(필수 항목)
사용자가 해당 NFT를 통해 판매자의 웹페이지로 접근 하여 자세한 정보를 얻을 수 있습니다.
개인 웹페이지가 있다면 URL을 기재하여 주는 것이 좋습니다.
NFT에 대한 설명을 기재하여 줍니다.
생성 할 NFT에 대한 기획 의도나 설명을 작성해 주면 좋습니다.
컬렉션을 선택해 주는 부분으로,
다양한 NFT를 업로드 할 경우 사전에 주제에 맞는 컬렉션을 생성하여 구분해 주는 것이 좋습니다.
몇 개의 NFT를 생성할 것 인지를 선택하는 부분으로 생성할 NFT의 개수를 적습니다.
기본적으로 NFT를 생성할 블록 체인을 선택할 수 있습니다.
드롭다운 메뉴를 클릭하고 Polygon을 선택합니다 .
파란색의 Create 버튼을 눌러 NFT를 생성(minting) 합니다!
이제 NFT가 생성(minting) 된 것을 새로운 창을 통해 확인 할 수 있습니다.
(해당 이미지 클릭 시 작성한 세부 내용이 확인 가능하며, 정보를 수정, 삭제 하거나 NFT 판매 등록 페이지로 넘어 갈 수 있습니다.)
※ 오픈씨에서는 판매 등록을 한 후에 NFT를 블록체인에서 조회할 수 있도록 구성되어있습니다.
판매 방법은 다음을 참고하세요. ↓
오픈씨와 같은 블록체인 기반의 디앱 서비스는 디스커버리 탭을 통해서 접속이 가능합니다.
안드로이드의 경우 디스커버리 탭의 목록에 오픈씨가 있습니다.
아이폰의 경우 디스커버리 탭 상단의 검색란에 opensea를 입력하여 검색합니다. 검색된 결과에서 오픈씨를 찾아서 사이트에 접속합니다.
오픈씨 사이트에 접속하면 자동으로 지갑 연결 요청의 메세지가 나타납니다. 일반적으로 대부분의 디앱 서비스에서는 이더리움 네트워크를 우선적으로 사용할 네트워크로 인식합니다.
이더리움이 아닌 다른 네트워크로 변경하여 지갑을 연결하려면 요청 메세지의 취소 버튼을 누르고 상단 오른쪽에 위치한 네트워크 아이콘을 클릭하여 원하는 네트워크를 선택하면 됩니다.
오픈씨에서는 현재(2022년 4월) 이더리움, 폴리곤, 및 클레이튼 네트워크 연결을 지원합니다.
오픈씨에서 클레이튼 네트워크를 선택했을 때 지갑 연결이 정상적으로 인식되지 않는 문제가 발생하는 경우가 있습니다. 이를 해결하려면 아래와 같이 오픈씨 사이트를 책갈피(즐겨찾기)로 저장 후 해당 책갈피를 통해서 오픈씨에 접속하면 클레이튼 계정을 안정적으로 연결하실 수 있습니다.
(1) 접속한 오픈씨 사이트에서 하단 메뉴에 위치한 책갈피 아이콘을 클릭하여 네트워크 설정에 “Klaytn”을 선택 후 추가 버튼을 클릭하여 저장합니다.
(2) 즐겨찾기에 추가한 오픈씨 (책갈피) 페이지를 클릭하여 사이트에 접속합니다.
(3) 오픈씨 사이트에서 클레이튼 지갑이 정상적으로 인식되었다면 지갑 연결 승인을 요청합니다.
PC환경에서 오픈씨 사이트에 접속하는 경우 디센트 앱의 WalletConnect를 사용하면 디센트 지갑의 계정으로 연결할 수 있습니다. 현재 WalletConnect로 오픈씨 연결에 사용할 수 있는 네트워크는 이더리움과 폴리곤입니다.
오픈씨 홈페이지에서 WalletConnect를 선택하면 QR코드를 표시해줍니다.
디센트 앱의 디스커버리 탭에서 왼쪽 상단에 위치한 WalletConnect 아이콘을 클릭하면 핸드폰의 카메라 기능이 작동합니다. 카메라를 PC 모니터 화면을 향해 표시된 QR코드가 인식되면 WalletConnect를 통한 지갑 연결이 진행됩니다.
이더리움에서 폴리곤 네트워크로 변경이 필요하다면 디스커버리 탭 상단 오른쪽에 위치한 네트워크 아이콘을 클릭하여 폴리곤을 선택하고 WalletConnect를 사용하시면 됩니다.
PC환경에서 오픈씨 사이트에 접속하여 클레이튼 계정을 연결하려면 카이카스(크롬 연장 프로그램)와 디센트 지문인증형 지갑을 연동하여 사용할 수 있습니다.
먼저 디센트 지문인증형 지갑과 카이카스를 연결해주세요. 연동 방법은 아래 사용자 가이드를 참고해주세요.
오픈씨 사이트에 접속한 후 지갑 연결하기에서 Kaikas를 선택합니다. 카이카스 지갑에서 서비스 연결 요청이 새 창으로 뜹니다. 내용을 읽어보시고 연결 버튼을 누릅니다.
연결이 완료되었다면 오픈씨 사이트 상단 오른쪽의 지갑 아이콘을 누르면 카이카스가 확인되고 디센트의 주소가 확인이 됩니다.














































































































































































































































탈중앙화 애플리케이션 서비스(dApp 서비스 또는 블록체인 기반 서비스)를 방문할 때 웹 사이트에서는 일반적으로 사용 중인 블록체인 지갑을 감지하고 자동으로 지갑 연결 요청을 트리거합니다. 이 경우 '연결' 버튼을 클릭하면 지갑이 웹사이트에 연결됩니다.
dApp 서비스 방문 시 웹사이트에서 지갑 연결이 트리거되지 않을 수 있습니다. 이 경우 웹사이트 메뉴에서 "지갑 연결" 버튼을 누르면 됩니다.
웹사이트에서 지갑 연결 옵션으로 D'CENT가 표시되면 로고를 클릭하여 웹사이트(dApp)로 연결합니다.
만약 웹사이트에 D'CENT 로고가 없는 경우 목록에서 Metamask 또는 Web3를 클릭하면 디센트 지갑이 웹사이트(dApp)에 연결됩니다.
Web3 = D'CENT = Metamask
웹사이트에서 이러한 옵션 중 하나를 선택하면 디센트 지갑이 서비스에 연결됩니다.